In genere è buona norma che gli utenti di computer abbiano i loro schermi impostati per spegnersi dopo un determinato periodo di inattività. Va bene per un paio di ragioni. Le persone che passano dal tuo computer (al lavoro, per esempio), non possono vedere immediatamente cosa c'è sul tuo schermo. Inoltre, un monitor o uno schermo spento non funziona, risparmiando così denaro sulla bolletta elettrica.
Naturalmente, ci sono certamente momenti in cui non vuoi che il tuo display si spenga. I video online non si registrano sempre come "attività" quindi, anche se potresti essere felicemente a guardare l'ultimo opus di YouTube o giocare a un browser web, potresti trovare l'oscuramento del display in un momento non opportuno.
un articolo precedente, abbiamo discusso di una pratica utility chiamata Caffeine che mantiene il computer sveglio se sono soddisfatte determinate condizioni. Questo è un approccio bisturi. In questo articolo, useremo qualcosa di un po 'meno raffinato. Qui ti mostreremo come configurare le impostazioni di alimentazione e salvaschermo in modo che il tuo monitor si dimostri solo quando spegnerai il sistema.
Il primo passo è aprire il pannello di controllo. In Ubuntu puoi farlo accedendo all'opzione Impostazioni di sistemanel menu Sistema.
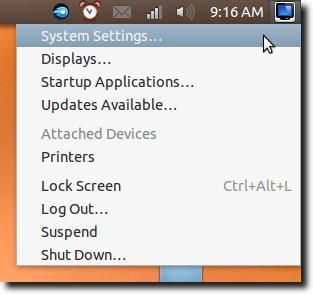
Ora dovresti vedere un insieme abbastanza standard di opzioni del pannello di controllo.
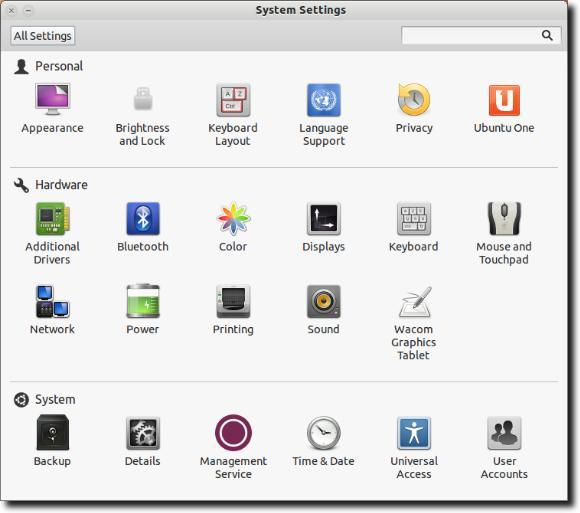
Useremo il pannello di controllo chiamato Luminosità e blocco, che troverai (più che probabile) nella riga in alto.
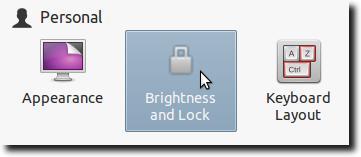
Ora dovresti vedere qualcosa di simile.
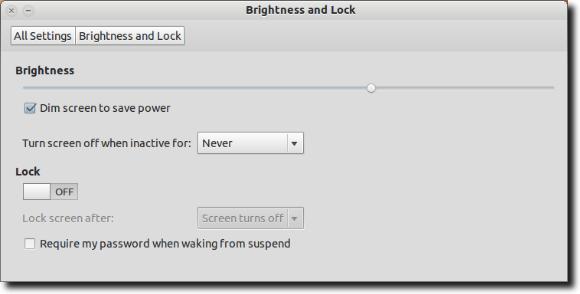
Ci sono due impostazioni che vogliamo impostare, per garantire che il nostro sistema non spenga il display dopo un periodo di inattività e che lo schermo non sia 'oscurato per risparmiare energia. Innanzitutto, deseleziona la casella di controllo accanto all'opzione Dim per risparmiare energia, come mostrato di seguito.
![]()
Avanti, cambia Disattiva lo schermo disattivato se inattivo per:opzione per Mai.

Una volta che quelli sono configurate due impostazioni, tutto dovrebbe funzionare correttamente, ma potresti scoprire che non tutto è come sembra. In Ubuntu 12.04, questo potrebbe essere dovuto allo screensaver. Quale screensaver? Nonostante tutte le apparenze, è lì, anche se non c'è più un pannello di controllo Screensaver. Invece, appare una schermata vuota (questo è diverso da come il display si spegne). Per configurarlo, dovremo prima installare il pacchetto XScreensaver. Per fare ciò, digita sudo apt-get install xscreensaverin una finestra di Terminale.

Ora apri il controllo XScreensaver pannello. Non compare nelle Impostazioni di sistema, ma se digiti "screensaver" in Unity Dash, lo vedrai.
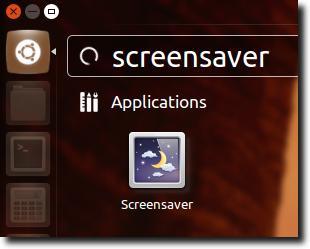
La prima volta che lo fai, potresti scoprire di ricevere una finestra di avviso che informa che un demone dello screensaver è già in esecuzione.
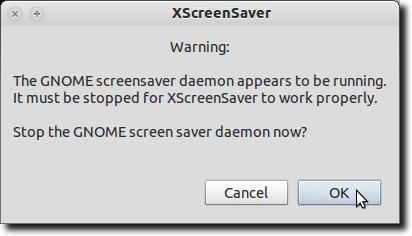
Vai avanti e fai clic per disattivare il demone Gnome-Screensaver (che in realtà è solo la funzione di oscuramento dello schermo). Ora attiva il demone XScreensaver.
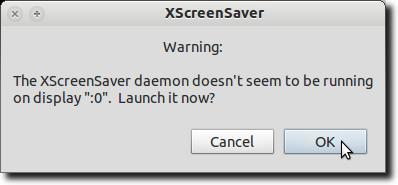
Ora dovresti vedere i controlli principali di XScreensaver.
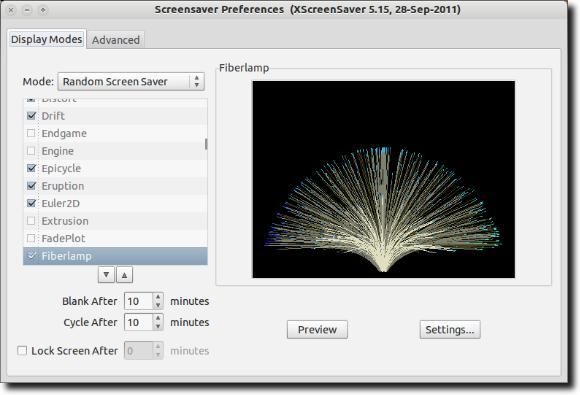
Ora (finalmente!), vai avanti e modifica l'impostazione Modalità:in & lt; disattiva lo screensaver (che si trova nel menu a discesa).
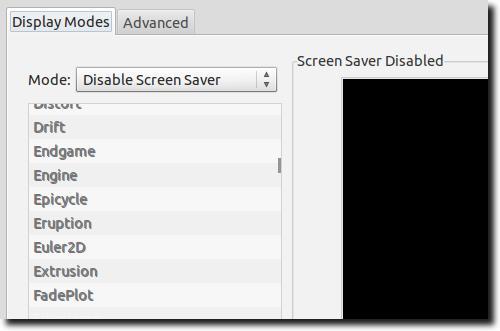
Ora vai avanti e chiudi i controlli di XScreensaver. Ora dovresti aver finito. Lo schermo non deve spegnersi o attenuarsi (a causa delle modifiche apportate nel pannello di controllo Luminosità e blocco) e, grazie alla sostituzione di Gnome-Screensaver con XScreensaver appena installato e configurato, occorre occuparsene.