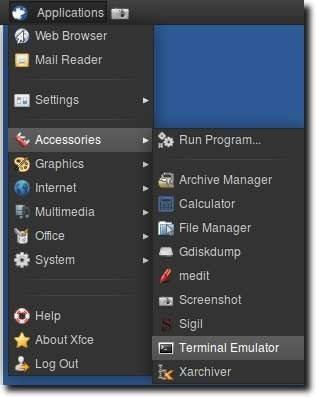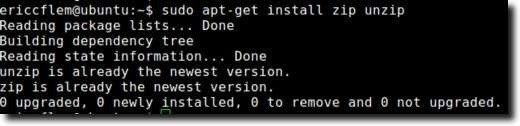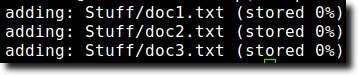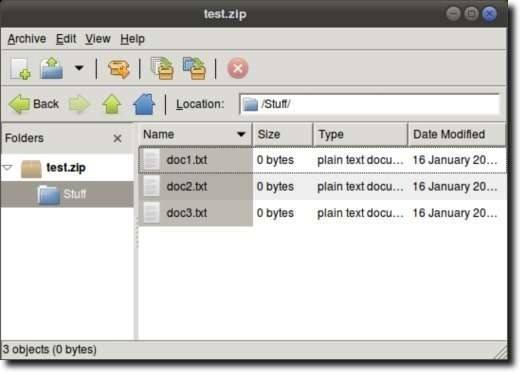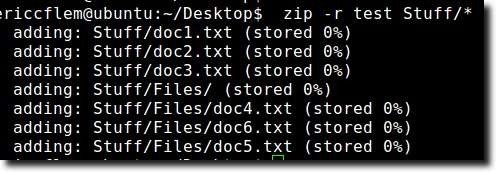In un precedente articolo, abbiamo descritto come usare il comando tar per creare archivi. Mentre tar è uno schema di compressione molto comune per Linux, non è così popolare per gli utenti Windows e Mac OS X, che troveranno la maggior parte dei loro archivi creati usando il formato zip.
È facile da usare Zip (per creare) e Unzip (per espandere) gli archivi in Linux. Infatti, la maggior parte dei programmi di gestione degli archivi della GUI (come Ark, File Roller e Xarchiver) fungerà da frontend per quasi tutti i programmi di archiviazione della riga di comando che hai sul tuo computer, e Zip non fa eccezione. Ovviamente, possiamo anche usare Zip dal Terminale. Ecco come.
Il primo passo, come puoi immaginare, è aprire il terminale.
Avanti, digita "sudo apt-get install zip decomprimi" (senza virgolette), solo per assicurarci di avere zip e decomprimere installato.
Nota: se quei due programmi sono già installati, riceverai un messaggio che informa che questo è il caso, come mostrato sopra.
Una volta installato, puoi usare zip per creare archivi (o modificare quelli esistenti) e decomprimere per espanderli ai loro originali. Per il bene di questo articolo, creeremo una nuova cartella sul nostro desktop, chiamata Stuff. Nel Terminale, possiamo farlo con un singolo comando - mkdir / home / username / Desktop / Stuff(ovviamente, sostituirai "username" con il tuo nome utente, come mostrato di seguito, e se hai già una cartella Stuff sul desktop, ti consigliamo di cambiare il nome).
Ora che abbiamo una cartella Stuff , useremo il comando 'cd' per rendere la cartella Stuff la nostra attuale directory di lavoro.
cd / home / username / Desktop / Stuff
Ora, digita tocca doc1.txt doc2.txt doc3.txt & amp; & amp; File mkdirnel Terminale, che creerà una cartella chiamata File, oltre a tre documenti: doc1.txt, doc2.txt e doc3.txt, all'interno della cartella Stuff.
Un altro comando, per 'cd' nella cartella File appena creata (cd Files), perché all'interno ci vorranno altri documenti.
File cd
Infine, digita tocca doc4.txt doc5.txt doc6.txtper creare tre nuovi documenti.
Ora, digita cd ../..per riportare il Desktop alla directory di lavoro.
Il nostro ultimo passaggio prima di creare un file zip è creare un paio di documenti "extra" sul desktop con gli stessi nomi dei file appena creati, quindi digita tocca doc2.txt doc3.txtper crearli.
Infine, apri ciascuno dei due "extra" "File di testo e aggiungere del testo a loro. Non ha bisogno di essere qualcosa di significativo (o lungo), solo così possiamo vedere che questi documenti sono davvero diversi da quelli già creati nelle cartelle Stuff e file.
Una volta fatto, possiamo inizia a creare i nostri file zip. Il modo più semplice per usare zip è di dirgli il nome dell'archivio zip che vuoi creare, quindi nominare esplicitamente ogni singolo file che deve essere inserito. Quindi, supponendo che la nostra directory di lavoro sia il desktop, dovremmo digitare zip test Stuff / doc1.txt Stuff / doc2.txt Stuff / doc3.txtper creare un archivio chiamato test.zip (non lo facciamo è necessario utilizzare l'estensione ".zip" nel comando, poiché verrà aggiunta automaticamente), che conterrà doc1.txt, doc2.txt e doc3.txt come trovato nella cartella Stuff.
Vedrai un po 'di output, che ci informa che tre documenti (doc1.txt, doc2.txt e doc3.txt) sono stati aggiunti a l'archivio.
Possiamo testare questo facendo doppio clic sull'archivio, che dovrebbe trovarsi sul nostro desktop. Così facendo dovresti aprirlo nel programma di archiviazione standard (Ark in KDE, File Roller in GNOME e Xarchiver in Xfce).
Ora, che dire della cartella Files? Supponendo che lo vogliamo, aggiungiamo i documenti al suo interno, nel nostro archivio, potremmo usare lo stesso comando di cui sopra, ma aggiungere Stuff / Files / *alla fine del comando.
L'asterisco significa includere tutto all'interno della cartella. Quindi se ci fosse stata un'altra cartella all'interno della cartella Files, sarebbe stata aggiunta pure. Tuttavia, se quella cartella conteneva elementi al suo interno, non saranno inclusi. Per farlo, dovremmo aggiungere -r(che sta per ricorsivo o ricorsivo).
si dovrebbe notare che i due comandi precedenti non sono progettati per "aggiungere" file a un archivio zip; sono progettati per crearne uno. Tuttavia, poiché l'archivio esiste già, il comando aggiunge semplicemente nuovi file nell'archivio esistente. Avevo voluto creare questo archivio tutto in una volta (invece dei tre passaggi che abbiamo eseguito per aggiungere gradualmente file per scopi didattici), potremmo semplicemente aver digitato zip -r test Stuff / *e avrebbe creato lo stesso archivio.
Noterai dal comando e dall'output che i tre file nella cartella Stuff sono inclusi, così come i tre documenti all'interno della cartella Files, quindi tutto è stato realizzato con un semplice comando.
Ora, che dire di quei due documenti "extra" che abbiamo creato sul nostro desktop? Bene, il modo in cui funziona zip è se si tenta di aggiungere un file a un archivio già esistente nell'archivio, i nuovi file sovrascriveranno quelli vecchi. Quindi, dal momento che i documenti che abbiamo creato sul nostro desktop (doc2.txt e doc3.txt) hanno contenuto per loro (abbiamo aggiunto "ciao mondo!" A doc2.txt e "yay" a doc3.txt), dovremmo essere in grado di aggiungere tali documenti e quindi essere in grado di testare questo. Innanzitutto, trascineremo i due documenti "extra" nella cartella Stuff.
Probabilmente ti verrà chiesto se vuoi che i nuovi documenti sovrascrivano quelli esistenti (questo è nella cartella, ricorda, non l'archivio zip), quindi lascia che ciò accada.
Ora che è fatto, aggiungiamoli all'archivio digitando zip test Stuff / doc2.txt Stuff / doc3.txt
Noterai che il comando precedente ora mostra i file che vengono aggiornati anziché aggiunti. Se ora controlliamo l'archivio, noteremo che i file sembrano essere gli stessi, ma quando vengono aperti doc2.txt e doc3.txt, vedrai che ora hanno dei contenuti in essi, invece di essere vuoti come i nostri file originali erano.
A volte in Linux, vedrai che alcuni file sono nascosti aggiungendo un punto (".") all'inizio del nome del file. Questo è particolarmente comune per i file di configurazione, che devono esistere, ma spesso non sono visibili (il che facilita la confusione e rende meno probabile la cancellazione accidentale di un file di configurazione). Possiamo aggiungerli in un file zip abbastanza facilmente. Innanzitutto, supponiamo di voler creare un file zip chiamato backup di ogni file in una directory. Possiamo farlo digitando backup zip *nel Terminale.
Questo aggiungerà tutti i file e le cartelle, anche se gli elementi in quelle cartelle non saranno inclusi. Per aggiungerli, aggiungeremo -r di nuovo, in modo che zip -r backup *sia il comando.
Ora siamo quasi arrivati. Per aggiungere ricorsivamente cartelle, file e file nascosti, il comando è in realtà molto semplice: zip -r backup.
Ora, la decompressione è abbastanza semplice. Prima di fare qualsiasi cosa, tuttavia, andare avanti e cancellare i documenti sul desktop (doc2.txt e doc3.txt) e la cartella Stuff. Una volta eliminati, digitando decomprimi test.zipespanderai il contenuto del nostro archivio zippato originale nella directory corrente.
Nota: se non avessimo cancellato i documenti, avremmo tentato di decomprimere il contenuto del nostro file zip in un file esistente, quindi verrebbe chiesto se volessimo sostituire ogni singolo documento.
E questo è tutto! Zippare e decomprimere è un compito abbastanza comune, e anche se ci sono certamente opzioni GUI disponibili, con la pratica scoprirai che eseguire le stesse attività dal Terminale non è molto difficile.