Ogni volta che installi Linux, hai la possibilità di partizionare il tuo disco rigido. Questo è necessario perché - nella maggior parte dei casi - Linux ha bisogno di una propria partizione per funzionare.
Il partizionamento di un disco rigido consiste essenzialmente nell'affettare il disco rigido in sezioni separate e discrete, ognuna delle quali è vista dal computer come un disco rigido individuale. Il partizionamento consente a Windows di dire "questo è il mio disco" e Linux per dire "questo è il mio disco" e poiché ogni sistema operativo ha bisogno del proprio file system, il problema è risolto.
A volte, tuttavia, potrebbe essere necessario per partizionare il disco rigido durante i periodi in cui non si sta installando. Forse hai acquistato un disco rigido esterno e lo stai preparando per l'installazione, o forse hai solo bisogno di convertire lo spazio inutilizzato in qualcosa di utilizzabile. Per gli utenti di KDE, un programma chiamato KDE Parition Manager, è un'opzione fantastica.
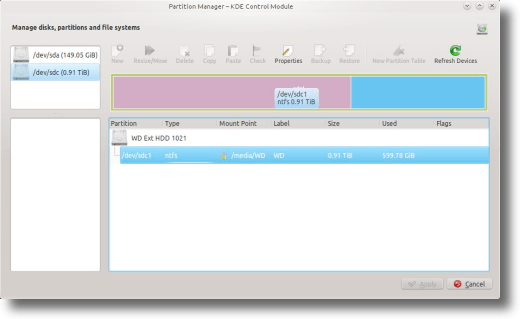
Alcune note sul partizionamento di dischi rigidi
Prima di parlare di KDE Partition Manager, ci sono un paio di cose da tenere a mente per quanto riguarda il partizionamento. Il primo è che non è possibile modificare una partizione attiva, quindi se è necessario modificare una partizione, assicurarsi di smontarla prima. Se vuoi modificare qualcosa sulla partizione di avvio, dovrai avviare il tuo computer usando un'unità flash o un Live CD.
In secondo luogo, il partizionamento può danneggiare i tuoi file, a volte accidentalmente, ma altre volte a causa di un errore dell'utente. La conversione di una partizione da Ext3 in NTFS, ad esempio, cancellerà in modo efficace il tuo disco rigido. Tutti quei file? Poof. Andato. Quindi assicurati di avere un backup dell'unità prima di iniziare.
Installazione di KDE Partition Manager
Nonostante il nome, KDE Partition Manager può essere utilizzato su qualsiasi varietà di Linux, Quindi, se usi GNOME, KDE, xfce o qualsiasi altro ambiente desktop, finché l'area delle librerie di KDE è disponibile, KDE Partition Manager funzionerà. In Ubuntu, KDE Partition Manager viene lanciato dal comando "partitionmanager", quindi è altrettanto semplice farlo. Innanzitutto, apri un Terminale:
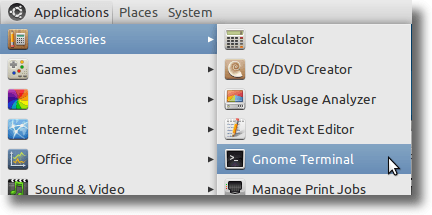
Quindi scrivi il seguente comando:
sudo apt-get install partitionmanager
Se stai eseguendo una distribuzione KDE-centrica, probabilmente non avrai bisogno di installare altro che l'attuale KDE Partition Manager, ma se stai usando Ubuntu (che usa GNOME) o Xubuntu (che usa xfce), probabilmente dovrai prendere alcune librerie KDE - che verranno installate automaticamente - affinché KDE Partition Manager funzioni correttamente. Questo è ciò che viene attivato durante l'installazione in Ubuntu:
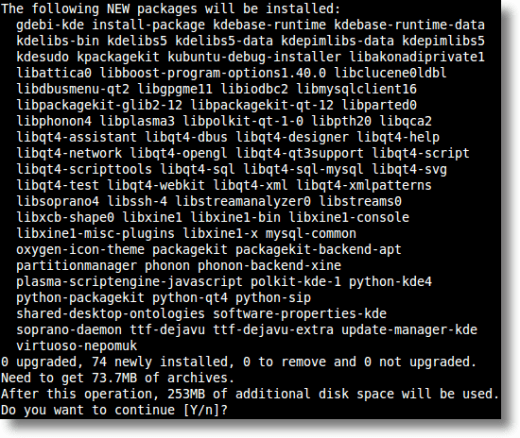
Una volta installato, KDE Partition Manager si trova nel menu Strumenti di sistema (in GNOME). In KDE, sarà nel menu di sistema. In entrambi gli ambienti, può essere avviato digitando "partitionmanager" in una finestra di Terminale.
Utilizzo di KDE Partition Manager
Che cosa può fare KDE Partition Manager? Può essere usato per cancellare partizioni, spostare partizioni, ridimensionare partizioni e convertire partizioni.
Ancora una volta, assicurati di smontare qualsiasi partizione attiva prima di eseguire qualsiasi operazione.
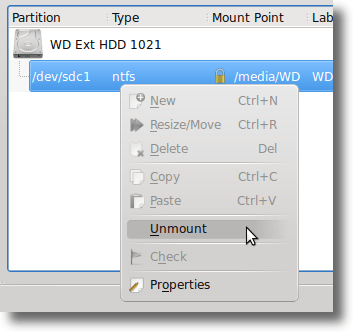
L'eliminazione delle partizioni è ciò che ti aspetti da essere. Prima di iniziare, hai una partizione con i dati su di essa e quando hai finito, la partizione (e i dati) non c'è più, lasciando solo lo spazio inutilizzato.
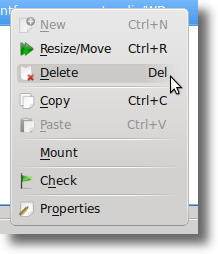
Spostare o ridimensionare le partizioni può essere fatto per un paio di motivi diversi. Forse hai appena cancellato una partizione e vuoi riempire lo spazio ora vuoto con una delle tue partizioni esistenti.
O forse hai una grande partizione per lo più vuota che vuoi ridurre per fare spazio a un'altra. In questo caso, ridimensionerai la partizione. Scegli semplicemente l'opzione Ridimensiona / Sposta dal menu quando la partizione che desideri modificare è evidenziata.
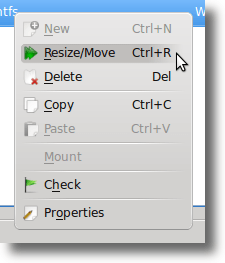
Ora scegli semplicemente se vuoi avere spazio libero prima o dopo la partizione e la nuova dimensione della partizione dovrebbe essere.
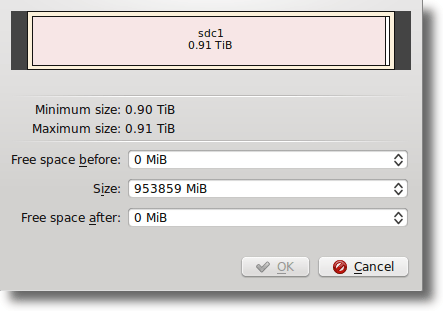
KDE Partition Manager esegue la scansione delle unità prima di qualsiasi operazione, quindi se si dispone di più dati sull'unità rispetto a quelli che si adattano all'unità ridimensionata, l'operazione non avrà esito positivo e non sarà consentito procedere.
La conversione di partizioni da un file system a un altro è fondamentalmente di due passaggi in uno. Esistono molti diversi tipi di file system utilizzati nei computer. Windows usa NTFS, i Mac usano HFS + e la maggior parte delle distribuzioni Linux usa uno dei file system estesi: Ext2, Ext3 o Ext4 (e ce ne sono molti altri disponibili, come XFS e ReiserFS).
Quando converti da uno all'altro, perderai tutti i dati sulla partizione, quindi convertire i file system in genere significa che vuoi mantenere una partizione in atto, ma vuoi usarla in modo diverso. Per accedere a questo strumento, evidenzia la partizione che desideri modificare, quindi fai clic sul pulsante Proprietà nella barra degli strumenti.
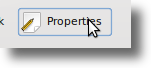
Puoi anche fare clic con il pulsante destro del mouse la partizione che si desidera modificare e scegliere l'opzione Proprietà dal menu che appare.
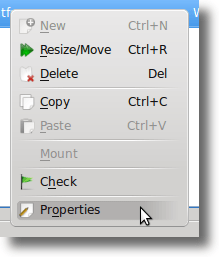
Questo farà apparire una finestra delle proprietà grande, che offre la possibilità di modificare l'etichetta della partizione, il file system, visualizzare le informazioni sulla partizione (come punto di montaggio, UUID, dimensioni e settori) e di cambiare i flag.
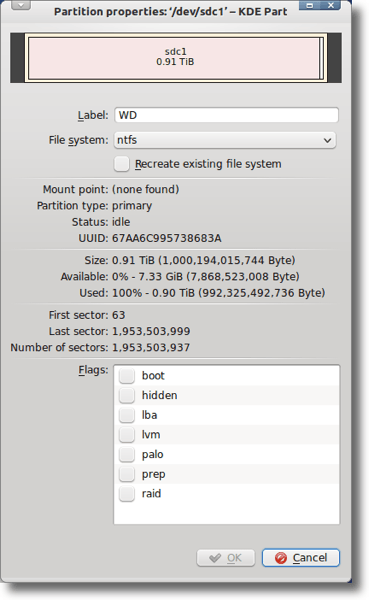
Apporta le tue modifiche e fai clic sul pulsante OK, che aprirà una finestra di avviso simile a questa:
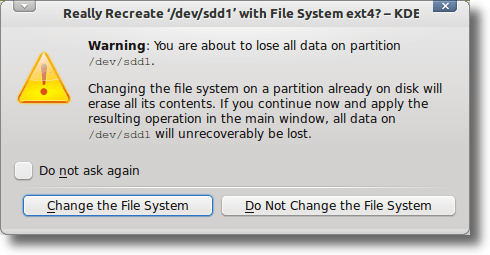
L'editor delle partizioni di KDE ti permette di fare tutto questo e altro. Puoi usarlo per lavorare su hard disk locali o su unità portatili. Può apportare modifiche e controllare eventuali errori.
Ti verrà chiesto ogni passaggio per verificare che desideri eseguire un'azione e KDE Partition Manager fornisce una procedura dettagliata elenco di azioni per ogni processo, quindi se qualcosa va storto puoi vedere dove si è verificato l'errore.
Anche in questo caso, i gestori delle partizioni non sono per i deboli di cuore. Molte persone non ne useranno mai uno, o non si sentiranno a proprio agio nell'utilizzarne uno anche se ce n'è bisogno. Ma va bene ... il partizionamento non è qualcosa che viene fatto ogni giorno.
Ma KDE Partition Manager è lì, ed è un buon software. Se utilizzi KDE come ambiente desktop e hai bisogno di qualcosa che aiuti a gestire e modificare le partizioni del tuo sistema, KDE Partition Manager è un'ottima scelta.