
L'errore 0x8004010f di Microsoft Outlook viene solitamente visualizzato quando tenti di inviare o ricevere un'e-mail. L'errore ti impedisce di eseguire l'azione prevista. Se il problema non si risolve da solo e hai difficoltà a utilizzare il tuo client di posta elettronica, abbiamo alcune soluzioni per aiutarti.
Alcuni motivi per cui Outlook non riesce a inviare e ricevere e-mail e visualizza l'errore sopra riportato sono che il profilo utente dell'app è danneggiato, il file di dati è danneggiato, l'antivirus o il firewall del computer interferisce con l'app e altro ancora.
1. Ripara il file di dati di Outlook danneggiato
Quando ricevi l'errore "0x8004010F: impossibile accedere al file di dati di Outlook", la prima soluzione da applicare è provare a riparare il file di dati di Outlook danneggiato. Il fatto che questo file sia difettoso è probabilmente il motivo per cui hai ricevuto l'errore sopra riportato. La correzione del file dovrebbe risolvere il problema.
Outlook include uno strumento di riparazione dei file di dati che puoi utilizzare per riparare automaticamente il file di dati del tuo account corrente.
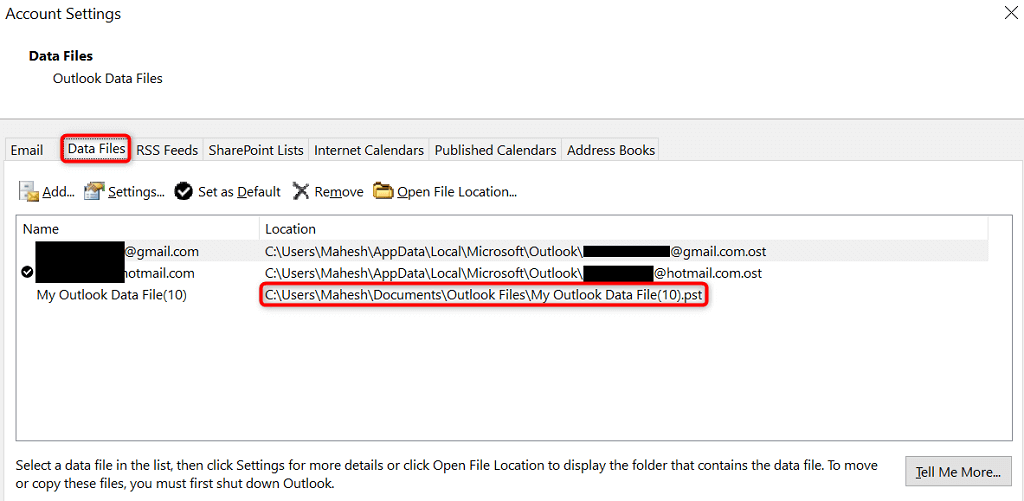
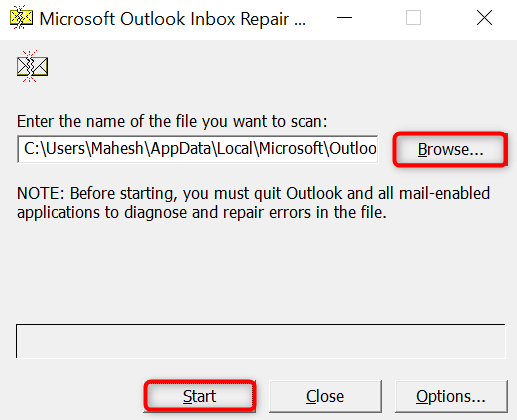
2.Crea e utilizza un nuovo profilo Outlook
Se la correzione del file di dati non ha risolto il problema, i tuoi Il profilo utente di Outlook potrebbe essere danneggiato attuali. Questo è il motivo più comune per cui ricevi un errore 0x8004010f nell'app. In questo caso, puoi creare e utilizzare un nuovo profilo in Outlook per risolvere il problema..
Non perdi le tue email poiché Outlook risincronizza gli elementi del tuo account quando aggiungi il tuo account. Ecco la procedura in tre passaggi su come farlo.
Passaggio 1: trova la posizione corrente del file di dati di Outlook
Passaggio 2 : crea un nuovo profilo Outlook
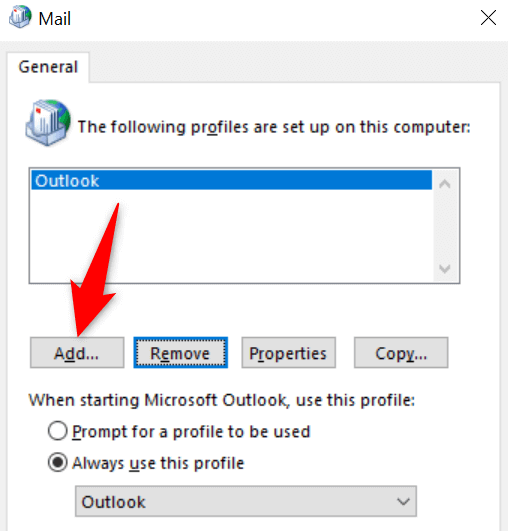
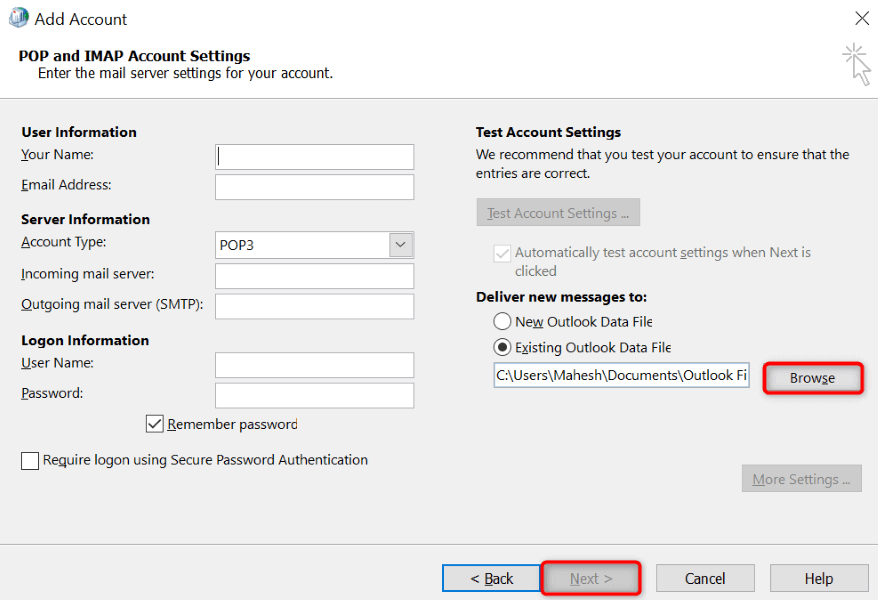
Passaggio 3: imposta il Nuovo profilo come predefinito
Per assicurarti che Outlook carichi automaticamente il tuo profilo appena creato quando avvii l'app, segui questi passaggi:
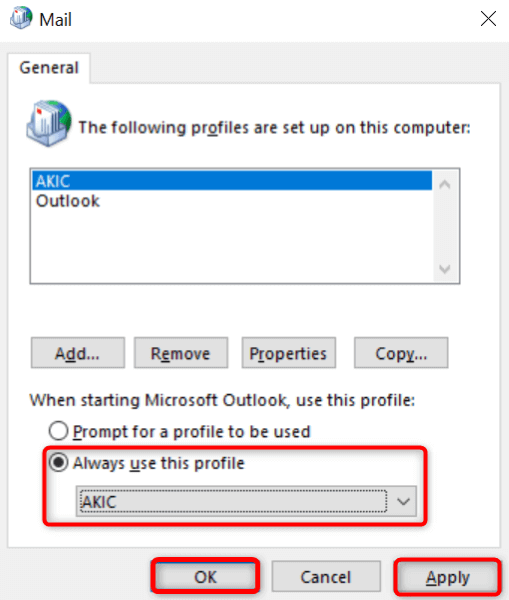
3.Disattiva temporaneamente antivirus e firewall.
Il programma antivirus o firewall del tuo computer potrebbe causare interferenze con Outlook. Questo a volte ti impedisce di inviare e ricevere nuove email. In questo caso, disattiva temporaneamente entrambi gli elementi e verifica se il problema è stato risolto.
Il modo in cui spegni l'antivirus e il firewall dipendono dai programmi che stai utilizzando. Seguirai i seguenti passaggi se sei un utente Microsoft Defender Antivirus e Microsoft Defender Firewall.
Disattiva l'antivirus
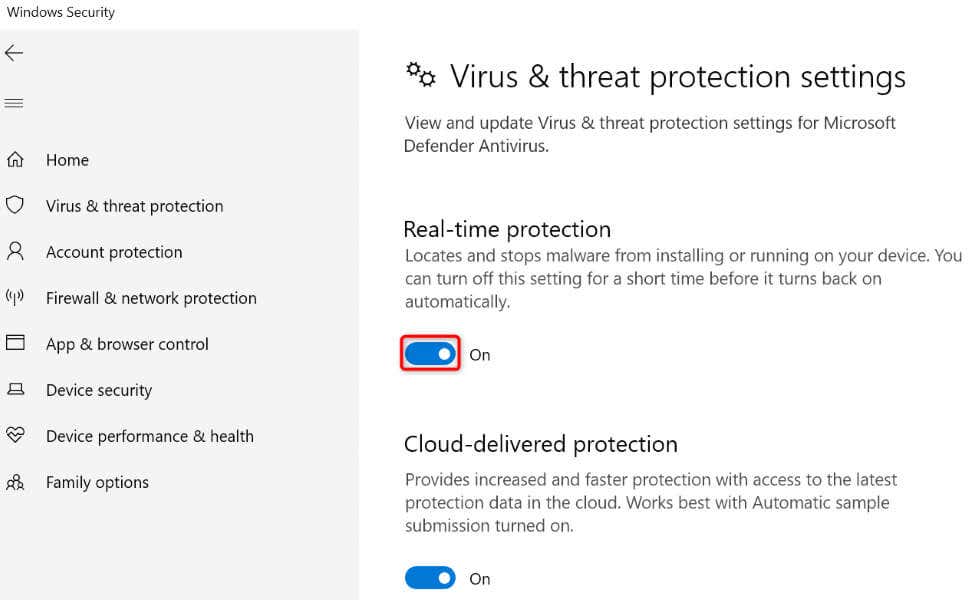
Disattiva il firewall
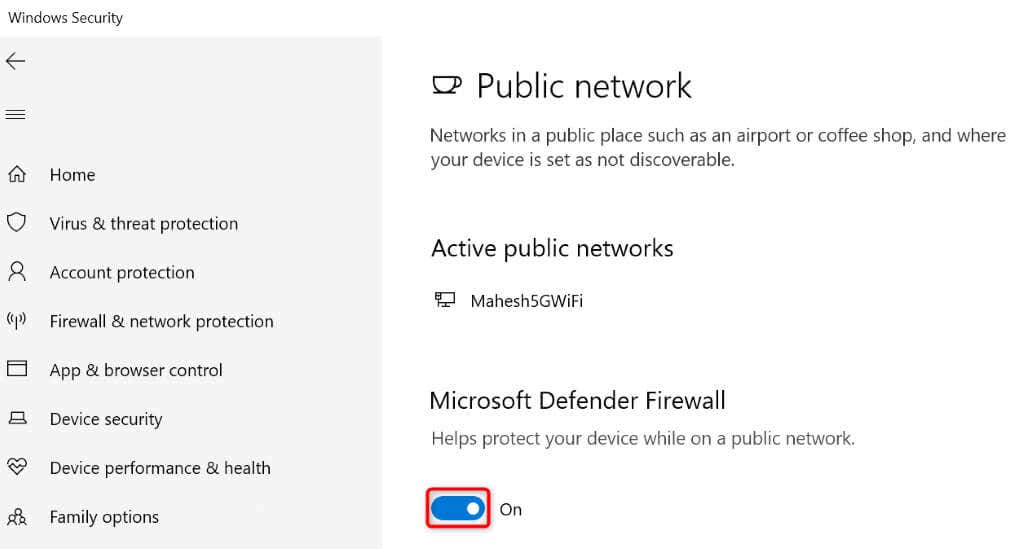
Avvia Outlooke prova a inviare o ricevere la tua email. Assicurati di riattivare sia l'antivirus che il firewall una volta completate le attività in Outlook. Tenere lontani questi elementi rende il tuo PC vulnerabile a varie minacce.
4.Aggiorna la rubrica offline
Uno dei motivi per cui ricevi l'errore riportato sopra è che la cache di Outlook è danneggiata. A volte ciò accade a causa di voci della rubrica non valide. In questo caso, aggiorna la rubrica offline di Outlook per risolvere il problema.
.
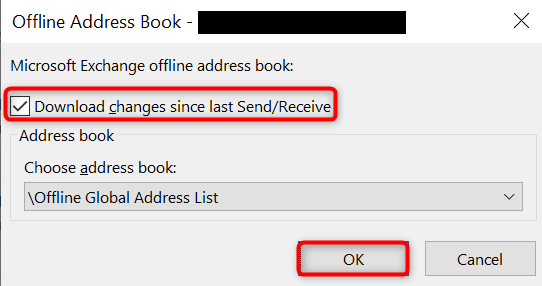
5.Ripara Outlook
Se continui a ricevere l'errore precedente, Outlook stesso potrebbe essere difettoso. In questo caso, utilizza lo strumento di riparazione integrato di Microsoft Office per trovare e risolvere i problemi con la tua app. Questo strumento aiuta anche te riparare i problemi con altre app di Office.
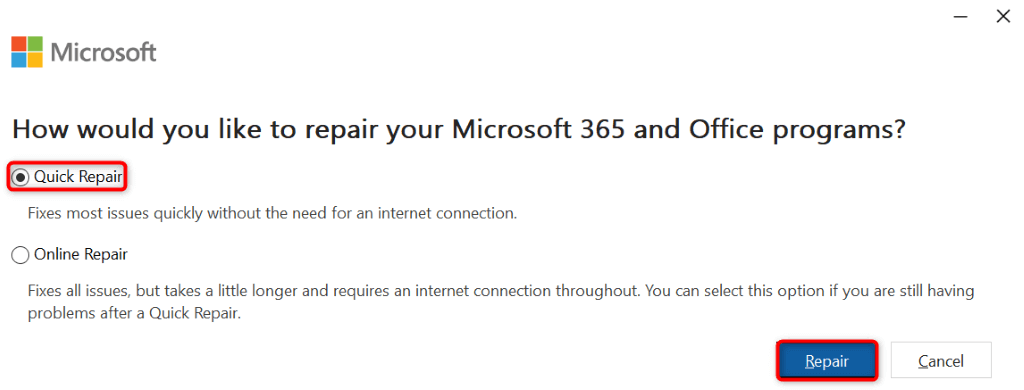
6.Disinstalla e reinstalla Outlook
Se non funziona nulla, l'ultima risorsa è rimuovere e reinstallare Outlook sul PC. In questo modo verranno eliminati tutti i file dell'app, alcuni dei quali potrebbero essere difettosi, e verranno creati nuovi file funzionanti.
Dopo aver reinstallato l'app, aggiungerai il tuo account e-mail per accedere a tutte le tue e-mail.
Su Windows 11
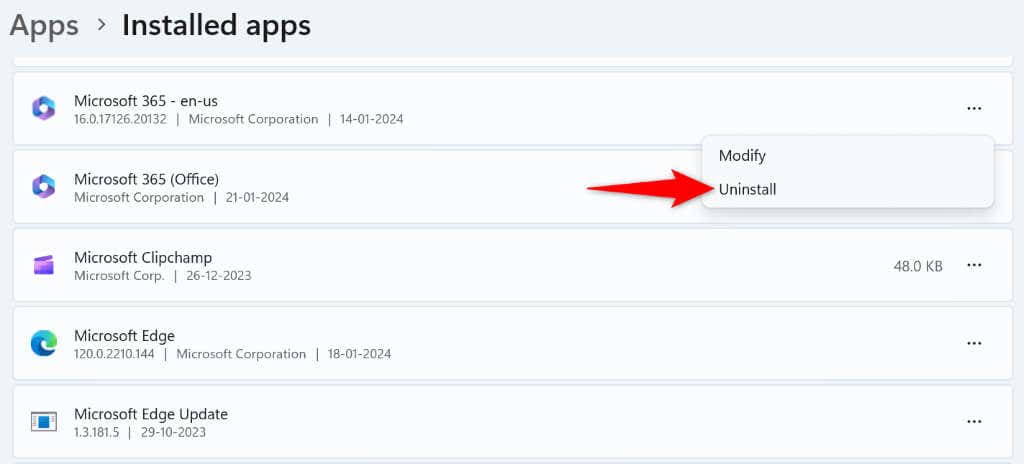
Su Windows 10
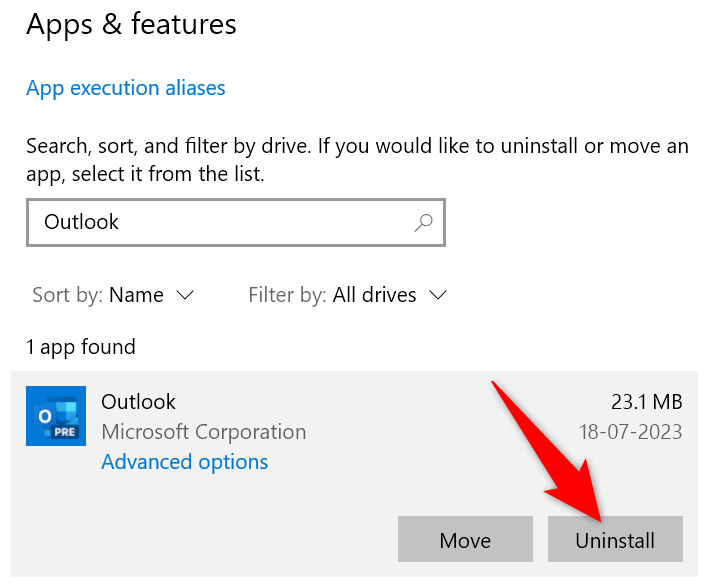
- .
Utilizza il programma di installazione di Microsoft Office per reinstallare Outlook sul tuo PC.
Risolvi l'errore di Outlook che ti impedisce di inviare e ricevere email
L'errore 0x8004010f di Outlook ti impedisce di lavorare sulle tue email e interrompe il tuo flusso di lavoro. Se l'errore persiste e non riesci a trovare un modo per risolverlo, i metodi sopra ti aiuteranno a risolvere il problema. Questi metodi risolvono i problemi con gli elementi che possono causare la visualizzazione dell'errore precedente in Outlook, aiutandoti ripristinare l'ambiente di posta elettronica. Buone e-mail!
.