
La creazione di un gruppo email (noto anche come gruppo di contatti) in Microsoft Outlook aiuta a inviare email a un gruppo specifico di persone in modo più semplice e veloce. Ti mostreremo come creare un gruppo email, utilizzare il gruppo, modificare ed eliminare il gruppo nelle versioni web, desktop e mobili di Outlook.
Nel caso non lo sapessi, un'e-mail o un gruppo di contatti in Outlook è un insieme di più indirizzi e-mail. Crei un gruppo, aggiungi persone a quel gruppo e quindi utilizzi il nome di quel gruppo per inviare e-mail. In questo modo, devi solo inserire il nome del gruppo nel campo A di Outlook per inviare la tua email a più persone contemporaneamente.
Crea un gruppo email in Outlook sul Web
Se utilizzi Outlook in un browser Web sul tuo computer, i seguenti passaggi ti aiuteranno a creare, modificare ed eliminare un gruppo di contatti.
Crea un gruppo
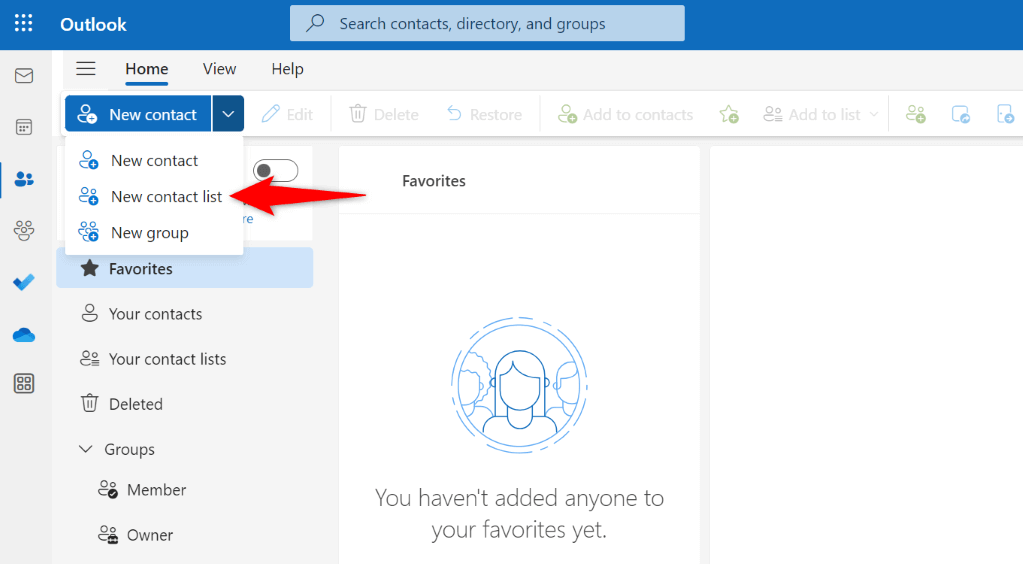
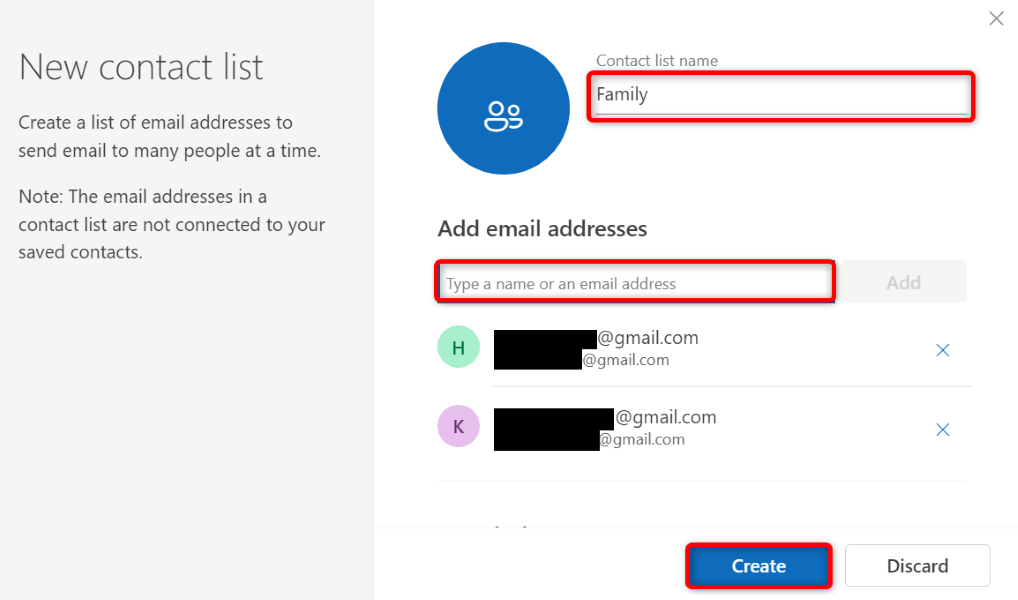
Modifica un gruppo
Per visualizzare o rimuovere i membri del gruppo, procedi come segue:
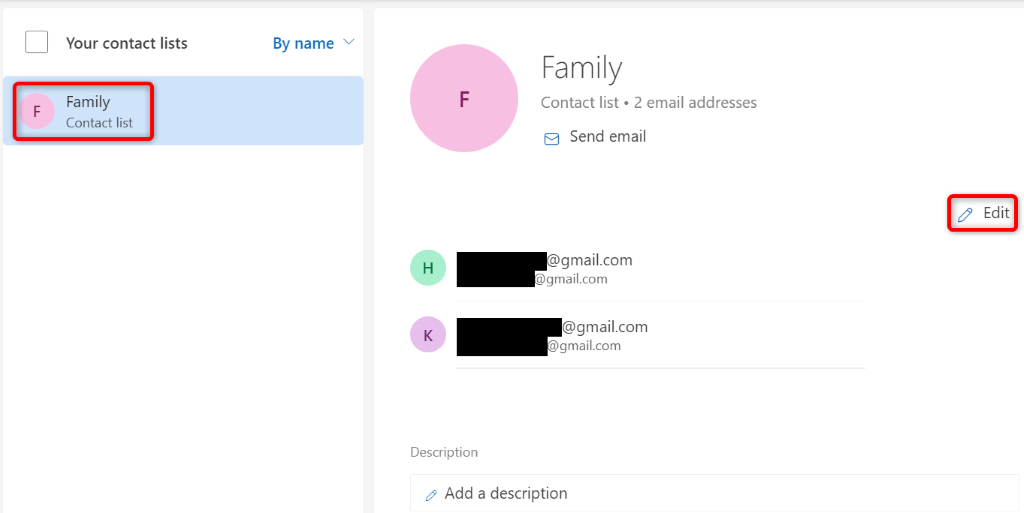
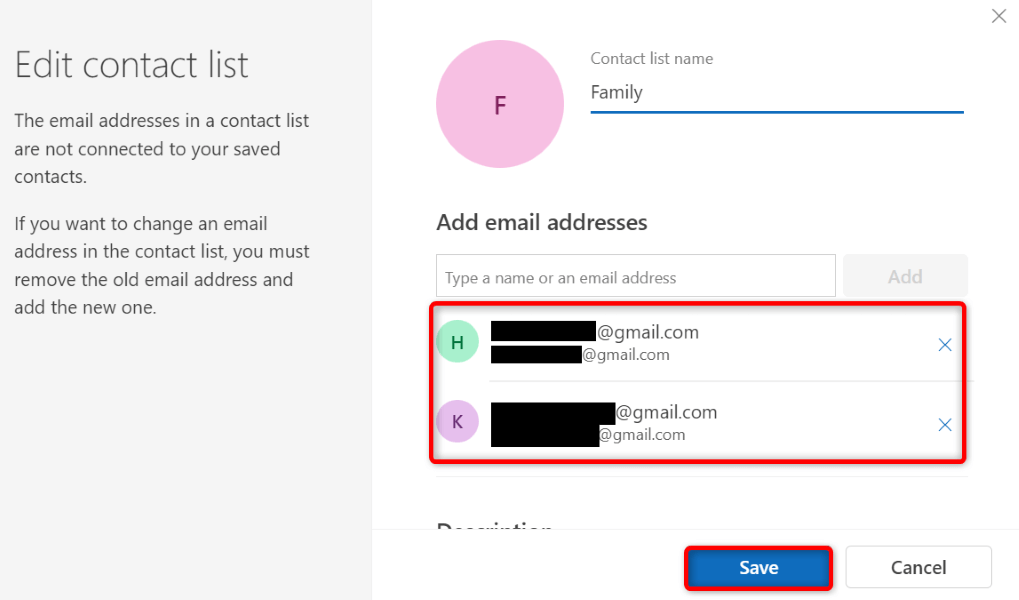
Elimina un gruppo.
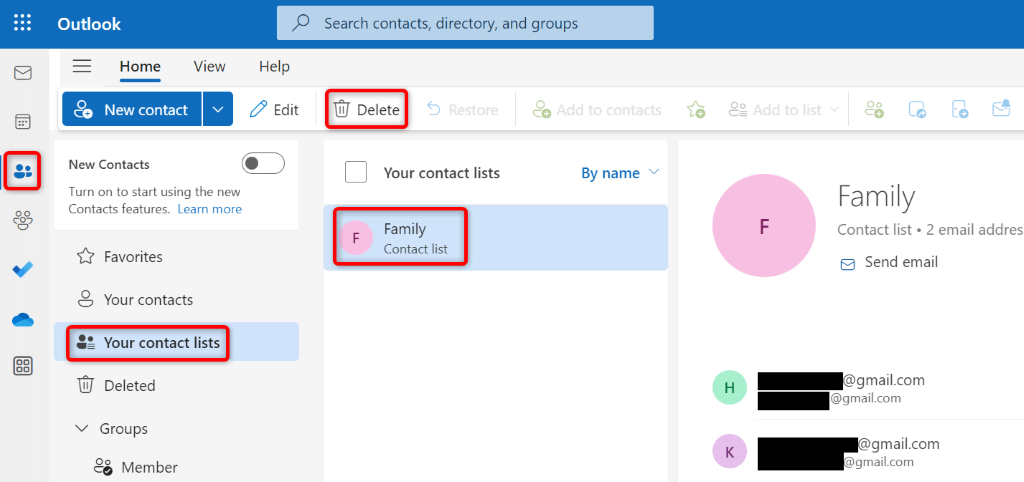
Crea un gruppo di posta elettronica in Outlook per desktop
Se utilizzi l'app Outlook sul tuo computer Windows, segui i passaggi seguenti per creare, modificare e rimuovere un gruppo di contatti.
Crea un gruppo
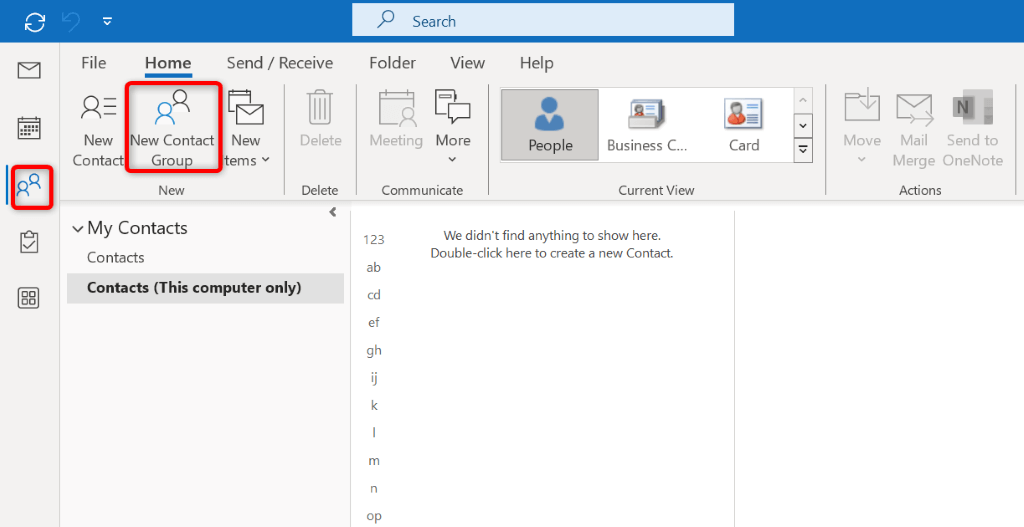
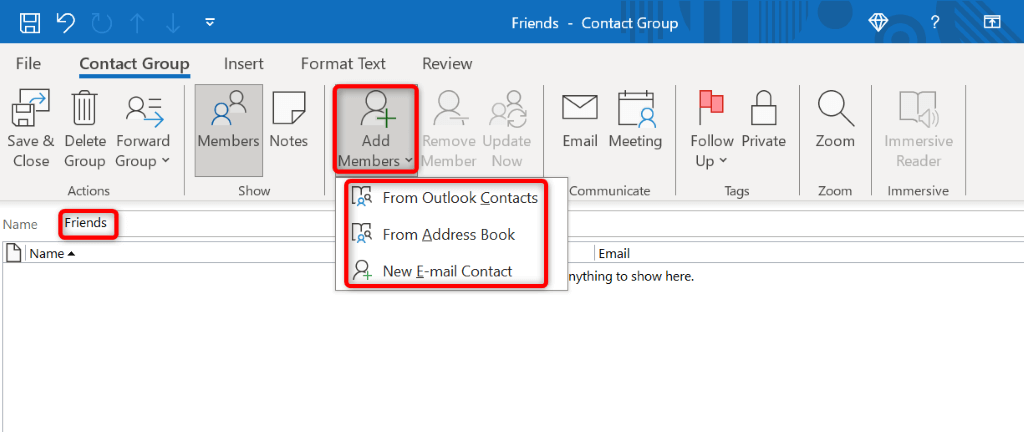
Modifica un gruppo
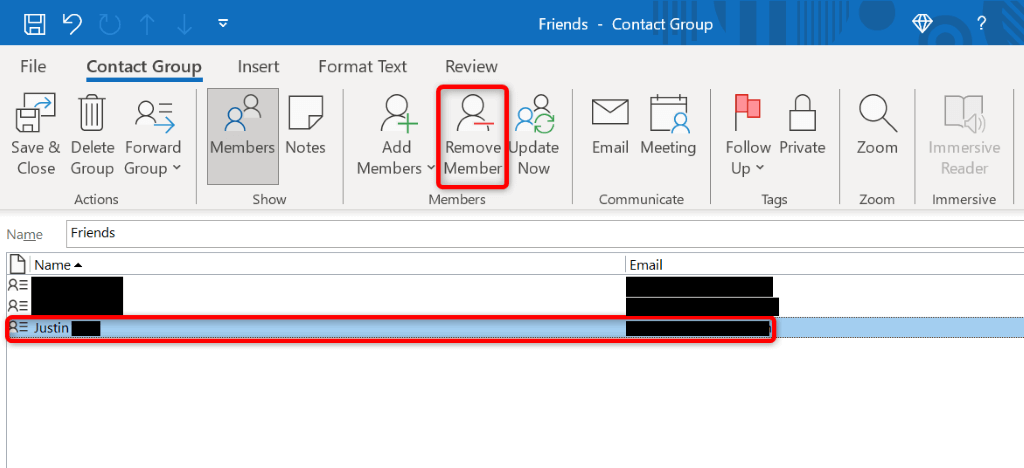
Elimina un gruppo
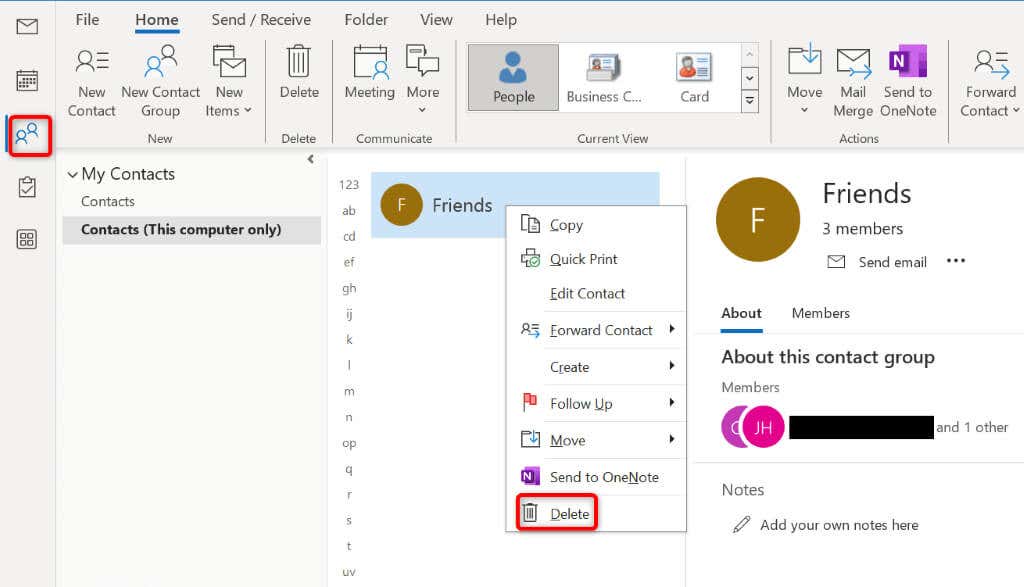
Puoi creare un gruppo di posta elettronica in Outlook per dispositivi mobili?
Sfortunatamente, l'app Outlook per iPhone e Android non consente agli utenti di creare gruppi di posta elettronica. L'app ti consente di visualizzare e aggiungere contatti, ma non puoi creare gruppi di contatti.
Tuttavia, puoi utilizzare i gruppi di contatti creati nella versione web o desktop di Outlook nell'app mobile.
Come inviare un'e-mail a un contatto Gruppo in Outlook
Dopo aver creato un gruppo email, puoi inviare un'email a tutti i membri del gruppo. Farlo è facile come inviare un'e-mail a una singola persona. Digiti il nome del gruppo anziché l'indirizzo email di qualcuno nel campo A e Outlook invia la tua email a tutti coloro inclusi in quel gruppo.
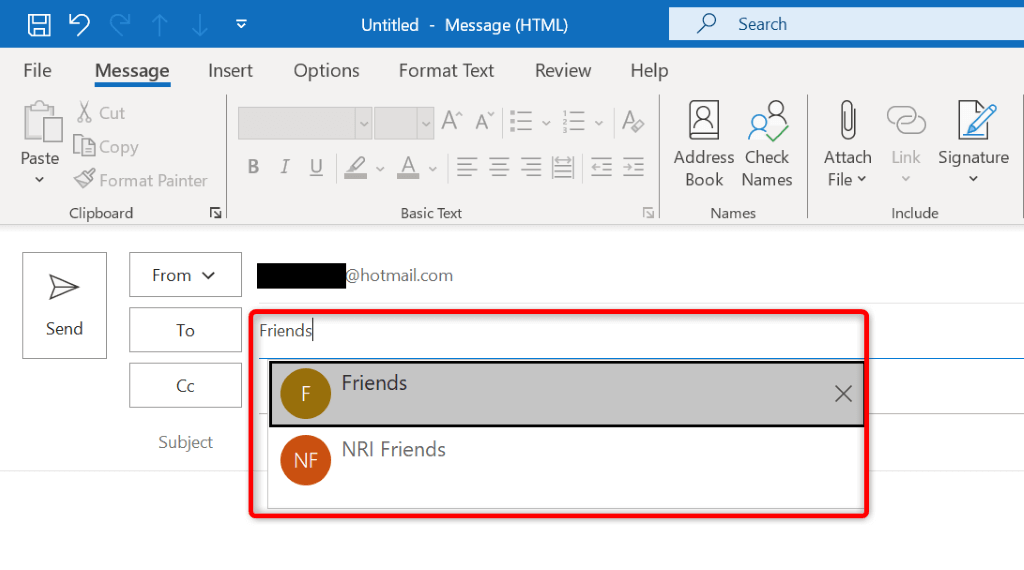
Outlook consegnerà l'e-mail a tutti gli utenti del gruppo e-mail selezionato.
D'ora in poi, puoi utilizzare il nome del gruppo anziché i singoli indirizzi email nel campo A per inviare email a più persone contemporaneamente
Effettua l'invio di email a più persone contemporaneamente più facile in Outlook
Se invii spesso email a un gruppo specifico di persone, semplifica il tuo lavoro di creare un gruppo di posta elettronica e consenti a Outlook di inviare l'email alle persone di quel gruppo. Questa funzione rende l'invio di email a più persone contemporaneamente più semplice, veloce e conveniente, poiché non è necessario digitare i singoli indirizzi email nel campo A.
Ci auguriamo che la guida ti aiuti a configurare la funzionalità, così potrai lavorare di meno e fare di più con Outlook sui tuoi dispositivi. Buone e-mail!
.