Iniziare con uno Raspberry Pi può essere scoraggiante. Anche se trovi un buona guida da seguire quando imposti il tuo Pi per la prima volta, c'è così tanto da imparare. Raspberry Pis viene eseguito su Linux e, se non hai mai utilizzato il sistema operativo Linux prima, può sembrare strano e complicato.
Sebbene tu sappia già come eseguire attività di base come visualizzare cartelle e file sul tuo PC o Mac, fare queste cose sul tuo Pi funziona in modo diverso, specialmente se stai utilizzando una versione che non ha un interfaccia utente grafica (GUI). Di seguito, ti guideremo attraverso i comandi comuni del terminale Raspberry Pi Linux che dovrai conoscere per usare il tuo Pi.

1. Elenco dei contenuti della directory corrente
Il comando lssta per "listato". Questo è il comando Linux più semplice che utilizzerai sul tuo Pi. Immettere lsnel terminale, premere Invioe verrà restituito un elenco di tutti i file e le cartelle nella directory corrente.

2. Modifica della password del tuo Pi
Il comando passwdprobabilmente dovrebbe essere tra i primi comandi Linux che usi sul tuo Raspberry Pi. Non stai eseguendo il tuo Pi con la password predefinita, vero? Questo non è buono. Per cambiare la password del tuo Pi, inserisci passwdnel terminale.
Ti verrà chiesto di inserire la tua password corrente, quindi digitala e premi Invio. Quindi, digita la nuova password e premi Invio. Successivamente, ti chiederà di confermare la tua nuova password. Inseriscilo di nuovo, premi Invioe hai modificato correttamente la password del tuo Pi.
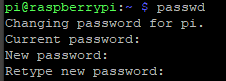
3. Riavviare o spegnere il tuo Pi
Il riavvio o lo spegnimento del tuo Pi richiede l'accesso come root, quindi devi usare il comando sudo. Sudo è un comando Linux che sta per SuperuserDo. Ti consente di eseguire un comando Raspberry Pi Linux con privilegi elevati, di cui avrai bisogno per cose come l'installazione di programmi o il riavvio della macchina. Per utilizzare sudo ,inserisci sudoseguito dal comando che desideri eseguire.
In_content_1 all: [300 x 250] / dfp: [640 x 360]->Per spegnere il tuo Pi, inserisci sudo shutdown. Quando premi Invio, ti verrà richiesta la password di root del Pi. Questo comando spegnerà il tuo Pi in un minuto. Utilizza sudo shutdown 0per spegnerlo immediatamente.

Per riavviare il pi, utilizza sudo shutdown -r. Per impostazione predefinita, il tuo Pi si riavvierà in un minuto. Se vuoi che si riavvii immediatamente, puoi utilizzare sudo shutdown -r 0, dove 0sta per zero minuti o adesso.
4. Cambiare directory
Il comando cdsta per — hai indovinato — cambia directory. Cambia la directory di lavoro corrente, che è la directory in cui ti trovi attualmente. Digita cd/[”percorso della directory in cui vuoi andare”” .Ecco un esempio: cd / usr / lib. Digitando quel comando nel terminale ti porterà alla cartella user / lib sul tuo Pi.
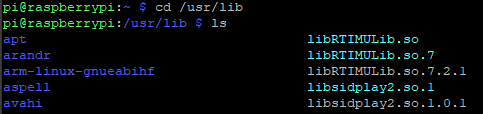
In alternativa, potresti digita cd ..che ti farà salire di una directory nella gerarchia delle cartelle. Oppure potresti usare cd ~. Questo ti sposta nella home directory dell'utente che ha effettuato l'accesso e cd /ti sposta nella cartella principale. Infine, cd -ti porta alla cartella precedente in cui ti trovavi. Pensa a quel comando come all'annullamento del precedente comando cd.
5. Copia di file sul tuo Pi
Il comando cpcopia file e directory. In generale, il comando Raspberry Pi Linux avrà il seguente aspetto: cp [percorso file di origine] [percorso file di destinazione].
Quando copi dei file, puoi rinominarli allo stesso tempo. Se desideri copiare un file denominato test.txtnella directory corrente e rinominarlo in test2.txt, il comando sarà cp test.txt test2. txt. Sia il file originale che la copia rinominata del file saranno nella directory corrente. Utilizza il comando lsper visualizzare il nuovo file.

6. Rinominare i file sul tuo Pi
Per rinominare un file, usa il comando mv. Ad esempio, se utilizzi il comando mv test.txt test2.txt, il file rinominato si troverà nella directory corrente.

7. Spostare file o cartelle
Spostare un file da una cartella a un'altra funziona in modo simile alla ridenominazione di un file. Inserisci mv [nome file] [cartella di destinazione]. Ciò presuppone che il file che si desidera spostare si trovi nella directory corrente. Ecco un esempio: mv test.txt ~ /. Questo comando sposterà il file test.txt dalla directory corrente alla cartella homedell'utente. Come al solito, se ricevi un messaggio di "autorizzazione negata", aggiungi sudoall'inizio del comando.

Se il file che desideri spostare nonsi trova nella directory corrente, puoi utilizzare un comando come questo: mv /usr/lib/test.txt ~ /. Questo comando sposterebbe il file test.txtdalla directory usr / liballa directory homedell'utente.
A proposito, puoi anche rinominare il file mentrelo sposti. Inserisci mv ~ / test.txt /usr/lib/test2.txt. In questo esempio, abbiamo rinominato il file text.txt in test2.txt e lo abbiamo spostato dalla directory homealla cartella usr / lib.

8. Modifica di documenti di testo
L'editor di testo della riga di comando di Linux si chiama nano. Per eseguire nano, digita nano [percorso del file di testo che desideri aprire o creare]. Alcune cartelle richiedono l'autorizzazione per creare o modificare un file. In tal caso, utilizza sudo nano [filepath]. (Se hai bisogno del permesso, l'editor te lo dirà così puoi chiuderlo e rieseguire il comando con sudo.)
Se usi nano per aprire un file esistente , aprirà il file per la modifica. Se stai creando un nuovo file, Linux aprirà un editor vuoto senza testo al suo interno. Puoi utilizzare i tasti freccia e la tastiera per digitare tutto ciò che desideri. Nota che c'è un menu di comandi nella parte inferiore della finestra del terminale. Iniziano tutti con ^. In Linux, ciò significa che dovresti tenere premuto ctrlquando usi quel comando.
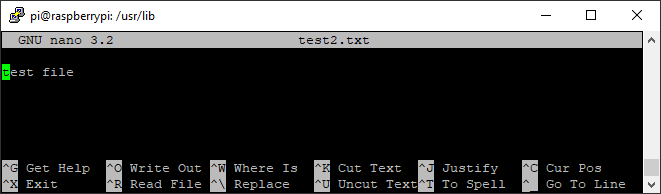
Per salvare un file , premi ctrl + o. Se lo desideri, puoi modificare il nome del file. Premendo Inviosalverai il file. Se desideri uscire, premi ctrl + x. Se esci e ci sono modifiche che non hai salvato, ti verrà chiesto se desideri salvarle. Scegli di salvare inserendo ye premendo Invio.Oppure puoi inserire ne premere Invioper annullare le modifiche.
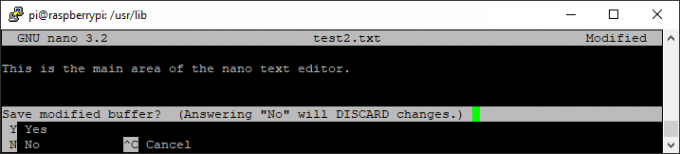
9. Trovare la posizione di un programma installato
Per trovare la posizione di un programma installato sul tuo Pi, utilizzerai il comando whereis. Questo comando individua qualsiasi pacchetto installato. Inserisci whereis [nome pacchetto].
Ad esempio, se stai cercando il tuo compilatore C ++ chiamato gcc, digita whereis gcce il terminale mostrerà il percorso completo all'eseguibile, ovunque esista sulla tua macchina. Nello screenshot qui sotto, il pacchetto è stato trovato in due posti. Se non trova il pacchetto da nessuna parte, visualizzerà gcc:.

10. Apt-Get
Questo è uno dei comandi Linux più divertenti di Raspberry Pi. Il comando apt-gettroverà il pacchetto desiderato, lo scaricherà e lo installerà, tutto in un unico comando. Dolce! Quando installi i file, hai bisogno di autorizzazioni elevate, quindi digita sudo apt-get install [nome del pacchetto che desideri installare].
Ecco il comando per se desideri installare htop(un monitor di processo interattivo che mostrerà l'utilizzo della CPU del tuo Pi, l'utilizzo della memoria, ecc.), dovresti digitare sudo apt-get installa htop.
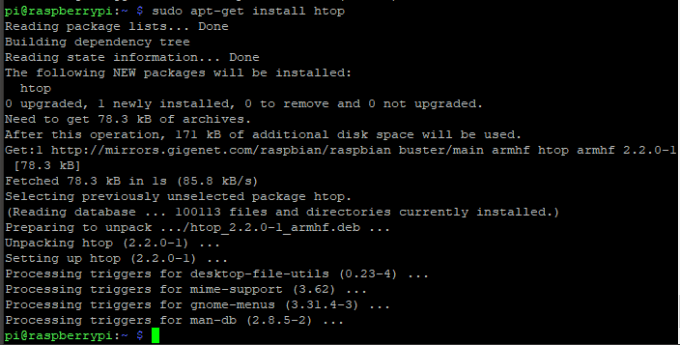
BONUS: come Copia il testo e incollalo nella finestra del terminale del tuo Pi
Le scorciatoie di copia / incolla di Windows non funzionano in Linux. Supponiamo che tu sia connesso in remoto al tuo Pi dal tuo PC e desideri copiare la password del tuo Pi dal tuo gestore di password su Windows. Non puoi semplicemente selezionare la password, utilizzare CTRL+ C per copiarla e CTRL+ V per incollalo nel terminale del Pi .
Puoi, tuttavia, utilizzare CTRL+ Cper copiare la password da Windows, quindi singolo clic con il pulsante destro del mousenella finestra del terminale. Quel singolo clic destro incolla il testo dagli appunti nel terminale. Quindi, premi Invio.
Attenzione: non vedrai alcuna prova che hai incollato qualcosa nel terminale, ma è lì di sicuro!