Che tu sia un veterano Utente Linux o che abbia appena acquistato una distribuzione come PopOS o Ubuntu, devi comunque conoscere come gestire file e cartelle. Ciò significa sapere che ci sono molti modi per rinominare directory o file in Linux. Nel mondo Linux, anche le cartelle sono chiamate directory. Sono intercambiabili.

Ci sono due scenari in cui rinominare file e cartelle. O stai rinominando un singolo file o una cartella oppure vuoi rinominare più file o cartelle contemporaneamente. Proprio come Windows o Mac, Linux ha diversi modi per farlo.
Rinomina un singolo file o directory in Linux usando File Manager
La maggior parte delle distribuzioni, o distribuzioni, di Linux hanno un file manager simile a File Explorer in Windows o Finder in MacOS grafico. La maggior parte funzionerà allo stesso modo, ma potrebbero esserci delle differenze.
Rinomina utilizzando Rinomina
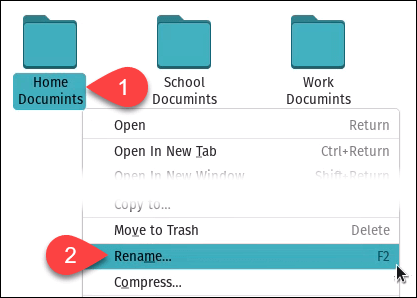
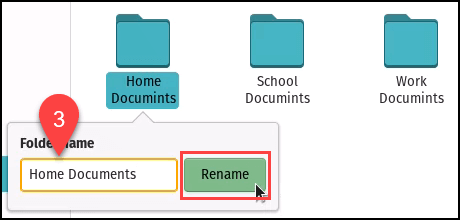
Rinomina utilizzando le proprietà del file
Questo metodo è strano e difficilmente lo utilizzerai, ma è ancora possibile .
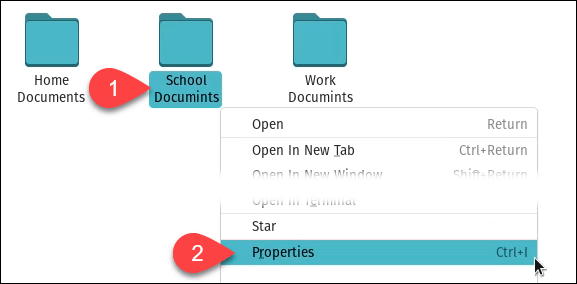
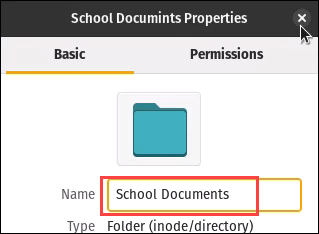
Rinomina molti file o cartelle in Linux utilizzando File Manager
Questa caratteristica potrebbe non essere disponibile in tutti i file manager disponibili nelle diverse distribuzioni di Linux. Questo è in PopOS.
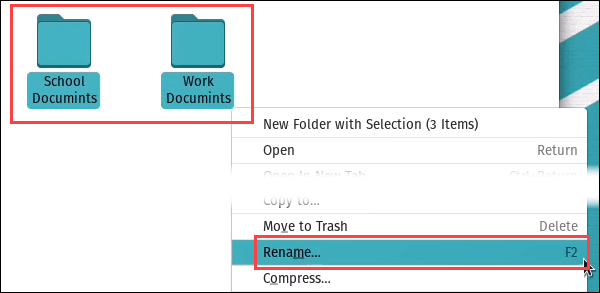
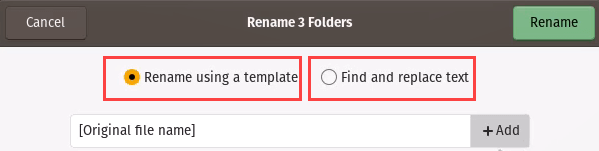
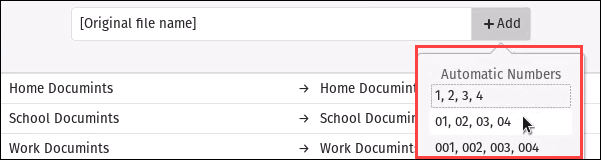
Può applicare il modello ai file in base al nome originale o alla data di modifica.
In_content_1 all: [300x250] / dfp: [640x360]->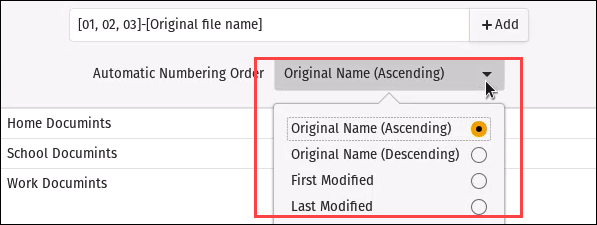
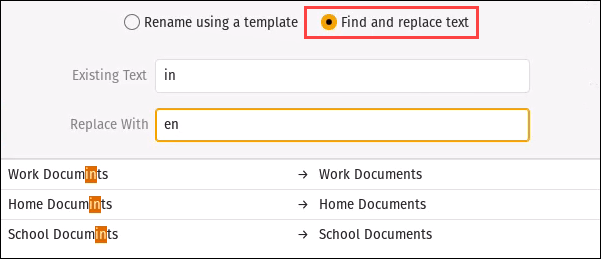
Ottieni aiuto in Linux
Ci sono molti modi per usare il comandi e utilità di seguito. Se non sei sicuro di cosa devi fare, termina il comando man(per manuale) e il comando o il nome dell'utilità per cui hai bisogno di aiuto. Ad esempio, manmvmostrerà il manuale per usare il comando mv.
Dopo aver rinominato file o directory in Linux , controllali sempre cercando in Esplora file o utilizzando il comando lsper elencarli.
Rinomina un singolo file o cartella con il comando MV
Il comando MV serve per spostare file e cartelle, ma funziona bene anche per rinominare. La sintassi per il comando MV è: mv [OPZIONI] origine destinazione

Digita mv "01-Work Documents" "Work Documents"e premi invio.

Mostra l'elenco dei file è stato rinominato.

Rinomina più file o cartelle utilizzando Bash Script
Fino a creare uno script bash, devi lavorare in un semplice editor di testo. Supponiamo di avere diversi file HTML salvati accidentalmente come file di testo normale. Dobbiamo cambiare l'estensione del file da .txt a .html. Possiamo usare questo script bash per rinominarli:
per file in * .txt; do
mv - "$ file" "$ {file% .txt} .html"
fatto

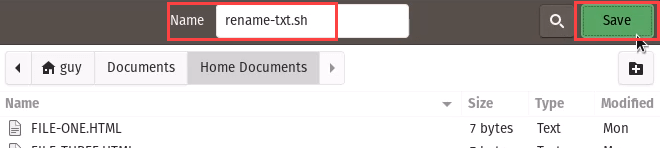

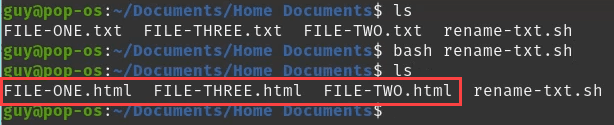
Come ha funzionato? La prima riga cerca qualsiasi file che termini con .txt. L'asterisco (*) è un carattere jolly, quindi qualsiasi cosa prima di .txt in un nome di file corrisponderà. Il dogli dice di eseguire il comando fintanto che ci sono file corrispondenti. Questo è un loop. La seconda riga contiene il comando mv.
Il doppio trattino (-) dice che non ci sono opzioni per il comando, preparati per qualche espressione regolare o regex. Il $ fileè una variabile che gli dice di lavorare con qualsiasi file raccolto dalla prima riga. Il %indica di sostituire il .txtse si trova alla fine del nome con il valore al di fuori della parentesi graffa, che è .html.
Come rinominare in modo sicuro file e cartelle con le utilità Linux
Il resto dell'articolo riguarda le utilità utilizzate nella shell di Linux. Può essere facile commettere un errore e rinominare file critici che potrebbero impedire il funzionamento di programmi o Linux. Utilizza sempre l'opzione -n. Indica al comando di non sovrascrivere un file esistente.
Il suo utilizzo in un comando di utilità può essere simile a: mmv -n "*" "# l1". Vedi sotto come mostra un'anteprima di cosa farà il comando. Tuttavia, se elenchi (ls) i file non vedrai che nessuno di essi è cambiato. Se non è quello che ti aspettavi, modifica il comando e riprova.
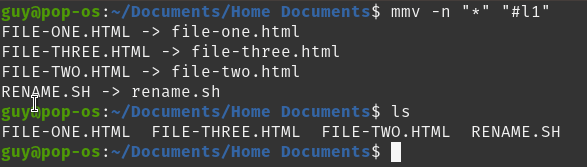
Rinomina più file e cartelle con Rename
Rename è un'utilità Linux. Consideralo come un piccolo programma che non dispone di un'interfaccia utente grafica. La tua distribuzione Linux potrebbe non averlo, ma è facile da installare.
Nel terminale, inserisci il comando sudo apt-get install renamee premi Invio. Potrebbe chiederti la password, inserirla e premere Invio. Inizierà l'installazione.
Una volta installato, puoi iniziare a utilizzare Rinomina.


Se hai indovinato, questo cambierà le estensioni dei file su i nostri file tornano in .txt da .html, hai ragione!

Rinomina file e cartelle usando MMV
MMV è un altro Linux utility, simile a Rename. Può essere installato con il comando sudo apt install mmv. Una volta installato, puoi creare i tuoi comandi.


Ecco tutti i modi per rinominare directory e file in Linux?
Se uno dei metodi qui riportati non funziona per te, potresti usare uno strumento ridenominazione in blocco con un'interfaccia utente grafica.
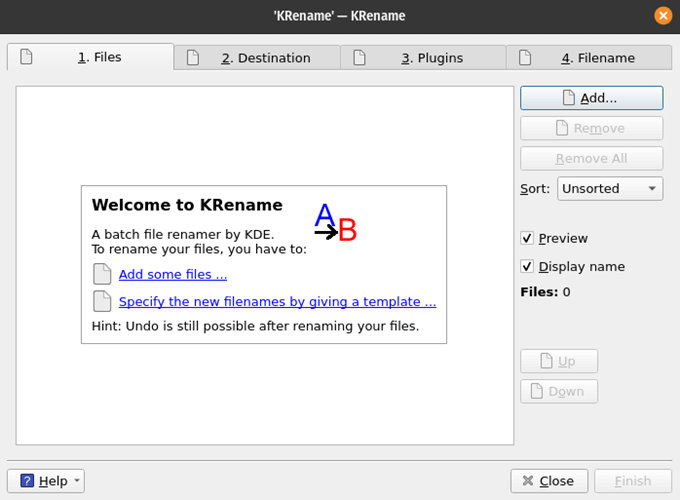
Ce ne sono diversi tra cui scegliere. Thunar e KRename sono solo una coppia con cui iniziare.