Anche i non geek hanno probabilmente sentito parlare di "TCP / IP ", ma tutti sanno cosa sia o come configurarlo su un server Linux usando la riga di comando?
Aiuta a definire prima la terminologia di base. Per lo meno, ti consente di sviluppare un framework su cui costruire la tua comprensione. TCP / IP non fa eccezione.
Questa sezione sulla terminologia non è un elenco esaustivo. Ti fornirà una base su cui iniziare il tuo viaggio nella comprensione della rete e su come configurare i file TCP / IP su Linux.
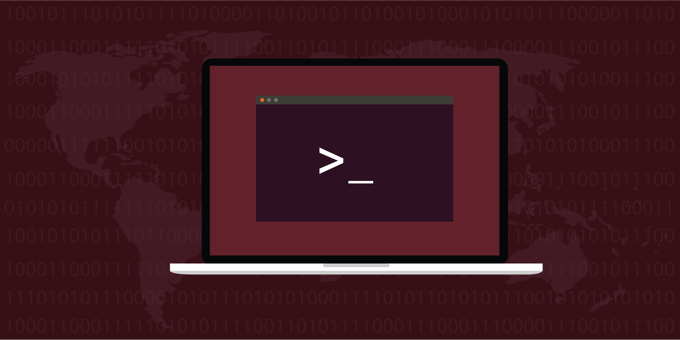
Il mondo * Nix
Ti sei mai chiesto cosa significa * nix? Che dire di come Unix e Linux sono correlati (per non parlare di tutte le varie versioni di ciascuna)?
* nixè un metodo per fare riferimento a Linux e / o Unix (o qualsiasi distribuzione) usando un carattere jolly (l'asterisco) per farlo.
* Nix è stato sviluppato alla fine degli anni '60. AT&T Bell Labs ha sviluppato Unix nello stesso periodo. attraverso varie iterazioni e sviluppi, nacque anche Linux.
In_content_1 all: [300x250] / dfp: [640x360]->Il risultato di queste innovazioni parallele è che una volta appreso come eseguire le installazioni su un server dalla riga di comando, hai appreso un'abilità che è probabilmente compatibile con molte altre attività su una varietà di Unix o Linux server.
Man Pages - Informazioni a portata di mano
Proprio come Google, Linux ha un proprio set di strumenti di ricerca e ricerca che consentono agli utenti di trovare le risorse che trovano bisogno. Tali risorse sono note come "pagine man". Quando si accede a un server Linux (o sistema operativo basato su Linux), è possibile aprire l'applicazione della riga di comando e digitare ciò che si desidera ricercare, come digitare un termine di ricerca in un file di documentazione interattivo.
Se scegli un argomento che vuoi ricercare, come un'utilità Linux, uno strumento, demone, script, puoi cercarlo digitando "man" e poi la parola. Imparerai come farlo più avanti in questo articolo.
Le pagine man sono facili da usare. Inizia a digitare un paio di parole e il sistema operativo Linux inizierà a restituirti le informazioni. Se non esiste una pagina man per un argomento specifico, Linux te lo dirà.

Per la maggior parte, le pagine man sono ragionevolmente accurate per la versione del software in cui appaiono. Ad esempio, se si accede a un server Linux di 10 anni, la pagina man visualizza le informazioni relative a quella versione (e età).
Le pagine man sono facili da usare e precise, ma ci sono un paio di avvertenze. Illustriamo questi avvertimenti tramite le immagini.
Nell'immagine seguente, la pagina man di ARP indica che ARP è obsoleto (nella sezione "note") e che si dovrebbe cercare invece ip neigh. Sembrerebbe, con questa notazione, che si potrebbe voler digitare "man ip neigh" per accedere alle informazioni sullo strumento / protocollo sostitutivo.
Tuttavia, digitando "man ip neigh" non si cerca "ip neigh" nella pagina man. Invece, cercherà due pagine man ... una per "ip" e l'altra per "vicino".
Anche se è vero che otterrai una pagina man se digiti "man ip neigh", a meno che tu non stia prestando molta attenzione, potresti perdere che in realtà non è quello che stavi cercando.
Potresti aggiungere un trattino (anche se non è quello che appare nella pagina man quando si fa riferimento allo strumento di sostituzione) ... Quindi, se aggiungi un trattino e digiti "man ip-neigh" che funziona anche bene, ma non è neanche corretto.
Potresti provare a digitare "man ip-neighbour" (nota l'ortografia britannica). Quando digiti quella particolare frase, vedrai la pagina man corretta per la sostituzione della pagina man ARP (o la sostituzione del protocollo ARP). La linea di fondo è questa: se non riesci a trovare quello che ti serve, prova a usare combinazioni diverse fino a ottenere la pagina man desiderata.

Ad esempio, prova a cercare la pagina man per lo strumento nslookup. Puoi farlo digitando "man nslookup". Quando lo fai, vedrai una pagina man simile all'immagine / screenshot qui sotto. Imparerai tutto ciò che vorresti sapere sullo strumento nslookup.
Dopo che la pagina man appare sullo schermo puoi scorrere verso il basso, leggere, applicare, testare e persino chiudere la pagina man (digitando la lettera "q" e lasciando chiudere automaticamente la pagina man).
Se richiedi una pagina man che non esiste, Linux ti fornirà il feedback che non ci sono voci per quella persona e provarne un'altra.

IPv4 e IPv6
Sia IPv4 che IPv6 sono tecnicamente uguali, ma non vengono visualizzati lo stesso per noi umani. Sono un mezzo per identificare macchine o dispositivi su una rete locale (LAN). Sono privati nel modo in cui identificano i dispositivi nella LAN.
IPv4 utilizza numeri separati da punti / punti. Molti di noi hanno familiarità con il tipo di indirizzi IP che vediamo per i computer collegati alle nostre reti private usando il formato IPv4.
Anche i computer di una rete hanno un indirizzo IPv6, ma sembra diverso. IPv6 è composto da caratteri alfanumerici separati da due punti (:).

Quindi quali sono le differenze tra IPv4 e IPv6? Pensalo come un nome di rete. Uno è come il nome e l'altro è il cognome. Entrambi i nomi indicano la stessa persona (o in questo caso un computer). Proprio come generalmente abbiamo un nome diverso rispetto al nostro cognome, il "nome" IPv4 sarà diverso dal "nome" IPv6 anche se entrambi puntano allo stesso computer.
Carla Schroeder ha scritto un facile da leggere e articolo utile su IPv4 e IPv6.
Accesso root su un server Linux (e su e sudo)
Per molte delle attività che devono essere completate, è richiesto l'accesso root (aka amministratore o superutente). Questo perché molte di queste utility e app sono abbastanza sensibili da essere limitate per motivi di sicurezza.
Una soluzione alternativa all'accesso come root o all'attivazione dell'accesso superutente (su) è anteporre un comando con "sudo" che dice alla macchina Linux che quel particolare comando deve essere eseguito come superutente / root, ma che i comandi successivi no (a meno che non siano anteposti anche con la direttiva "sudo").
Nei casi in cui “sudo” viene utilizzato e anteposto al comando, Linux richiederà la password su per autenticare l'identità e le autorizzazioni del superutente.
Protocolli di rete
ci sono molti protocolli diversi da considerare quando si discute di Linux. I due protocolli principali di questo articolo sono TCP e IP.
Transmission Control Protocol (TCP)
Transmission Control Protocol, più spesso indicato come TCP, è un protocollo utilizzato per la trasmissione di pacchetti, proprio come il nome descrive.
Vedi sotto per una spiegazione di vari strumenti, incluso lo strumento Linux chiamato Traffic Control(tc ).
TCP dirige il sistema operativo Linux su come i pacchetti dovrebbero spostarsi da un posto all'altro. Controlla anche il traffico di rete e dirige la trasmissione di pacchetti di informazioni (come le cartelle di datiche si spostano da una posizione all'altra).
Questo è il motivo per cui il protocollo è chiamato Transmission Control Protocol(TCP).
Protocollo Internet (IP)
Il protocollo Internet è comunemente indicato con il suo acronimo, IP.
Nel caso del IPhai un'area più ampia (Internet) per trasmettere i pacchetti. È come avere una superstrada più larga, più lunga e più percorsa ... chiamata Internet. Mentre TCP controlla il movimento dei pacchetti attraverso una rete, IP controlla il movimento dei pacchetti attraverso Internet.

Protocollo ICMP
Stand ICMP per Internet Control Messaging Protocol. Sebbene sia un protocollo disponibile nella maggior parte delle distribuzioni Linux, potrebbe non essere disponibile su tutte le distribuzioni Linux. Ciò è stato dimostrato dalla mancanza di una pagina Man all'interno di un'installazione Centos corrente.
A prima vista, potrebbe non sembrare che questo protocollo sia così essenziale, ma in realtà lo è. L'ICMP è responsabile di fornire messaggi di errore se / quando un pacchetto non raggiunge correttamente la sua destinazione. L'ICMP è essenziale per ricevere gli aggiornamenti di stato sulla consegna (o ricevuta) dei pacchetti di informazioni trasmesse.
User Diagram Protocol (UDP)
Utente Diagram Protocol (UDP), come il Transmission Control Protocol (TCP), è un protocollo per la trasmissione di pacchetti di informazioni da un punto all'altro. Nel caso di TCP, come parte del processo / trasmissione, esiste una verifica della corretta consegna dei pacchetti, rendendola più affidabile di UDP.
Nel caso di UDP, non esiste un processo di verifica, quindi non saprai se i pacchetti sono stati trasmessi o ricevuti correttamente e senza errori. In quanto tale, è un protocollo abbastanza facile da utilizzare ma non è verificabile o non può essere autenticato.
Configurazione Linux
Esistono diversi file di configurazione disponibili nel sistema operativo Linux.
Ad esempio, se stai eseguendo un server Apache sul tuo computer Linux, i file di configurazione di Apache sono importanti. Questi file consentono al server Web Apache di sapere cosa sta succedendo con il dominio e, più precisamente, il sito ospitato su quel server.
A volte il file di configurazione è etichettato come httpd.conf. A volte è etichettato come apache.conf. Oppure potrebbe essere un'etichetta / nome completamente diverso. Puoi trovare i file di configurazione in una posizione su un server e altre volte si trovano in una posizione completamente diversa su un altro server.
Fortunatamente, ci sono comandi utili che possono aiutarti a localizzare file di configurazione specifici. Ad esempio, puoi digitare quanto segue per individuare il file di configurazione "httpd.conf", se esiste:
find / -name “httpd.conf”

Il prima parola, "trova", facciamo sapere a Linux quale comando / utilità stai usando, che in questo caso è l'utilità "trova". Il secondo componente della riga di comando è "/" che consente all'utilità di ricerca di sapere che dovrebbe cercare il percorso a partire dal livello principale del server.
Se stavi cercando in una posizione più specifica , potresti avere qualcosa come "/ etc" per far sapere a Linux di avviarsi nella directory etc e seguire quel percorso. Fornendo un percorso / posizione specifici, puoi potenzialmente accelerare il processo, perché Linux non deve cercare in luoghi ridondanti.
L'opzione “-name” fa sapere a Linux cosa stai cercando nel nome del file o della directory. È utile includere il nome tra virgolette e puoi anche usare un asterisco (*) come carattere jolly durante la ricerca.
Alcuni esempi di file e directory di configurazione nella directory / percorso “/ etc” include:

Se ti stai chiedendo se qualche file, percorso o utilità sia obsoleto o deprecato, usa le pagine man per controllare. Questo è un modo utile per tenere sotto controllo ciò che è attuale e ciò che è cambiato.
Comprensione del file system Linux
In molti Distribuzioni Linux, i file di configurazione si trovano nella directory degli script di rete nel percorso "etc / sysconfig". Se non si trovano lì, è probabile che ci sia una posizione / percorso simile. I file presenti in questo caso particolare sono mostrati nello screenshot qui sotto.
Come vedrai nello screenshot qui sotto, ci sono due file di configurazione. Ognuno di essi è etichettato in base alle rispettive interfacce (es. Ifcfg-eth0).
I file di configurazione sono preceduti da "ifcfg" che sostituisce i comando ifconfig (oltre a diventare parte del nome del file di interfaccia). Detto questo, ora è stato in qualche modo sostituito poiché ifcfg non è compatibile con IPv6.
I riferimenti alle due interfacce (ifcfg-eth0e ifcfg-lo ) si riferiscono a tipi specifici di interfacce. Gli sviluppatori Linux sono stati utili in questo settore, fornendo definizione e direzione sotto forma di nomi di file. Nel caso dell'interfaccia che termina con "eth0", è un'interfaccia connessa tramite "ethernet" o con funzionalità ethernet.

L'uso delle lettere " eth"ti indicano nella giusta direzione. Il numero che segue "eth" fornisce il numero del dispositivo. Quindi, il prossimo dispositivo Ethernet potrebbe essere qualcosa come "ifcfg-eth1" e così via.
Il nome del file che termina in "lo" si riferisce a un'interfaccia "loopback". Viene anche indicato come "localhost ". Questa è una connessione di rete che non è tecnicamente una vera connessione di rete. Permette semplicemente ai processi di comunicare sul dispositivo senza comunicare sulla rete. Pensa "virtuale" quando pensi a questa particolare interfaccia.
Tutte le distribuzioni Linux sono in grado di avere un loopback (o localhost) e di solito sono configurate per uno di default. Usano un'interfaccia che termina in "-lo". L'indirizzo IP per l'host locale è in genere 127.0.0.1. In molti casi, l'interfaccia virtuale di loopback può essere utilizzata per testare le connessioni ed escludere altri potenziali problemi di rete.
I file
Esistono diversi modi per modificare i file di configurazione (oltre a visualizzarli). Un metodo consiste nell'utilizzare "vi editor" a cui si accede tramite il comando "vi" seguito dal nome del file. In questo caso, quando si digita "vi ifcfg-eth0" (senza virgolette) sono in grado di visualizzare le informazioni di rete per quella particolare interfaccia (eth0).
Tuttavia , sarebbe più consigliabile farlo nel modo tradizionale e seguire le istruzioni di configurazione della rete che si trovano nella pagina man di ifcfg.
Questo potrebbe anche essere più facile per la persona non tecnica. L'uso dell'editor vi richiede un po 'di attenzione ai dettagli, quindi se sei orientato ai dettagli (o sei già programmatore o amministratore di sistema) l'editor vi potrebbe essere una soluzione ottimale quando lavori con i file di configurazione di Linux.

Accedendo alle pagine man, siamo in grado di rivedere le informazioni sullo script ifcfg che ha sostituito lo script ifconfig (come mostrato nello screenshot sopra della pagina man). Inoltre, quando guardiamo l'elenco delle interfacce nella distribuzione Linux, notiamo i comandi ifup e ifdown. Anche quelli possono essere rivisti nelle loro pagine man.
Nell'immagine seguente è mostrato uno screenshot della pagina man. Come vedrai nella pagina man, ci sono ulteriori file di configurazione di Linux (e i percorsi per arrivare a quei file) che possono essere consultati (e modificati) nell'impostazione e nella configurazione dei file TCP / IP su Linux.

Se usi un editor di testo da riga di comando come l'editor vi per visualizzare il file di configurazione, noterai alcune opzioni definite. Ad esempio, guardando l'interfaccia di rete, potresti vedere le parole in maiuscolo, seguite da un segno di uguale (=) e quindi da un'altra parola.
Ad esempio, potrebbe esserci una direttiva che è "ONBOOT" e potrebbe indicare "ONBOOT = yes" come esempio di un'opzione di configurazione. Ci sono anche molti altri punti e opzioni di configurazione. Ad esempio, un altro è NETMASK.
Se vedi la direttiva di configurazione, "RETE", dovrebbe essere seguito da un "sì". Se è seguito da "no", potrebbe rappresentare un problema perché ciò indicherebbe che l'interfaccia di rete non è attivata per la rete.
Ecco un processo passo-passo per correggere la situazione appena descritta:
Tipo: cp ifcfg-eth0 ifcfg-eth0_20200101
Quindi nella riga successiva, digita: mv ifcfg-eth0_20200101 / home / mydirectory / ifcfg- eth0_20200101
Questo sposta la copia del file che hai appena fatto in una directory che stai usando per i backup.
vi ifcfg-eth0
Dopo averlo fatto, il file si aprirà nel terminale / applicazione di comando (simile al modo in cui una pagina man si apre quando la si attiva).
Una volta aperto il file di configurazione, si cercherà la riga che include "NETWORKING = no" ed elimina quella riga o modificala in "NETWORKING = yes". Questo può essere fatto con la direttiva "cw" nell'editor vi. Digitando una barra, stai dicendo all'editor vi che stai cercando qualcosa. In questo caso, fai sapere all'editore che stai cercando “NETWORKING” e quando viene trovato (dirigendo il mouse in quella posizione) puoi usare il tasto freccia destra per spostarti sulla parola “no”.
Quando arrivi alla parola "no", fermati sulla "n" e digita "cw" che ti consente di cambiare il "no" in "sì". Il "cw" sta per cambiare la parola e Linux ti permette di cambiare l'intera parola da una parola ("no") a un'altra ("sì"). Se si desidera modificare solo una lettera, è possibile utilizzare una "r" per sostituire una lettera o un carattere.
Le schermate mostrano questo processo di seguito.
shutdown -r now
Il comando shutdown dice alla macchina Linux di spegnersi. L'opzione -r dice al comando che non è solo un arresto, ma un riavvio e per farlo ora.
Suggerimento:se vuoi sapere quando il computer o il server ha completato il riavvio, digitare "ping" e quindi l'indirizzo IP pubblico del computer / server (o un nome di dominio di un sito ospitato sul server Linux).
Usando il comando ping, vedrai che il server non è "pingabile" (che si verifica durante il riavvio) e quindi quando il server si riavvia correttamente, il ping risponderà con una risposta positiva, indicando un riavvio riuscito.
Quanto segue sono alcune immagini che aiutano a illustrare i passaggi nell'elenco precedente.
Passaggio 1:

Passaggio 2:


Suggerimento:tieni presente che nulla nel mondo dei server è singolare. Ad esempio, è possibile modificare la configurazione per una particolare interfaccia (in questo caso eth0) ma potrebbe essere solo un'interfaccia su una rete e potrebbe essere influenzata da (o influenzare) un altro server.
Quindi, in nell'esempio sopra, riavviando il server, attiverà anche il riavvio dei dispositivi di rete. Questa non è l'opzione singolare per questa interfaccia ma questa interfaccia sarebbe influenzata da un comando per riavviare.
/ etc / hosts File (s)
Il file / etc / hosts può o meno esistere. Se esiste, può o non può essere utilizzato nella configurazione. Ad esempio, potresti avere un sistema diverso che gestisce le configurazioni dell'host, piuttosto che gestire direttamente il file. Inoltre, il file hosts stesso varia. Ad esempio, IPv4 e IPv6 gestiscono la configurazione in modo diverso, come si può vedere nell'immagine seguente.

File di configurazione; Località / Paths; Termini; e altro
Alcuni nomi di file e posizioni dei file utili aggiuntivi sono:
In molti casi, il software di sistema o del server crea automaticamente i file di configurazione. Inoltre, se si utilizza DHCP, ci sono altri aspetti della configurazione di rete che vengono calcolati al volo, poiché in questo caso non vengono utilizzati indirizzi IP statici.
I seguenti comandi da riga di comando (CL) sono stati (o sono) utilizzati nella maggior parte delle distribuzioni Linux. Dove sono obsoleti o obsoleti, viene elencato il comando di sostituzione.
Strumenti di configurazione: GUI vs. Riga di comando (CL)
Per fornire un punto di riferimento, le tre immagini seguenti mostrano un meccanismo di interfaccia utente grafica (GUI) per gestire la configurazione della rete, incluso TCP / IP.
La prima immagine è la GUI di Apple Mac (Preferenze di Sistema>Rete) e le seconde due immagini sono quelle del Sistema operativo Windows (anche se varia da versione a versione). Vi si accede tramite il Pannello di controllo di Microsoft e le connessioni di rete, come si può vedere nelle schermate.



Pro e contro della GUI contro l'editor di testo o Riga di comando (CL)
Mentre molte persone preferiscono le interfacce grafiche (GUI) per la loro facilità d'uso, presentazione visiva e semplicità generale, è utile comprendere i file di configurazione (in questo caso in relazione alla rete) in modo da poter risolvere e correggere eventuali problemi.
Potresti voler prima afferrare la GUI ma aiuta ad essere pienamente informato ... per ogni evenienza. Inoltre, ci sono alcuni sistemi operativi che non hanno necessariamente una GUI (o non ne hanno ancora uno) di nuovo; è utile essere preparati.
Nella prossima sezione tratteremo i file di configurazione e come accedervi, aggiornarli, nonché la gestione dei file e delle utilità.
Strumenti, utilità, script e demoni della riga di comando di Linux (CL)
Esistono molti strumenti disponibili per le distribuzioni Linux. Ancora una volta, come altri comandi, ci sono somiglianze (e differenze) tra il modo in cui tali strumenti vengono utilizzati nelle diverse distribuzioni. In alcuni casi, gli strumenti sono disponibili ma devono essere installati per primi e il processo di installazione varia spesso.
Lo strumento da riga di comando viene spesso indicato come shelle nei primi tempi, terminale. Ci sono altri termini per questo, ma in generale è un'applicazione che consente all'utente di accedere ai sistemi operativi digitando i comandi in una finestra.
Diamo un'occhiata a un paio di esempi. Il primo proviene dal sistema operativo Windows e probabilmente sembra familiare agli utenti Windows. Lo strumento si apre digitando CMD(come mostrato nelle schermate seguenti).
Il secondo screenshot è quello di un'applicazione chiamata Terminalepreinstallata sulla maggior parte dei computer Apple.



NSLookup (nslookup)
Nel caso di nslookup, nssta per nameserver e la parte ricercadel comando è una "ricerca" di informazioni. Quindi, ciò che ci dice il nome di questo strumento è che cercherà informazioni generalmente disponibili tramite un nameserver.
NSLookup è uno strumento utile. In questo caso, lo stiamo usando per cercare informazioni su eBay. Per fare ciò, digitiamo "nslookup ebay.com" e ci vengono presentate informazioni simili a quelle mostrate nell'immagine seguente.
Il comando viene visualizzato nella parte superiore dello screenshot (dopo il offuscata informazione privata). Quindi, l'output di quella richiesta (nslookup ) viene mostrato di seguito che, con informazioni come Server (l'indirizzo IP pubblico), i indirizzo IP specifici, ecc.

Traffic Control (tc)
Un altro strumento è lo strumento "Traffic Control" (noto anche come "tc"). È uno strumento che consente la pianificazione e l'elaborazione di pacchetti di dati.
Il comando ti dice comei pacchetti si muovono su una rete. Quell'aspetto comeinclude le risposte a domande come tempistica, velocità, dispositivi e altro. Ecco una rappresentazione a riga di comando (CL) dell'uso di Traffic Control (tc):

Anche se potrebbe sembrare "incomprensibile" per alcuni, ogni parola nella riga di comando rappresenta qualcosa di importante . Ecco la lista:
Network Manager
Lo scopo di Network Manager è di semplificare e automatizzare la configurazione della rete. Per gli utenti DHCP, Network Manager può ottenere un indirizzo IP, sostituire le route predefinite e scambiare automaticamente i nameserver.
Lo strumento nmtui per l'utilizzo di Network Manager è disponibile nella maggior parte, ma non in tutte, le distribuzioni Linux. Inoltre, tieni presente che alcuni strumenti sono "disponibili" e tuttavia non disponibili. In altre parole, ci sono alcuni strumenti e demoni che devono essere installati e non necessariamente preinstallati sulla distribuzione Linux in questione.
Altri argomenti di rete
Ci sono molti aspetti della rete e del TCP / IP che sono particolarmente affascinanti, specialmente quando si tratta di una distribuzione Linux. Non dimenticare che hai pagine di manuale (ad esempio pagine man) disponibili all'interno dell'installazione di Linux. Quindi, sebbene possa sembrare una sorta di elenco non correlato di ciò che non dovresti fare, puoi sempre usare una pagina man per capire cosa dovresti fare.
Linux come router
Al giorno d'oggi, la maggior parte delle persone usa hardware dedicato al compito di instradare (cioè router) a gestire l'attività di instradamento di rete.
Molte volte, ciò è dovuto al fatto che i router fanno parte del pacchetto con pacchetti / contratti Internet di casa o dell'ufficio. Il cliente viene di solito sorpreso a pagare un canone di locazione / locazione al mese (o annualmente) o deve acquistare il router.
Comunque sia gestito, c'è poco bisogno che Linux funzioni come router anche se è in grado di funzionare come tale. Gli scenari sopra descritti creano una situazione quasi pseudo-deprecativa per Linux, ma ciò non significa che Linux sia completamente fuori dal gioco. È possibile configurare un server Linux come router hardware (e software successivo) se necessario.
IP Route (precedentemente "Route")
L'immagine seguente mostra uno screenshot della pagina man per "Route" e le direttive possibili con quello strumento.


SNORT - Un sistema di rilevamento intrusioni
Il software Snort è un sistema di rilevamento delle intrusioni (IDS) open source originariamente sviluppato da Martin Roesch e da allora acquisito da Cisco Systems. Funziona sulla base di regole che utilizzano i livelli TCP / IP della rete. La definizione di tali regole identifica le intrusioni per proteggere una rete.
Come configurare Linux>Impostazioni TCP / IP per Linux
I seguenti mini tutorial ti aiuteranno con alcune attività comuni che potresti incontrare nel mondo Linux.
Tieni presente che i tempi cambiano rapidamente, quindi è utile utilizzare le tue pagine man e le ricerche in Google per verificare i seguenti passaggi e assicurarti che non ci siano altri strumenti che possano fare meglio il lavoro . Al momento della stesura di questo articolo, non è così.
Tutorial 01: Assegnare un indirizzo IP statico a una macchina Linux
La prima domanda che dovrebbe chiedere se il computer / server necessita o meno di un indirizzo IP statico (che non cambia) o di un indirizzo IP modificabile (come DHCP - Dynamic Host Configuration Protocol). Se questo è il tuo personal computer (non un server), è probabile che tu stia utilizzando DHCP per l'accesso a Internet.
Ciò significa che non devi fare confusione con l'assegnazione di un dispositivo statico Indirizzo IP sul tuo computer. Il tuo provider di servizi Internet (ISP) e qualsiasi hardware fornito / noleggiato sta calcolando automaticamente un indirizzo IP al volo per consentirti di collegarti a Internet. In altre parole, se non hai bisogno di un indirizzo IP statico, uno che cambia dinamicamente va bene per il tuo computer non server.
Se hai un server e ne hai bisogno per essere accessibile ad altri (ad es. fuori casa; una WAN / Internet; non LAN), allora avrai bisogno di un indirizzo IP statico in modo che il dominio che stai utilizzando sia mappato ad esso tramite il nameserver di hosting assegnato al dominio o accessibile direttamente tramite il indirizzo IP statico.
Se nessuno ha bisogno di accedere al tuo computer o server al di fuori della tua casa, un indirizzo IP che cambia (dinamico; non statico) va bene, perché nessuno sta usando un indirizzo IP statico .
Nota: alcune persone hanno utilizzato un indirizzo IP DHCP per l'accesso pubblico (sì, anche come server) ma,
Se hai bisogno di un IP statico indirizzo, quindi vai avanti e segui i passaggi qui. In caso contrario, puoi saltare questa sezione.

Come vedrai, il comando (mostrato sopra) include "sudo" all'inizio della riga. Sebbene sia possibile utilizzare il comando "su" (superutente) e accedere come superutente, l'uso di "sudo" esegue solo quel comando come superutente.
L'altro metodo, accedendo come superutente, consente a tutte le attività di essere completate come superutente, rendendo più conveniente fare ciò che deve essere fatto.
Tuttavia, insieme a ciò comporta un rischio per la sicurezza, motivo per cui è più sicuro avviare semplicemente il comando con sudo e consentire all'app di richiedere una password (se necessario) per completare il comando come superutente per quell'attività / comando.
La scelta è tua e dovrebbe essere basata su qualunque metodo sia più semplice. Il file rappresentato dallo screenshot seguente è accessibile tramite il seguente comando:
sudo vi /etc/sysconfig/network-scripts/ifcfg-eth0
Prima di utilizzare quel comando, il numero del dispositivo di rete viene verificato (eth0) per assicurarsi che sia corretto. Come ricorderete, le configurazioni Linux sono gestite all'interno del file per l'interfaccia, quindi è essenziale che il numero dell'interfaccia sia verificato da quel file prima di modificare il file di configurazione.
Un altro aspetto del file di configurazione da prendere in considerazione di è l'uso della parola "statico". Poiché stiamo aggiungendo un indirizzo IP statico, è importante far sapere al file di configurazione che è così.
Le note sono state aggiunte nello screenshot seguente per motivi illustrativi, ma non dovrebbero essere incluse nel file di configurazione. Inoltre, in alcune distribuzioni Linux, sono richieste virgolette. In questo particolare file di configurazione, non erano presenti virgolette nel file di configurazione creato automaticamente in modo che la tendenza fosse continuata e nessuna virgoletta aggiunta.

La seguente schermata mostra come il file sarebbe effettivamente appare, con le note e gli spazi extra rimossi.

È possibile accedere al prossimo (e ultimo) file di configurazione da modificare digitando:
sudo vi /etc/resolv.conf
All'interno di quel file, è possibile aggiungere (o modificare) i nameserver. Tali server dei nomi devono corrispondere all'altro file di configurazione che è stato appena modificato. In questo caso, in / etc / sysconfig / network-scripts / ifcfg-eth0 (lo screenshot sopra).
La verbosità che verrà usata è "nameserver". Quindi, dove il file di configurazione del dispositivo mostra DNS1 = 8.8.8.8, il file resolv.conf dovrebbe mostrare nameserver 8.8.8.8.
La controparte di DNS2 = 4.4.4.4verrebbe mostrata come nameserver 4.4.4.4nel file resolv.conf.
i passaggi precedenti funzionano sulla distribuzione di Red Hat Linux, ma non vi è alcuna garanzia che funzionerà in futuro, con i cambiamenti tecnologici che si verificano. Questo è il motivo per cui le configurazioni devono essere testate e verificate.
Una volta completate le configurazioni, riavviare l'interfaccia di rete con il metodo preferito come descritto sopra. Questo applicherà le modifiche. È anche utile se viene testato l'indirizzo IP statico. Puoi farlo provando a connetterti a quell'indirizzo IP statico pubblico da un altro dispositivo (preferibilmente su una rete diversa).
Puoi anche chiamare un amico o un associato e far loro provare una connessione all'IP statico indirizzo da un'altra posizione geografica (e rete diversa).
Tutorial 02: Aliasing IP di rete
È possibile assegnare più di un indirizzo IP a una rete scheda di interfaccia (NIC). Questo si chiama Network IP Aliasing perché solo un IP sarebbe un indirizzo reale, quindi gli indirizzi IP aggiuntivi sono alias sulla stessa scheda. Per assegnare l'indirizzo IP, usa il tuo metodo preferito per assegnare l'indirizzo IP come descritto nel Tutorial 01.
Non è che debba essere statico, ma per avere più indirizzi IP assegnati utilizzando l'aliasing IP di rete, è necessario assegnare gli indirizzi IP utilizzando un IP statico.
Tutorial 03: Modifica il nome host della macchina Linux
Utilizzare quanto segue passaggi per modificare il nome host della macchina Linux usando l'editor preferito:
1. Modifica il file di configurazione del nome host digitando quanto segue nell'app della riga di comando:
sudo vi /etc/hostname
Ovunque vedi il vecchio nome host in quel file di configurazione, sostituiscilo con il nuovo nome host.
2. Modifica il file di configurazione degli host digitando quanto segue nell'app della riga di comando:
sudo vi /etc/hosts
Ovunque vedi il vecchio nome host in quel file, sostituiscilo con l'host appena scelto / designato nome nello stesso modo in cui hai fatto con il file di configurazione Nome host nel passaggio precedente.
3. Riavvia il server o il computer Linux. Un metodo per eseguire questa operazione (a seconda della distro Linux) consiste nel digitare quanto segue nell'app della riga di comando:
sudo shutdown –r now
Questo riavvio è necessario per rendere effettive le modifiche .
Tutorial 04: abilitare e disabilitare la scheda NIC
Una delle cose più affascinanti che puoi fare tramite la riga di comando in Linux è abilitare o disabilitare la connessione Ethernet.
Per fare ciò, digitare il comando appropriato tra questi due:
sudo ip link setup
sudo ip link setdown
Con le versioni precedenti di Linux, è possibile eseguire ifconfigup o ifconfigdown, ma è possibile che tali comandi siano obsoleti o obsoleti nelle nuove distribuzioni Linux. In tal caso, è preferibile il comando ip più recente.
Tutorial 05: Abilita inoltro di rete
Il tuo sistema operativo Linux è in grado di connettere una varietà di reti e può fungere da router. Tutto quello che devi fare è decommentare net.ipv4.ip_fporward = 1 rigache ti permetterà di inoltrare l'indirizzo IP.
Il file di configurazione necessario viene normalmente archiviato in /etc/sysctl.conf:
Per esempi su come impostarlo, dai un'occhiata a “Come abilitare l'inoltro IP su Linux (IPv4 / IPv6).
Se stai configurando un server Linux usando DHCP (invece di un indirizzo IP statico) puoi optare per una forma di inoltro di rete. Questo non è comune, ma qui indicato perché è fattibile e rappresenta un caso in cui qualcuno potrebbe essere incline a farlo.
Tutorial 06: Comandi remoti tramite Shell
Nel caso in cui sia necessario accedere a un server Linux e tale server non si trovi geograficamente nella stessa posizione dell'utente, potrebbe essere necessario utilizzare i comandi remoti per accedere a quel server Linux remoto.
Per coloro che sono programmatori o amministratori di sistema, il "remoting in" su un server è un evento normale.
Uno dei modi più popolari per farlo è usare il comando "ssh", facendo sapere all'app della riga di comando che vuoi accedere in modo sicuro al server Linux, anche se lo stai facendo tramite una connessione non sicura.
Oltre all'uso del comando "ssh", devi fornire informazioni su dove ti stai connettendo e come (tra le altre opzioni disponibili).

È possibile utilizzare un nome di dominio per l'accesso al server Linux o anche un indirizzo IP statico pubblico. Il nome o l'indirizzo IP indica al comando ssh a cosa sta accedendo e dove trovarlo.
Altre opzioni possono includere il nome utente che verrà utilizzato per accedere al server remoto. Senza quell'opzione definita, può essere richiesta ma è anche un'opzione per definirla contemporaneamente al comando ssh.
Ad esempio:
ssh username myserver.com
La password può anche essere configurata nel comando ma si consiglia, per motivi di sicurezza, di inserirla al momento della connessione con il server remoto.
Perché? Se la password viene digitata nel comando, in testo semplice, è possibile accedervi dalla persona successiva utilizzando lo stesso computer e avrebbero accesso alla password.
Per motivi di sicurezza aggiuntivi potresti voler accedere il server Linux tramite una porta specifica. Designando una porta che può essere utilizzata, è possibile bloccare altre porte e prevenire tentativi di hacker o attacchi DOS (denial of service).
Esistono molti punti di configurazione diversi per ssh. Alcuni di questi sono elencati in shellhacks.com.
Tutorial 07: Strumenti di monitoraggio della rete
Un componente importante della gestione di una rete è verificando che tutto funzioni e continui a funzionare. Puoi farlo attraverso il monitoraggio della rete. Gli strumenti che consentono il monitoraggio della rete variano ma alla fine raggiungono obiettivi e obiettivi simili.
Uno di questi strumenti di monitoraggio della rete è Cacti. Cactus è uno strumento di monitoraggio della rete open source. Cactus monitora la rete e fornisce rappresentazioni grafiche di ciò che è stato registrato. Questo aiuta gli utenti (soprattutto i neofiti) a identificare dove potrebbero esserci problemi.
Il front-end può ospitare molti utenti e talvolta viene utilizzato dai servizi di hosting per visualizzare informazioni sulla larghezza di banda in tempo reale e altri dati nei seguenti grafici.

I dati possono essere inseriti Cactus tramite qualsiasi script o comando esterno. Cactus riunirà i dati tramite un cron-job e riempirà il database MySQL prima di presentarlo come un grafico utente front-end.

Per gestire la raccolta dei dati, puoi alimentare i cactus a tutti i percorsi script / comando esterno insieme a tutti i dati che l'utente dovrà "compilare". Cacti raccoglierà quindi questi dati in un cron-job e popolerà un database MySQL.
Cacti è uno strumento utile per gli amministratori di rete che desiderano monitorare l'utilizzo della rete e fornire agli utenti immagini di facile com