Devi rinominare più file contemporaneamente in Windows? Può essere abbastanza compito farlo manualmente, ma Windows supporta gli script che puoi eseguire per automatizzare il processo di ridenominazione, risparmiando un sacco di tempo.
Ad esempio, considera un caso come nell'immagine di esempio sopra dove hai una cartella di centinaia di immagini ognuna chiamata Copia die poi una parola o due, come Copia di Black Tea.jpg.
Invece di rinominare manualmente ogni file per eliminare "Copia di" o per cambiare quelle parole in qualcos'altro, potresti eseguire uno script per fare tutto il cambio di nome per te.
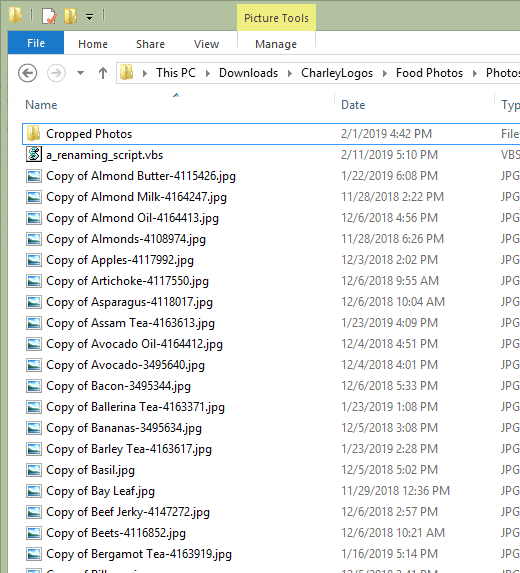
I programmi software e le telecamere spesso aggiungono un set specifico di caratteri ai file esportati, quindi questo script è utile in queste circostanze.
Come creare lo script di ridenominazione
Uno script è essenzialmente un set di comandi attentamente predisposto per dire esattamente al computer Cosa fare. Ecco lo script "trova e sostituisci" di cui ci stiamo occupando:
Set objFso = CreateObject ("Scripting.FileSystemObject")
In_content_1 all: [300x250] / dfp: [640x360]->Imposta cartella = objFSO.GetFolder (“ENTER \ PATH \ HERE”)
Per Ogni file in Folder.Files
sNewFile = File.Name
sNewFile = Sostituisci (sNewFile, "ORIGINAL", "SOSTITUZIONE")
if (sNewFile <>File.Name) quindi
File.Move (file. ParentFolder+”\” + sNewFile)
termina se
Avanti
Per utilizzare questo script è necessario un testo editor.Notepad, integrato in Windows, andrà bene.
Passaggio 1: Apri Blocco note. Puoi farlo cercando Blocco notenel menu Start o eseguendo il comando blocco notenella finestra di dialogo Esegui (WIN + R).
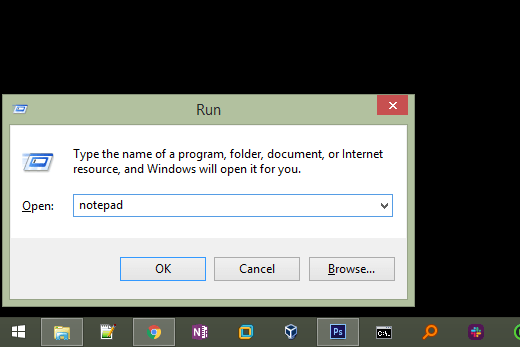
Passaggio 2 : copia lo script correttamente come mostrato sopra e incollalo nel Blocco note.
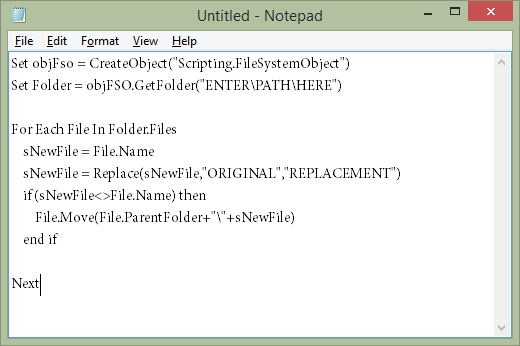
Passaggio 3: modifica lo script di ridenominazione dei file per renderlo applicabile alla tua nazione univoca.
Per farlo, devi cambia il testo chiamato INVIO \ PERCORSO \ QUInella cartella esatta in cui si trovano i tuoi file da rinominare presto.
Ad esempio, potresti voler rinominare un gruppo di file in una cartella sul desktop, nel qual caso il percorso della tua cartella potrebbe apparire così: C: \ Users \ Matt \ Desktop \ Converted Mp3 \.
Per fare in modo che lo script si applichi sempre alla cartella in cui si trova attualmente, basta cambiare il percorso in . \. Cioè, un periodo e poi una barra rovesciata, senza spazio. L'uso dello script in questo modo ti consente di rilasciarlo in qualsiasi cartella e di applicarlo automaticamente solo a quella cartella.
Cambia anche ORIGINALEcon i caratteri che desideri sostituire ed elimina SOSTITUZIONEin modo da poter inserire il testo che dovrebbe sostituire i caratteri teorici. In altre parole, puoi leggere questa riga dello script come "sostituisci QUESTO con QUESTO."
Nota: assicurati di raccogliere le virgolette in ogni istanza in cui le vedi . Devono rimanere nel percorso cartella e nella sezione di sostituzione.

Passaggio 4: vai a File>Salva con nomee dai un nome al file come preferisci, ma assicurati di modificare l'opzione "Salva come tipo" in Tutti i file (*)e aggiungi .vbsalla fine del nome del file.
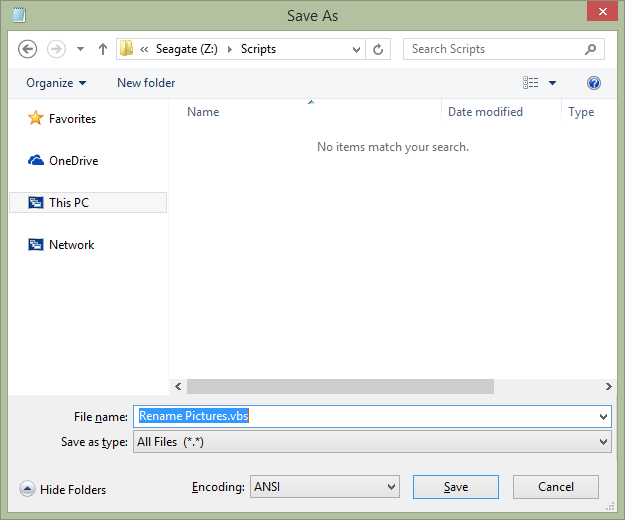
Passaggio 5: ora puoi chiudere dal Blocco note ed eseguire il file VBS per applicare lo script.

Questo è tutto! Per modificare il file VBS per cambiare la posizione dei file da rinominare o per modificare cosa sostituire nei file, fai clic con il pulsante destro del mouse sul file VBS come vedi sopra, ma invece di aprirlo, scegli Modifica.
Howto Bulk Rinomina file in Windows 10
Se stai usando Windows 10, c'è una funzione di ridenominazione integrata che è facile da usare e potrebbe sii esattamente quello che vuoi. Questo metodo è unico rispetto allo script sopra perché funziona anche se i file hanno nomi di file completamente diversi.
In altre parole, questi due metodi hanno casi d'uso completamente diversi. Supponiamo che tu abbia 100 file che contengono ciascuno la parola casainsieme ad altri personaggi casuali. Vuoi mantenere intatti tutti i personaggi ma modifica la parola casa in casa. Thescript è ottimo per questo.
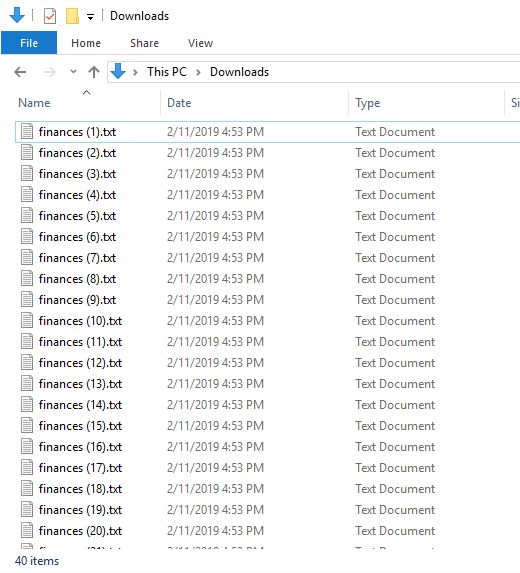
Tuttavia, se i 100 file sono tutti denominati caratteri casuali e vuoi che siano molto simili a housepics, puoi utilizzare la funzione di ridenominazione di Windows 10 per rinominare il primo in housepics (1), il secondo a housepics (2), il terzo a housepics (3)e così via.
Ecco come fare in Windows 10:
Passaggio 1: evidenzia i file desiderati come nome.
Passaggio 2: premi F2o fai clic con il pulsante destro del mouse su uno dei file selezionati e scegli Rename.
Step3: digita il nome file che desideri utilizzare e quindi premi Invio.
Immediatamente, ogni file selezionato utilizzerà esattamente lo stesso nome file. Se ogni file utilizza un'estensione di file diversa, verranno tutti denominati in modo identico, ma se hanno la stessa estensione di file, un numero verrà aggiunto alla fine poiché due o più file non possono utilizzare lo stesso nome file nella stessa cartella.