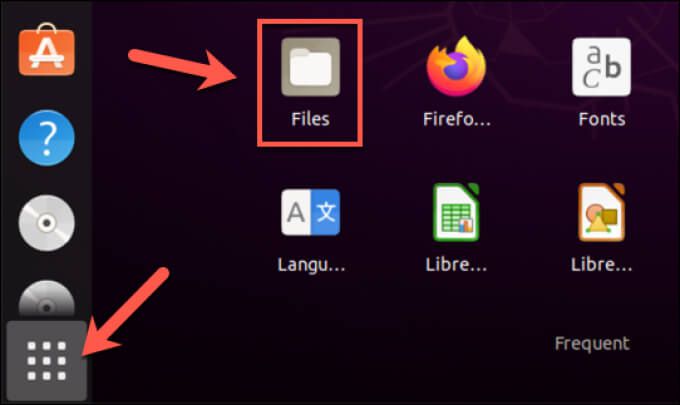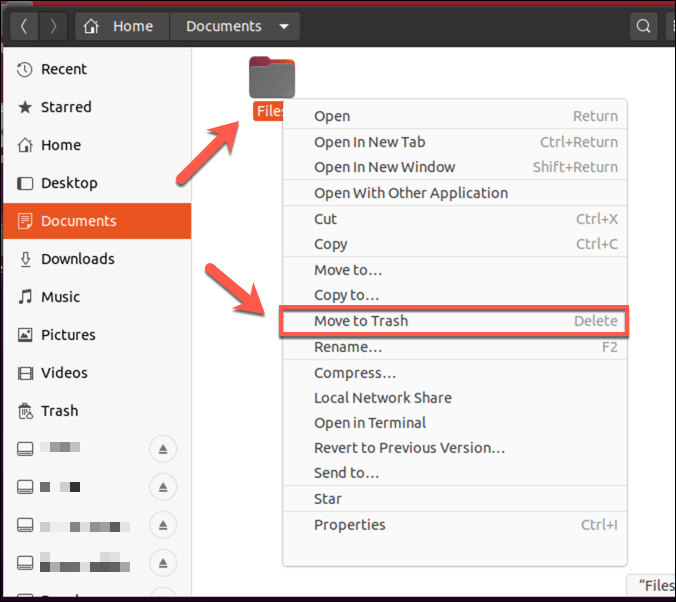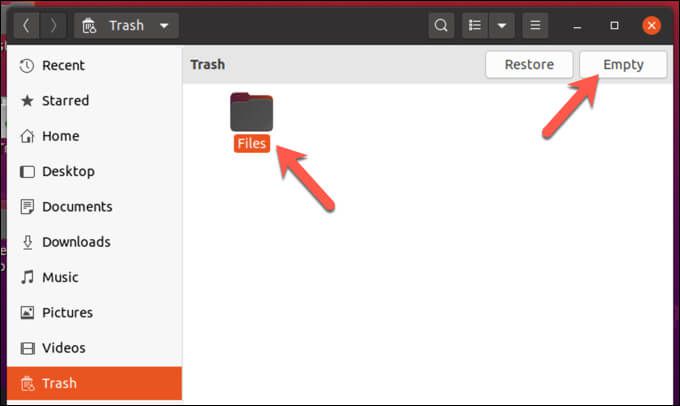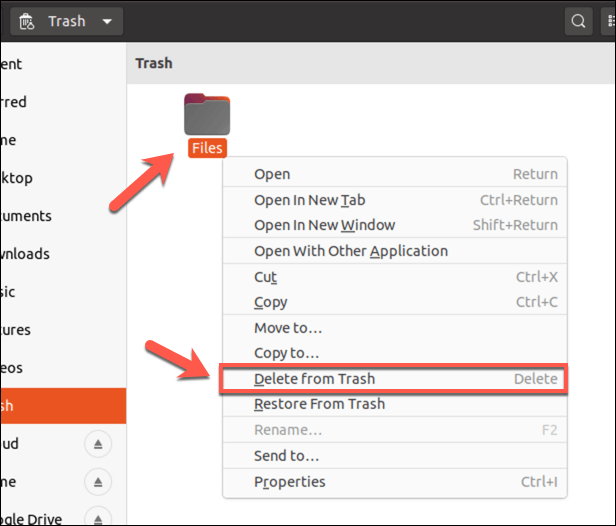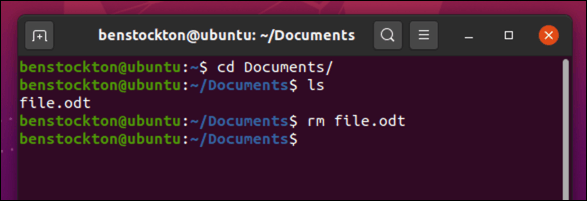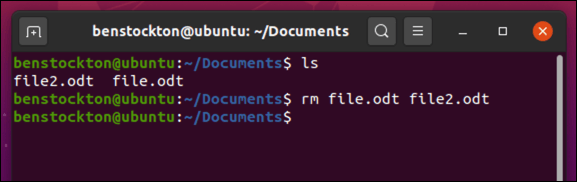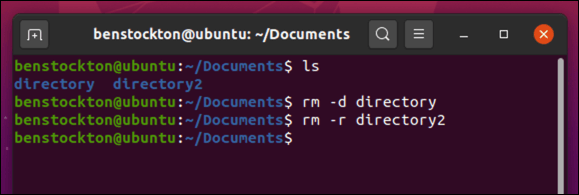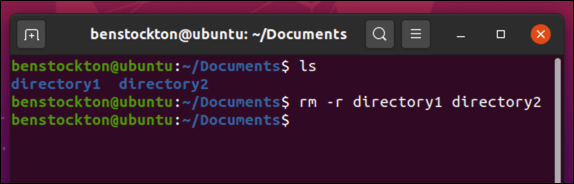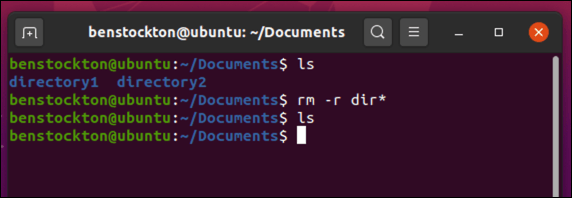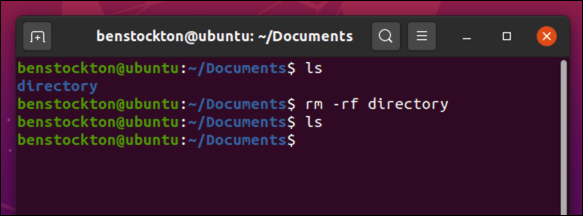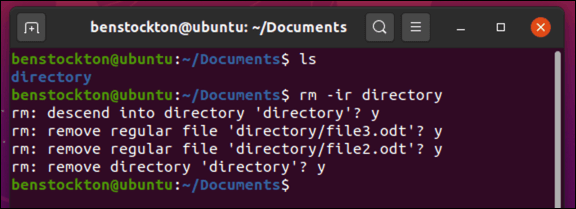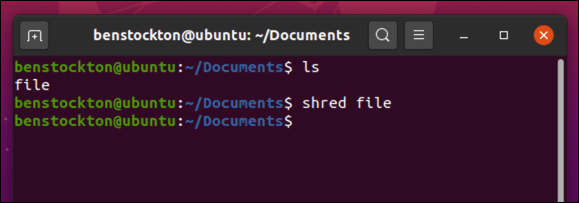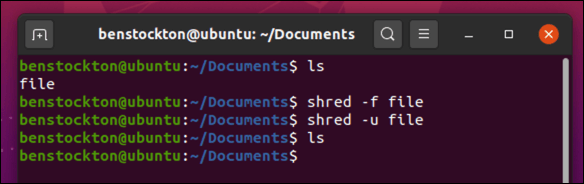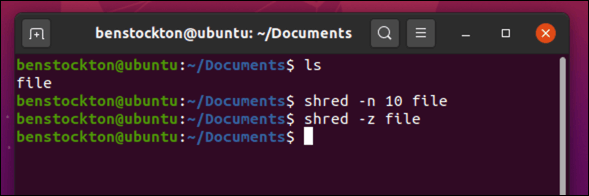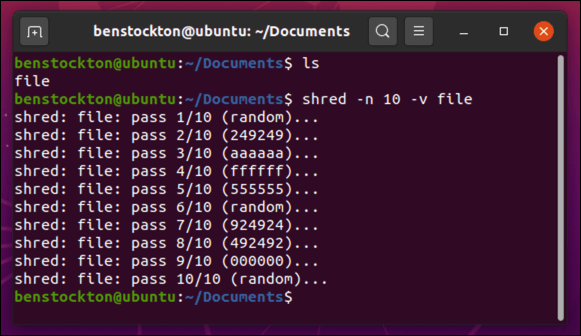Se hai accesso come root sul tuo PC Linux, hai il potere di eliminare qualsiasi file o directory che ti piace. Ciò può essere pericoloso, tuttavia, con strumenti come rmche consentono agli utenti di cancellare accidentalmente file di sistema cruciali. Ecco perché, se stai tentando di eliminare file o directory in Linux, devi prendere alcune precauzioni.
Ci sono alcuni modi per rimuovere directory o file su Linux, utilizzando il tuo Il file manager della distribuzione Linux o un terminale aperto (purché tu abbia autorizzazioni corrette ). Se vuoi sapere come eliminare un file o una directory in Linux, ecco cosa devi fare.

Utilizzo di un gestore di file per rimuovere file o directory in Linux
Se sei un Principiante Linux, potresti essere cauto nell'usare il terminale per eliminare file o cartelle in Linux. Dopo tutto, non è possibile tornare indietro una volta impostato un comando come rmdisattivato per avviare l'eliminazione dei file. Piuttosto che rischiare, puoi usare il file manager incluso nella tua distribuzione Linux per eliminare file o cartelle.
Anche se i file manager di Linux variano nel design, dovrebbero funzionare più o meno allo stesso modo. Questa guida esplora come eseguire questa operazione utilizzando il file manager di Ubuntu, ma è probabile che i passaggi siano simili per il file manager incluso in altre distribuzioni.
Per iniziare, apri il file manager sulla tua distribuzione Linux . Non dovrebbe essere troppo difficile da trovare, con l'icona dell'utente probabilmente a forma di cartella di documenti. Su Ubuntu, questa app si chiama Files”.
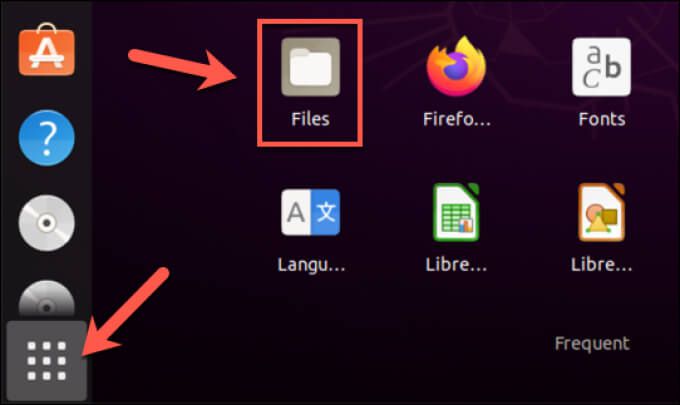
Nel file manager della tua distribuzione, vai alla directory che contiene i file o le sottocartelle che desideri eliminare. Per prima cosa, seleziona i file o le cartelle che desideri eliminare. Una volta selezionati, fai clic con il pulsante destro del mouse su di essi e seleziona Sposta nel cestino, Sposta nel cestinoo Elimina, a seconda della distribuzione e della lingua. Puoi anche selezionare il tasto Cancsulla tastiera per ottenere lo stesso effetto.
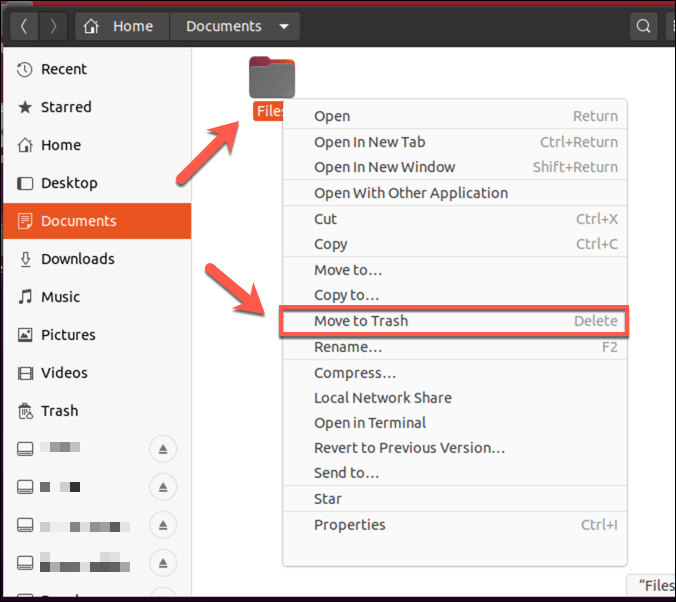
La maggior parte delle distribuzioni utilizza un sistema di cestino che ti permette di “archiviare” i file prima che vengano eliminati, dandoti la possibilità di ripristinarli. Si trova in genere sul desktop, come voce nel file manager o come app che è possibile avviare nel menu del software. Per completare il processo di eliminazione, accedi alla cartella del cestino, quindi seleziona l'opzione Svuotao Cancella. Queste opzioni possono variare a seconda della distribuzione.
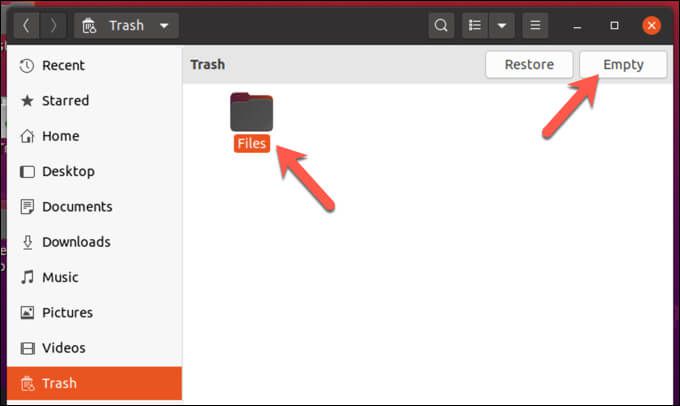
In alternativa, seleziona il tuo elemento (o gli elementi), quindi fai clic con il pulsante destro del mouse e seleziona Elimina dal cestinoper rimuoverli completamente.
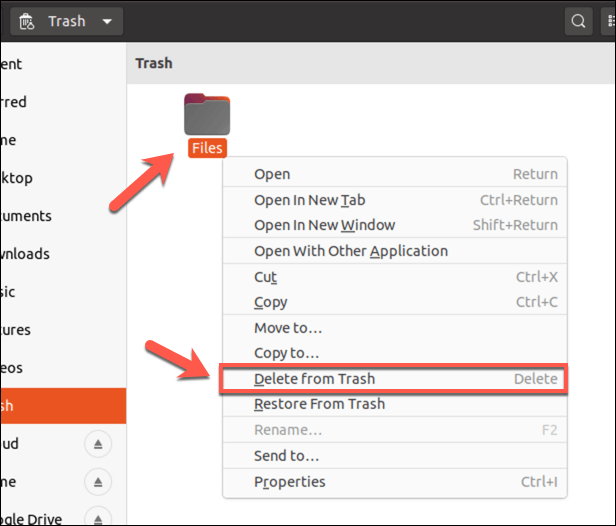
Come rimuovere file o directory in Linux utilizzando il comando rm
La rimozione di file o cartelle utilizzando l'app di gestione file della distribuzione funziona bene, ma ce ne sono alcuni limitazioni. Ad esempio, se non sei il proprietario del file, dovrai aprire il tuo file manager con accesso root utilizzando il terminale per eliminarlo. Inoltre, non puoi utilizzare un'app come questa su un'installazione Linux headless (solo terminale).
È qui che entra in gioco il comando rm. Questo comando Unix risale al 1971 e rimane il modo più veloce per eliminare file o directory su Linux. Attenzione, tuttavia: il comando rmha una grande potenza, soprattutto se lo stai eseguendo con sudo o come utente root direttamente, quindi dovrai fare attenzione a usarlo.
In_content_1 tutto: [300 x 250] / dfp: [640 x 360]->
Per rimuovere un singolo file utilizzando rm, apri una nuova finestra di terminale (o connessione SSH remota) e digita file rm, sostituendo filecon il nome file corretto. Se non ti trovi nella stessa directory, dovrai prima utilizzare cdper spostarti su di essa oppure utilizzare il percorso completo del file (ad es. rm / path / to / file ).
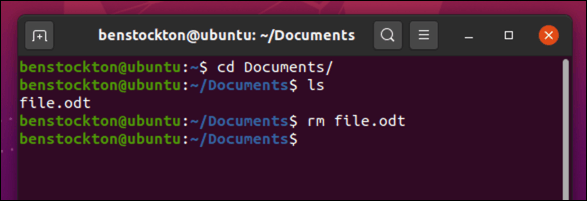
Per rimuovere più file, digita rm file1 file2, sostituendo file1e file2con il nome file e il percorso file corretti. Puoi aggiungere altri file a questo comando per rimuoverne più di due.
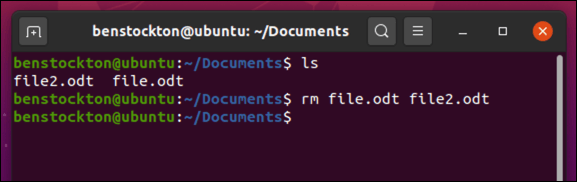
Se desideri rimuovere una directory vuota su Linux, digita rm -d directory, sostituendo directorycon il nome e il percorso della directory corretti. Se la directory non è vuota e contiene sottocartelle o file, digita rm -r directory, sostituendo directorycon il nome e il percorso corretti.
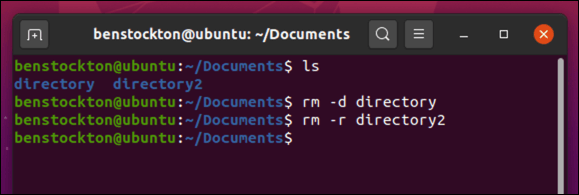
Puoi anche rimuovere più directory contemporaneamente digitando rm -r directory1, directory2e così via
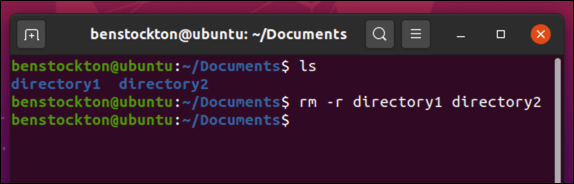
Se desideri rimuovere tutti i file o le directory che corrispondono a un nome di file o directory parziale, puoi utilizzare caratteri jolly, come un asterisco ( *). A tale scopo, digita rm fil *o rm -r dir *, sostituendo i segnaposto filo dircon i tuoi nomi di file e percorsi di directory.
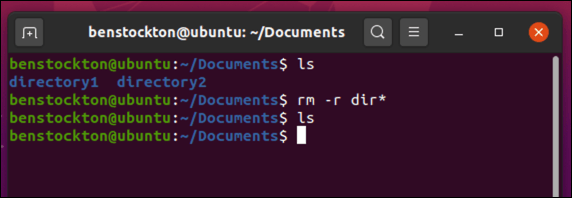
Se il file o la directory è protetto, potrebbe essere necessario forzarne l'eliminazione. A tale scopo, digita rm -rf path, sostituendo il segnaposto percorsocon la directory o il percorso file corretto. Questo comando comporta rischi estremi, quindi assicurati che il percorso che stai utilizzando sia corretto prima di procedere.
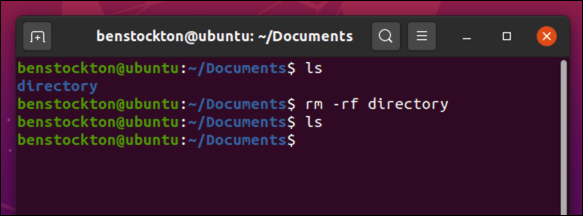
Se sei preoccupato per l'utilizzo del comando rm -rf, puoi forzare rma chiedere conferma prima che ogni file o directory venga cancellato. Per fare ciò, utilizza rm -i path, sostituendo pathcon il tuo nome file o percorso di directory. Per le directory, utilizza invece rm -ir path. Per ogni voce, seleziona il tasto Ysulla tastiera, quindi seleziona Invioper confermare.
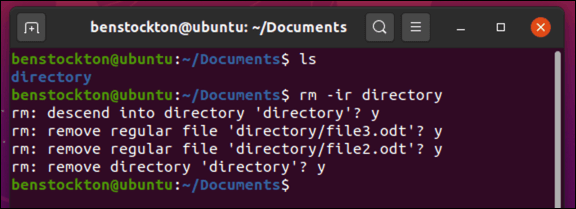
Se lo desideri per saperne di più sulle possibili opzioni e argomenti di rm, digita man shrednel terminale per visualizzare il manuale completo.
Cancellazione completa dei file Utilizzo del comando shred
Sebbene comandi come rm e unlink siano ottimi per eliminare file in Linux, lasciano tracce. Tu (o qualcun altro) potresti utilizzare queste tracce per recuperare i file da un disco rigido o da un archivio portatile che hai precedentemente eliminato. Potrebbe non essere l'ideale, soprattutto se non desideri che i file vengano recuperati.
Per aggirare questo problema, puoi prima sovrascrivere i file utilizzando il comando shred. Ciò garantisce che tutti i dati all'interno del file vengano sovrascritti ripetutamente prima di essere eliminati, assicurando che non rimangano tracce del file e impedendone il recupero. Puoi utilizzare questo comando per cancellare i documenti sensibili, ad esempio.
Per fare ciò, apri una finestra di terminale o effettua una connessione in remoto utilizzando SSH e digita shred file, sostituendo filecon il tuo nome file e percorso. Se non desideri fornire il percorso del file, utilizza cdper raggiungere la directory contenente il file o la sottodirectory che desideri rimuovere per prima.
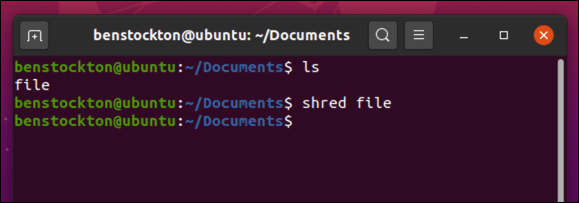
Il comando shredha parametri aggiuntivi che puoi passare per assicurarti che il tuo file venga eliminato in modo sicuro. Ad esempio, shred -fforza l'eliminazione dei file protetti da scrittura, mentre shred -ugarantisce che il file venga completamente rimosso una volta distrutto, assicurandosi che non venga più visualizzato in il file manager o utilizzando il comando ls.
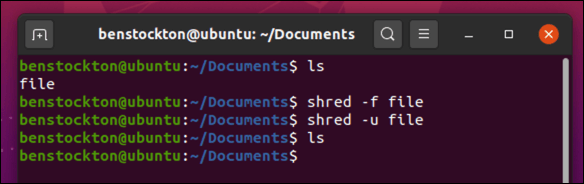
Se desideri sovrascrivere il file più di 3 volte rispetto allo standard, utilizza shred -n 0, sostituendo 0con un valore numerico alternativo. Se desideri nascondere l'effetto shred, utilizza shred -zper forzare l'uso di un'esecuzione finale che sovrascrive il file con zeri.
Il comando shredin genere non restituisce alcun risultato al terminale. Se desideri visualizzare maggiori dettagli su ciò che sta facendo durante l'esecuzione, utilizza invece shred -v.
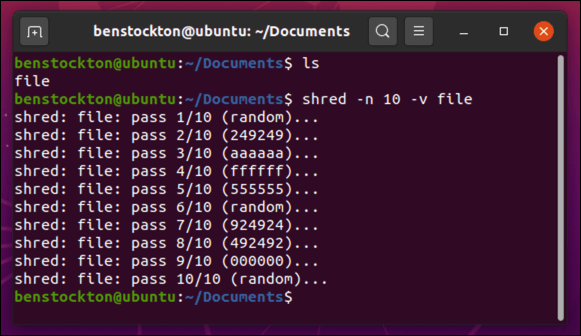
Come con rm , puoi saperne di più digitando man shrednel terminale prima di utilizzare il comando.
Proteggi i tuoi file su sistemi Linux
Quando rimuovi una directory o un file in Linux, stai liberando spazio sul tuo disco rigido per i file che contano davvero, che si tratti di documenti importanti o foto insostituibili. Non importa se stai utilizzando Linux Mint o altra grande distribuzione, poiché i passaggi precedenti dovrebbero funzionare per quasi tutte le distribuzioni Linux che scegli di utilizzare.
Se sei preoccupato per la perdita di dati, ci sono alcuni passaggi che puoi eseguire per proteggere i tuoi file. Sebbene i sistemi Linux siano in genere più sicuri, un Antivirus Linux può aiutarti a mantenere i tuoi file al sicuro da malware che potrebbero diffondersi nella tua rete locale. Potresti prendere in considerazione automatizzare un backup di file anche l'utilizzo dell'archiviazione locale o cloud.
Post correlati: