Se stai utilizzando Windows 8 o hai eseguito l'upgrade di recente, potresti aver riscontrato alcuni problemi di WiFi frustranti. Windows 8 è intrinsecamente una bestia diversa rispetto alle versioni precedenti di Windows e con esso arriva una nuova serie di problemi. Non ho mai incontrato troppi problemi wireless in Windows 7, ma ne ho eseguiti diversi con Windows 8.
In questo articolo, esamineremo alcuni dei problemi più comuni con le connessioni WiFi in Windows 8 e come risolverli La maggior parte dei problemi si verifica con quei computer che sono stati aggiornati da Windows XP o Windows 7 a Windows 8. O il driver non è aggiornato o l'adattatore viene disabilitato o qualcosa di strano. Iniziamo.
Messaggio di connettività limitato
Se ricevi quel fastidioso messaggio di connettività limitato nella barra delle applicazioni in Windows 8, è davvero difficile stabilire quale sia il problema. Fondamentalmente devi solo provare un paio di cose e sperare che funzioni. La causa potrebbe essere qualsiasi cosa, dalla scheda di rete al router wireless a un cavo di rete difettoso. Qui menzionerò solo alcuni dei principali motivi, ma scorri verso il basso nella sezione Altri suggerimenti per la risoluzione dei problemi se nessuno di questi risolve il tuo problema.
Metodo 1 - Risoluzione dei problemi
La prima cosa che puoi provare è quella di eseguire un paio di strumenti per la risoluzione dei problemi di rete incorporati in Windows 8. La maggior parte delle volte può risolvere il tuo problema wireless o Internet per te. Per aprire lo strumento di risoluzione dei problemi, apri il char di ricerca e digita risoluzione dei problemi. Quindi fai clic su Risoluzione dei problemi, la prima opzione.
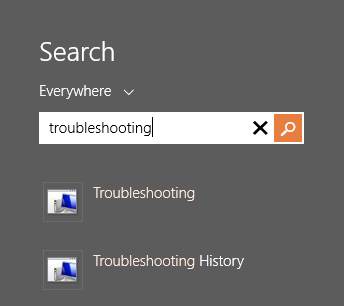
Ora vuoi fare clic su Rete e Internet.
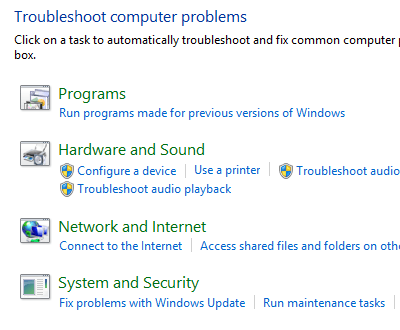
Infine, verranno visualizzati i diversi strumenti di risoluzione dei problemi disponibili per risolvere problemi wireless e Internet. Quelle che vorrai eseguire sono Connessioni Internete Adattatore di rete.
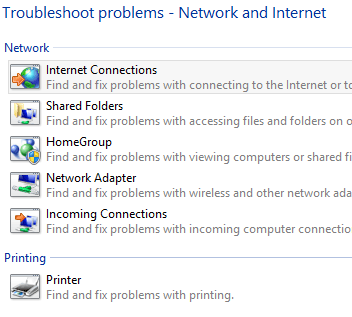
Metodo 2 - Reimposta TCP / IP in Windows 8
Potresti anche ricevere un messaggio come questo quando esegui lo strumento di risoluzione dei problemi:
WiFi non ha una configurazione ip valida
In questo caso, puoi resettare lo stack TCP / IP e Winsock e vedere se funziona. Per farlo, apri di nuovo l'accesso alla ricerca e digita prompt dei comandi. Nel primo elenco, fai clic con il pulsante destro del mouse e scegli Esegui come amministratore.
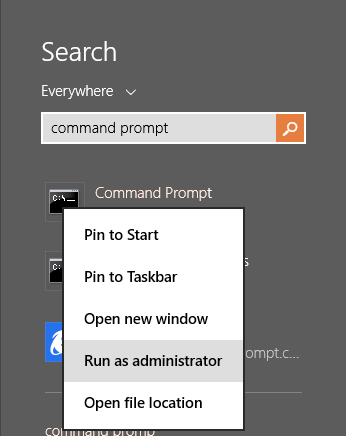
Al prompt dei comandi, digita i seguenti due comandi, uno alla volta e assicurati di premere Invio dopo ognuno di essi:
netsh winsock reset catalog
netsh int ip reset c:\resetlog.txt
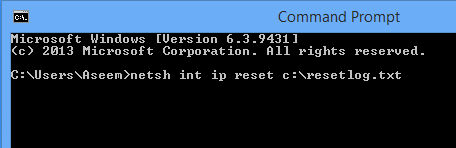
Si spera che la connessione wireless funzioni a questo punto. In caso contrario, salta alla sezione inferiore che contiene altri suggerimenti per la risoluzione dei problemi.
WiFi disattivato o disattivato
in un caso strano, avevo una tavoletta di Surface in cui il wireless era disabilitato e non potevo nemmeno abilitarlo. Per qualche strana ragione, l'interruttore On / Off per dispositivi wireless è stato disattivato come segue:
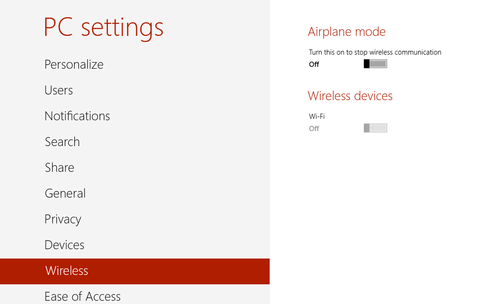
La prima cosa che puoi fare è provare per diagnosticare la connessione. Per fare ciò, apri Centro connessioni di rete e condivisione. Puoi semplicemente fare clic con il pulsante destro del mouse sull'icona della rete nella barra delle applicazioni e sceglierlo oppure puoi aprire l'accesso alla ricerca e digitarla lì.
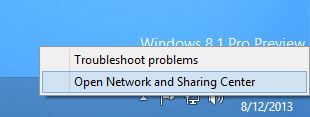
Ora trova la connessione wireless in alto e fai clic sul link blu:
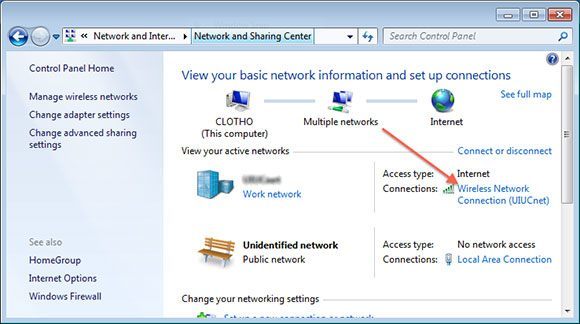
Apparirà una nuova finestra di dialogo e qui vedrai che c'è un pulsante Diagnosi. Vai avanti e fai clic su di esso e lascia che Windows provi a correggerlo per te.
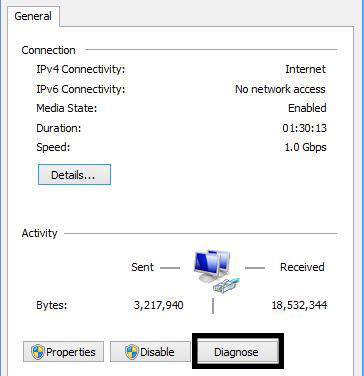
La prossima cosa che puoi provare è riavviare in modalità provvisoria , Rete abilitata e tenta di accendere il Wireless lì. Per qualche motivo su determinati computer, l'opzione non è disattivata in modalità provvisoria, quindi potresti essere in grado di abilitarlo e riavviarla normalmente. Leggi il mio post precedente su come avviare Windows 8 in modalità provvisoria.
L'altra cosa che puoi provare è disabilitare e riabilitare la scheda di rete wireless. Ancora una volta, apri Centro connessioni di rete e condivisione, quindi fai clic sul link Modifica impostazioni scheda a sinistra. Puoi vederlo nella seconda schermata sopra questo paragrafo.
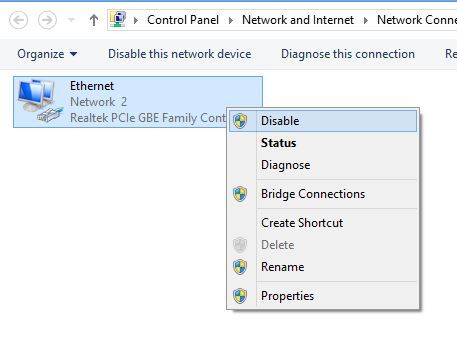
Fai clic destro sulla scheda di rete wireless (non quella Ethernet come mostrato sopra ) e quindi fare clic su Disattiva. Una volta disattivato, vai avanti e fai nuovamente clic con il pulsante destro del mouse, quindi seleziona Abilita. Ora prova di nuovo a Wireless in PC Settings e vedi se riesci ad abilitare il WiFi.
Se non funziona, torna alla sezione precedente che contiene altri suggerimenti per la risoluzione dei problemi di WiFi.
Connessione wireless non attiva dallo stato di ibernazione o di sospensione
Se il tuo computer Windows 8 si disconnette dalla rete wireless ogni volta che torni dallo stato di sospensione o di ibernazione o da qualsiasi altro stato di standby, il problema è probabilmente opzione di salvataggio impostata sulla scheda di rete. Per risolvere questo problema, devi aprire lo charm di ricerca e digitare Opzioni risparmio energia.
Fai clic sul piano selezionato e poi fai clic su Modifica impostazioni del piano.
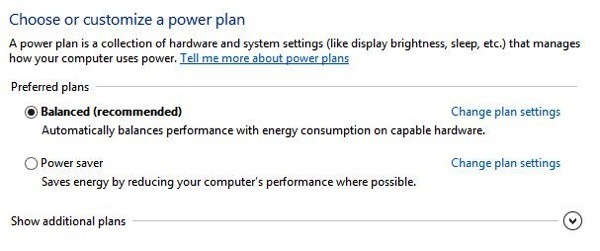
Quindi fai clic sul link Modifica impostazioni avanzate di alimentazione.
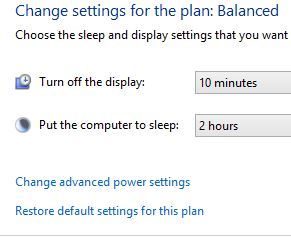
Ora scorri fino a Impostazioni scheda wirelesse assicurati che Modalità risparmio energiasia impostato su Prestazioni massime.
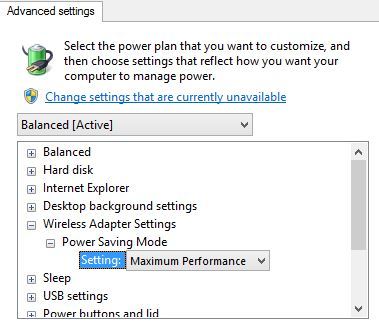
Altri suggerimenti per la risoluzione dei problemi
Verifica la scheda di rete al centro di compatibilità
Puoi verificare se la tua scheda di rete wireless è compatibile con Windows 8 visitando Centro di competenza. Vai avanti e digita il nome della tua scheda wireless e dovresti ottenere un piccolo rapporto come questo:
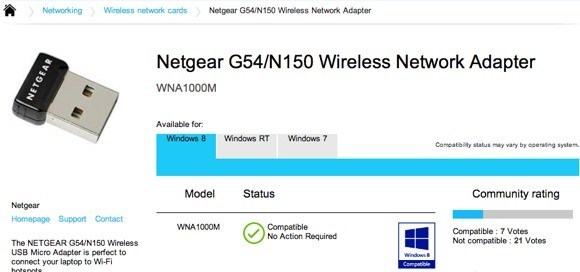
Avrà un po 'di blu logo se è compatibile o meno. Puoi anche controllare Windows RT oltre a Windows 8. Quindi questo è un buon sito per verificare se hai problemi con la tua rete WiFi, specialmente se non viene mostrato affatto in Windows 8 o se ha un cartello giallo esclamativo in Gestione dispositivi.
Verifica impostazioni scheda di rete
Apri Centro connessioni di rete e condivisione, fai clic su Modifica impostazioni adattatore, quindi fai clic con il pulsante destro del mouse su scheda di rete wireless e scegli Proprietà.
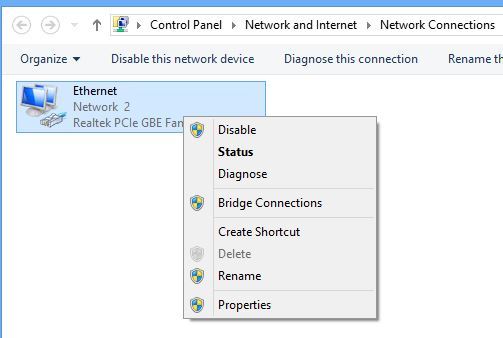
Ora scorri verso il basso nella casella di riepilogo fino a visualizzare Protocollo Internet versione 4 (TCP / IPv4), quindi fare clic sul pulsante Proprietà.
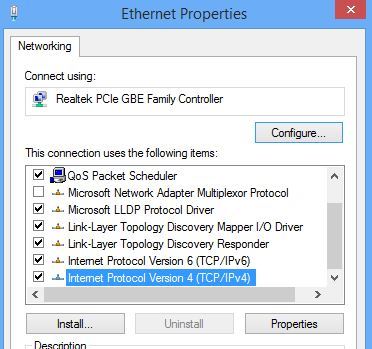
Infine, assicurati di Ottieni automaticamente un indirizzo IPe Ottieni indirizzo server DNS automaticamentesono selezionati.
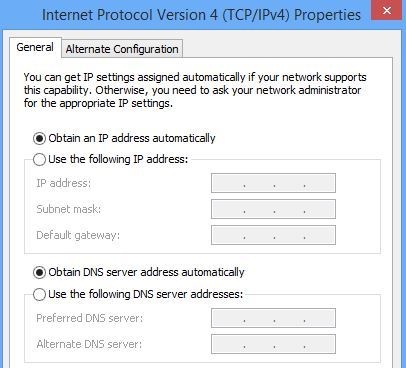
Controlla switch wireless
Sulla maggior parte dei laptop, c'è un interruttore o pulsante wireless che può essere commutato da avanti a spento. Assicurarsi di avere il pulsante impostato su On o premere FN + F8 per abilitare la scheda wireless. L'interruttore può essere ovunque (lati, fronte, retro, ecc.), Ma di solito c'è una luce di indicatore in modo che tu possa dire quando è acceso.
Disinstalla in Gestione periferiche
Un'altra veloce consiglio è di andare in Gestione periferiche, fare clic destro sulla scheda di rete wireless e scegliere Disinstalla. Quindi riavviare il computer ed è stato rilevato e reinstallato automaticamente. Se ancora non funziona dopo aver provato questo, leggi il consiglio successivo, che sta aggiornando il driver.
Aggiorna BIOS e amp; Driver
Come sempre, è una buona idea scaricare e installare i driver più recenti per la tua scheda di rete. Questo è particolarmente importante se stai usando Windows 8. Come per il BIOS, sono sempre stato quello a suggerire di non aggiornare il BIOS a meno che non sia davvero necessario. Tuttavia, se hai aggiornato un computer da Windows XP o Windows 7 a Windows 8 e hai provato tutto sopra e aggiornato il driver, l'aggiornamento del BIOS potrebbe valerne la pena. Il 99% delle volte che si aggiorna il BIOS va bene, ma ci sono occasioni in cui fallisce e poi ti lascia con un computer che non puoi avviare. Prova questa soluzione solo come ultima risorsa e prima fai un backup del computer.
Ripristina il router
Se ricevi il messaggio Connettività limitata, prova resettare il router. Puoi riavviarlo semplicemente scollegandolo, aspettando circa un minuto e ricollegandolo. Se ciò non funziona e hai provato tutte le cose sopra, vai avanti e ripristina il router. Questo lo ripristinerà alle impostazioni predefinite e cancellerà qualsiasi sicurezza o configurazione che hai fatto prima, quindi fai attenzione e preparati a farlo di nuovo. È una misura di ultima istanza, ma potrebbe risolvere il tuo problema.
Leggi il mio post precedente su come resettare il tuo router.
Rimuovi Anti-Virus o Internet Security Suite
Se hai qualcosa come AVG Internet Security o Avast o software simile installato sul tuo PC o tablet, vai avanti e disinstalla quel programma e verifica se la tua connessione Internet inizia a funzionare. Molte volte il software di sicurezza di Internet è stato il colpevole e si potrebbe tirare fuori i capelli cercando di capire che cosa sta causando il problema, quindi vale la pena provare.
Quindi ci sono molte cose da provare e praticamente ogni sano cosa puoi provare Se nessuna di queste ha funzionato, allora potresti avere un problema hardware con la tua scheda wireless. Se hai domande, sentiti libero di postare un commento. Buon divertimento!