Come ho già detto in un articolo confronto tra Windows 7 e Windows 8, il Task Manager è stato completamente ridisegnato. Ora è molto più semplice da usare, ma se vuoi davvero ottenere tutti i dettagli come prima, puoi comunque ottenerli! Ci sono un paio di altre piccole scorciatoie e opzioni che ho trovato mentre giocavo con Gestione attività in Windows 8.
In questo post, ho intenzione di passare attraverso alcuni semplici trucchi / suggerimenti Ho imparato e spero che ti divertirai ad usare il nuovo Task Manager quando avrai un PC Windows 8 in poche settimane. Se hai dei suggerimenti, sentiti libero di postare un commento.
Aprire Task Manager in Windows 8
Ci sono un paio di modi per accedere al Task Manager in Windows 8 che vale la pena menzionare qui.
1. Puoi premere CTRL + MAIUSC + ESCse ti piacciono le scorciatoie da tastiera.
2. Puoi andare alla schermata Start, quindi Tutte le appe fare clic su Task Manager.
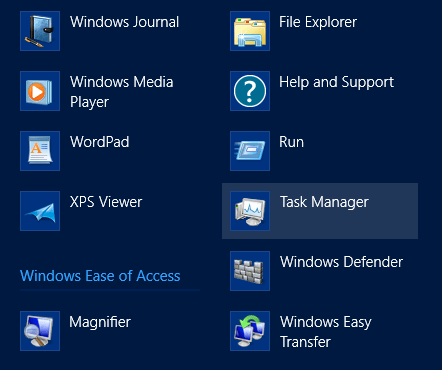
3. Puoi fare clic con il pulsante destro del mouse sulla Barra delle applicazionie fare clic su Task Manager.
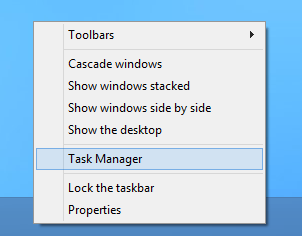
4. Premi il tasto Windows per andare alla schermata iniziale e poi inizia a digitare "Attività ..."
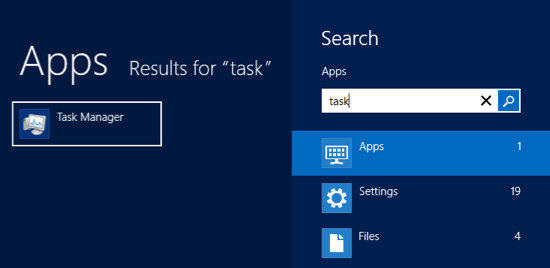
5. Premi il tasto Windows + R e quindi digita taskmgr.exe.
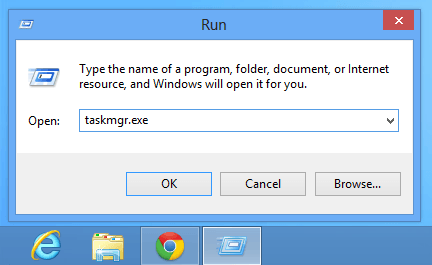
6. Premi CTRL + ALT + CANC e seleziona Task Manager.
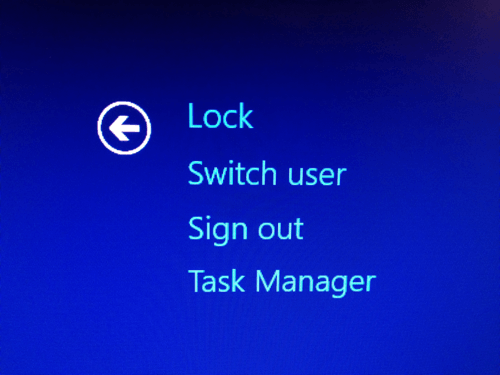
Ci sono molti modi per accedere al Task Manager! A seconda di come usi il tuo computer, sono sicuro che uno di quei sei funzionerà per te.
Aggiungi colonne aggiuntive
Ogni tanto devo vedere ulteriori informazioni su un processo di Windows, come il PID (identificatore di processo). In Windows 8, puoi semplicemente fare clic destro su qualsiasi intestazione e aggiungere più colonne controllandole.
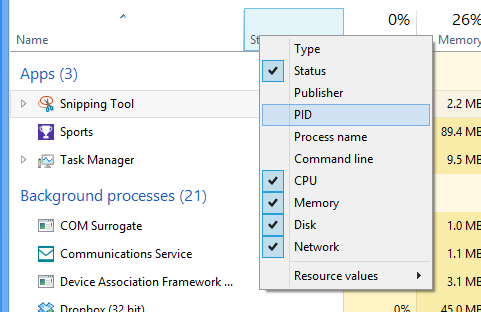
Vedi Processori logici
Oggigiorno molti computer di consumo hanno più di un processore. Se si dispone di determinate applicazioni che possono essere eseguite su processori diversi e si desidera verificare che il carico del processo sia effettivamente distribuito, è possibile accedere alla scheda Prestazioni, fare clic su CPU, quindi fare clic con il tasto destro e scegliere Modifica graficoe quindi scegliere Processori logici.
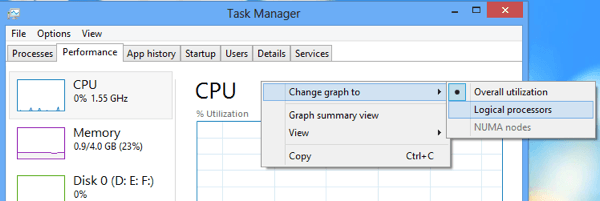
Per impostazione predefinita, il Task Manager mostrerà solo l'utilizzo complessivo della CPU. Ora puoi vedere l'utilizzo per ciascun processore logico sul sistema! Dolce.
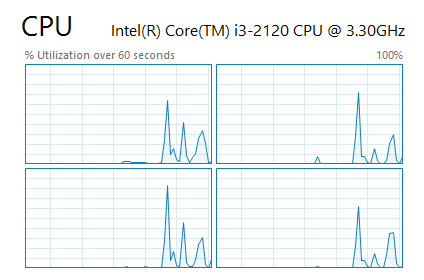
Impatto all'avvio
Task Manager in Windows 8 ha una funzione interessante che ti consente di vedere "l'impatto" che un processo di avvio ha sul sistema. Questo è molto utile per capire rapidamente quali programmi di avvio stanno rallentando il processo di avvio.
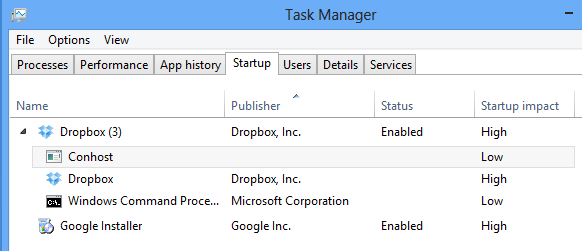
Velocità di aggiornamento
Per impostazione predefinita, i dati visualizzati nella scheda delle prestazioni mostrano solo gli ultimi 60 secondi. Se desideri cambiarlo, puoi fare clic su Visualizza, Velocità di aggiornamentoe scegliere tra Alto, Normaleo Basso.
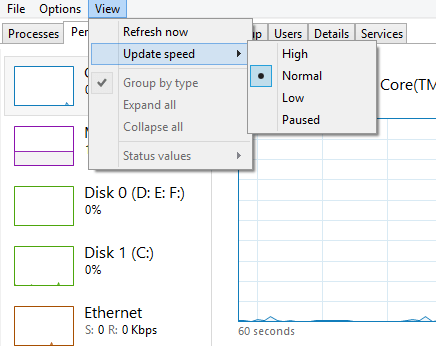
Alto monitorerà per un periodo di tempo di 30 secondi e Low monitorerà per un periodo di 4 minuti arco. Anche il livello basso metterà meno carico sulla macchina durante il monitoraggio. L'intervallo di tempo di 4 minuti è utile se devi vedere le prestazioni per qualsiasi intervallo di tempo superiore a 60 secondi.
Statistiche di rete
Se accedi alla rete in Prestazioni, puoi fare clic con il pulsante destro del mouse sul grafico e scegliere Visualizza dettagli di rete.
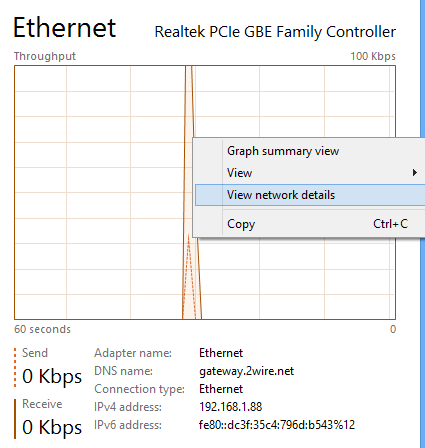
Qui puoi visualizzare informazioni dettagliate sulla tua connessione di rete tra cui velocità di collegamento, utilizzo della rete, byte inviati, byte ricevuti e molto altro.
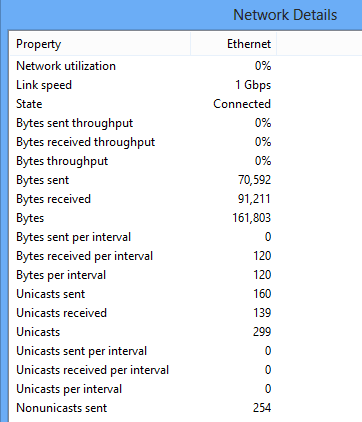
System UpTime
Per fortuna, non è necessario scaricare un programma per vedere l'uptime del sistema più in Windows. Vai alla scheda Prestazioni, fai clic su CPU e vedrai Tempo di attivazionein basso:
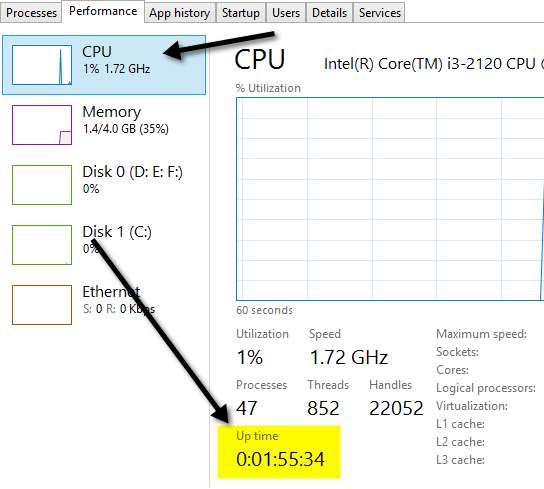
Vista sommario
Un'altra funzionalità interessante nel Task Manager è la visualizzazione di riepilogo. Fai clic con il pulsante destro del mouse su una metrica di rendimento nella scheda Prestazioni e scegli Visualizzazione di riepilogo.
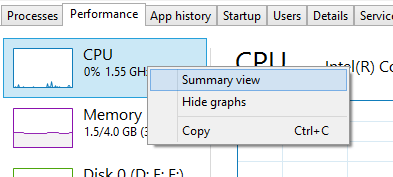
Ora ottieni un bella piccola finestra di dialogo compatta che puoi spostare ovunque sul desktop o su un'altra schermata se disponi di due monitor e monitora le prestazioni mentre esegui altre app e programmi.
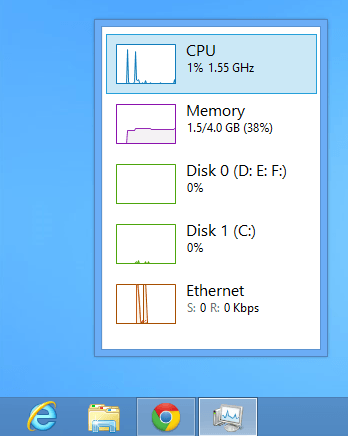
Questo è tutto! Windows 8 è sicuramente un bel aggiornamento rispetto alle precedenti versioni di Task Manager e spero che questo ti fornisca un po 'più di informazioni su come utilizzarlo in modo più efficiente. Buon divertimento!