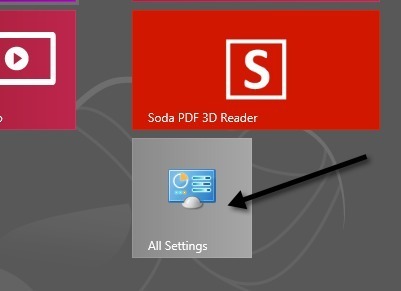Gli utenti di Windows 7 erano entusiasti quando hanno scoperto una funzione segreta chiamata Modalità Dio. In pratica ti consente di creare una cartella con un nome speciale che ti dà accesso a quasi tutti i controlli, le opzioni e le impostazioni per il sistema operativo.
Fortunatamente, puoi abilitare GodMode anche in Windows 8! Questo è davvero molto utile perché in Windows 8 le impostazioni di sistema sono disponibili in due posizioni diverse: un set di impostazioni per la schermata iniziale e una seconda serie di impostazioni per l'ambiente desktop. Se odi la schermata di avvio e non ti piace il fatto che devi utilizzare la barra degli accessi per accedere alle impostazioni della schermata di avvio, puoi utilizzare la modalità divina per accedere a tutte le impostazioni tramite l'ambiente desktop familiare.
Per iniziare, basta creare una cartella sul desktop e nominarla come preferisci. Successivamente, fai clic con il pulsante destro del mouse e seleziona Rinomina. Ora basta aggiungere quanto segue alla fine del nome della cartella:
. {ED7BA470-8E54-465E-825C-99712043E01C}
Come puoi vedere , devi includere .prima della parentesi di apertura. Ecco il mio mio aspetto:
Tutte le impostazioni. {ED7BA470-8E54-465E-825C-99712043E01C}
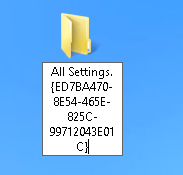
Se non si è in grado di farlo, potrebbe essere necessario mostrare i file nascosti e mostrare prima le estensioni dei file in Esplora risorse. Puoi farlo andando sul desktop, aprendo una finestra di Windows Explorer e facendo clic sulla scheda Visualizza. Ora controlla le caselle "Nome file estensione" e "File nascosti"
Quando premi Invio, l'icona sulla cartella cambia in una che è esattamente uguale al Pannello di controllo.
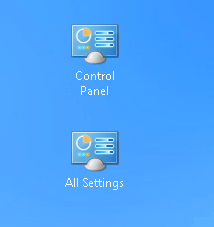
Tuttavia, se fai clic sulla nuova icona GodMode, otterrai una cartella con una serie di collegamenti a tutti i tipi di impostazioni su Windows 8. È bello perché è addirittura suddiviso per categoria come Centro operativo, Strumenti di amministrazione, Dispositivi e stampanti, Data e Tempo, visualizzazione, opzioni cartella, risoluzione dei problemi, ecc.
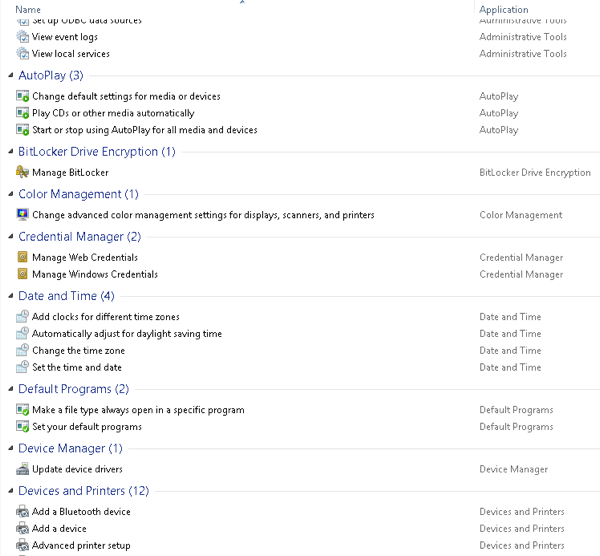
Ora puoi accedere a ogni singola impostazione e opzione di Windows 8 da una cartella! Quindi, se hai difficoltà a trovare una particolare impostazione o elemento del pannello di controllo, apri questa cartella e fai una ricerca. È fantastico perché puoi restringere l'enorme elenco digitando alcune parole chiave.
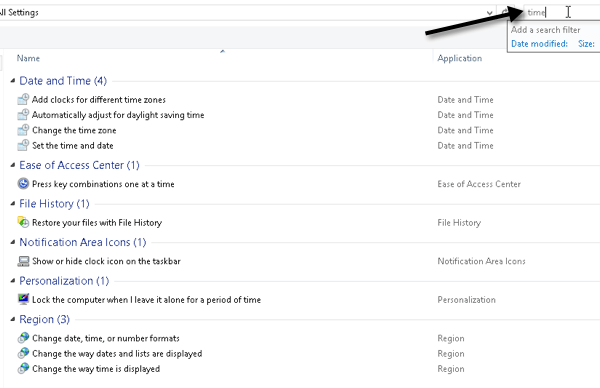
Dolce! Ecco come abilitare GodMode in Windows 8. Puoi anche andare avanti e bloccare il collegamento in modalità Gode alla schermata Start per un accesso più semplice. Fai clic con il pulsante destro del mouse sull'icona sul desktop e scegli Aggiungi a Start.
Ora puoi accedere a tutte le impostazioni disponibili in God Mode anche dalla schermata Start.
Tuttavia , c'è anche un altro modo per accedere a molte impostazioni in Windows 8. La nuova schermata Start ha un'opzione di ricerca integrata che consente di cercare tutte le impostazioni di sistema. Vai alla schermata Start e digita la parola Impostazioni.
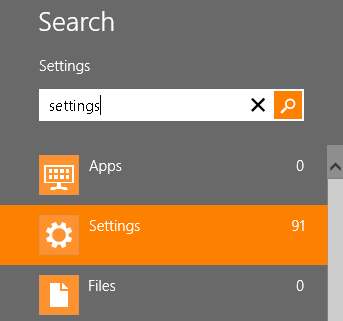
Si ottiene un elenco piuttosto ampio di 91 impostazioni che è possibile regolare. Scorri semplicemente con il dito o scorri con il mouse per accedere a tutte le impostazioni.
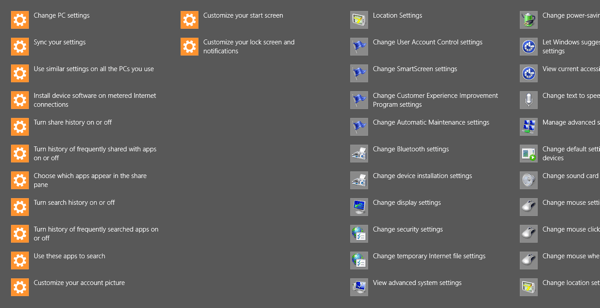
Molto bello! Quindi, questi sono due modi per rendere più facile trovare le impostazioni di sistema su Windows 8: GodMode e tramite l'opzione di ricerca sulla barra Charms. Buon divertimento!