Anche se puoi utilizzare gestore delle password dedicato, i browser web come Mozilla Firefox offrono i propri strumenti. Salvare le tue password ti consente di accedere rapidamente ad acquisti, social media, siti di notizie e simili.
Qui ti mostreremo non solo come visualizzare le password salvate in Firefox, ma anche come gestirle. Puoi visualizzare le password compromesse, modificare quelle che hai salvato, aggiungere eccezioni per i siti in cui non desidera che le password vengano salvate ed esportarle per utilizzarle in un altro browser o come backup.
Nota : i passaggi seguenti per Firefox sul desktop si applicano sia a Windows che a Mac.
Consenti a Firefox di salvare le password
Se non ti viene richiesto da Firefox per salvare una password quando accedi a un sito, potrebbe essere necessario abilitare la funzione. Con esso, puoi utilizzare ulteriori strumenti di accesso utili.
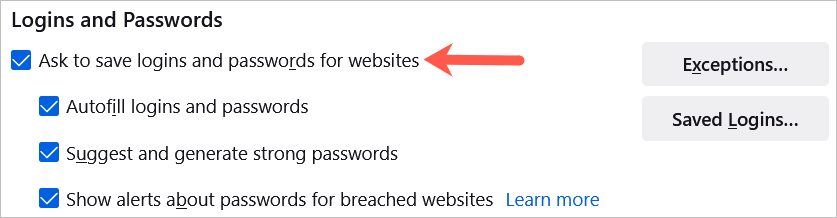
Su Android, tocca il pulsante Menu e seleziona Impostazioni . Scegli Accessi e password , seleziona Salva accessi e password e seleziona Chiedi di salvare .
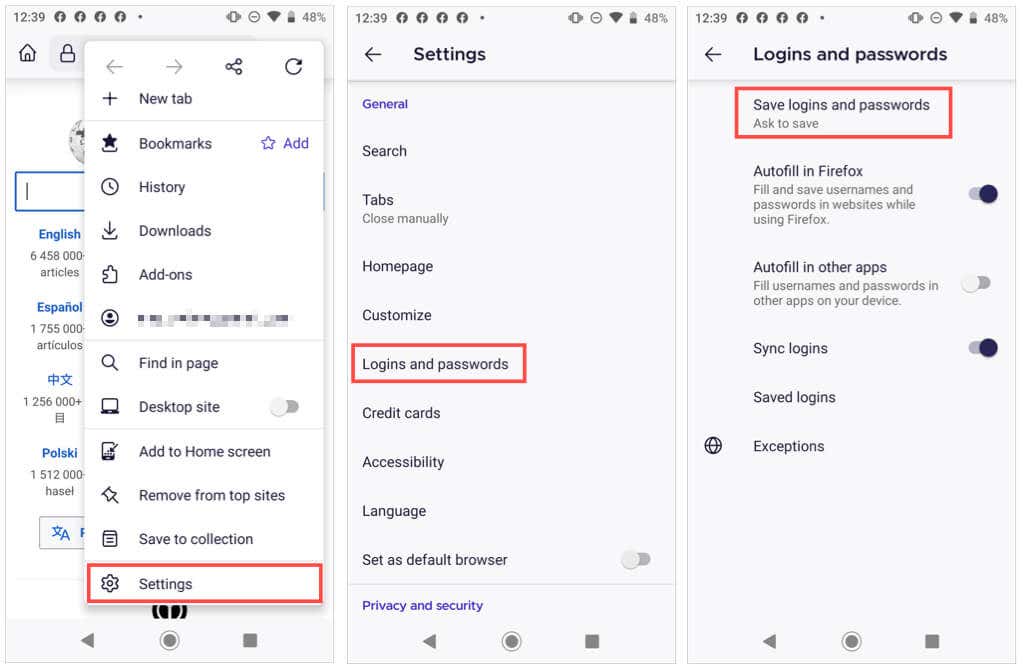
Su iPhone, tocca il pulsante Menu in Firefox e seleziona Password . Attiva l'interruttore Salva accessi .
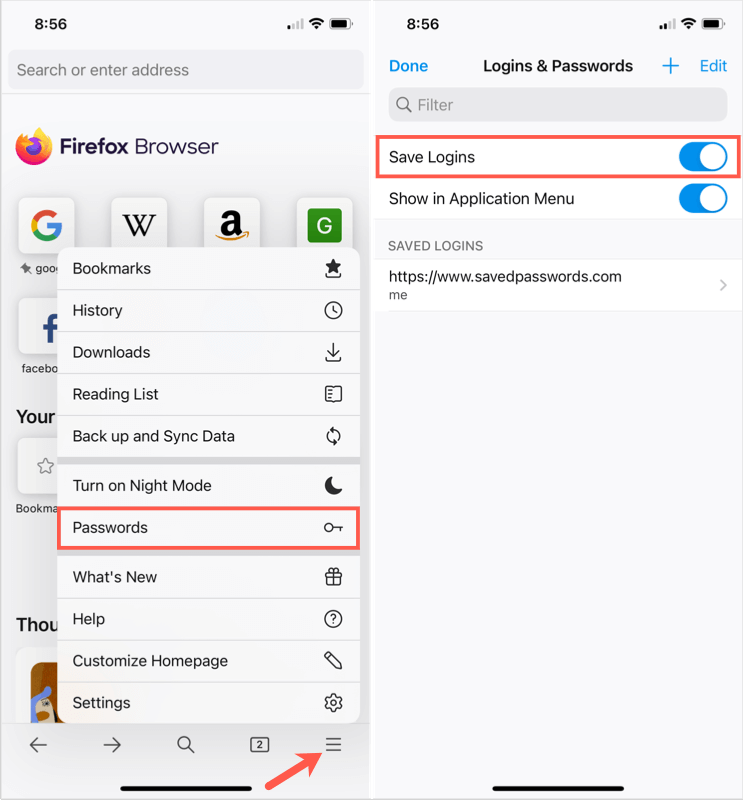
Ora, quando inserisci nome utente e password su un sito web, vedrai un messaggio da Firefox che ti chiede se desideri salvare tali informazioni. Se scegli Salva , i tuoi dati verranno salvati. Se scegli Non salvare , i dettagli non verranno salvati e il sito web verrà inserito nell'elenco delle Eccezioni.
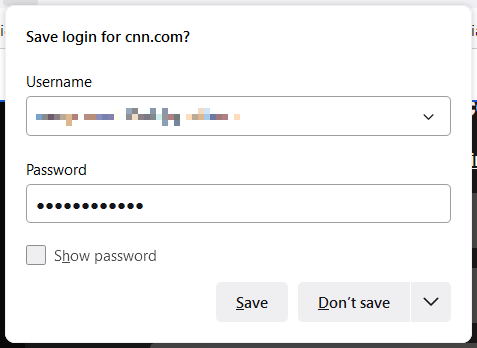
Eccezioni password Firefox
L'elenco Eccezioni è utile per siti come istituti finanziari o PayPal in cui preferisci inserire la password ogni volta anziché farla salvare in Firefox..
Puoi visualizzare, modificare e aggiungere eccezioni nella stessa area delle Impostazioni in cui hai abilitato la funzione di salvataggio della password.
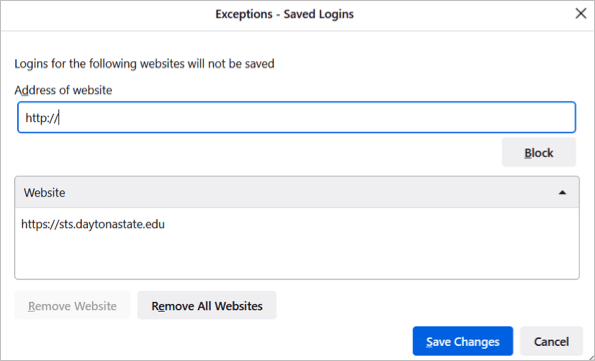
Puoi anche visualizzare le tue eccezioni in Firefox su Android. Accedi alla sezione Accessi e password nelle Impostazioni e seleziona Eccezioni .
Visualizza password salvate
Puoi visualizzare le password salvate di Firefox nelle Impostazioni in due modi diversi.
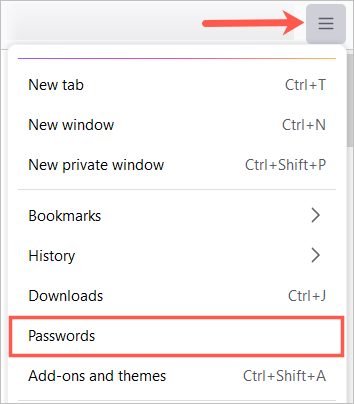
Nota : se imposti una password principale (in precedenza denominata password principale), ti verrà richiesto di inserirla prima di visualizzare le tue password.
Vedrai tutti i tuoi accessi elencati sul lato sinistro e i dettagli di quello selezionato sul lato destro.
Potresti anche vedere delle icone accanto all'accesso al sito web. Come esempi di seguito, siti Web violati e le password vulnerabili forniscono un indicatore che ti consente di agire.
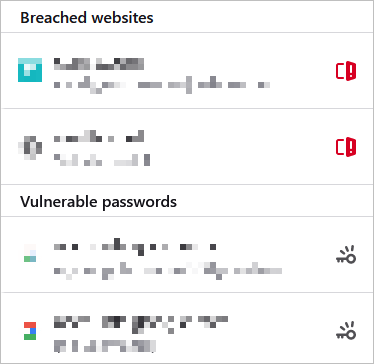
Su Android, tocca il pulsante Menu e seleziona Impostazioni . Scegli Accessi e password , seleziona Accessi salvati . Selezionane uno per visualizzare i dettagli.
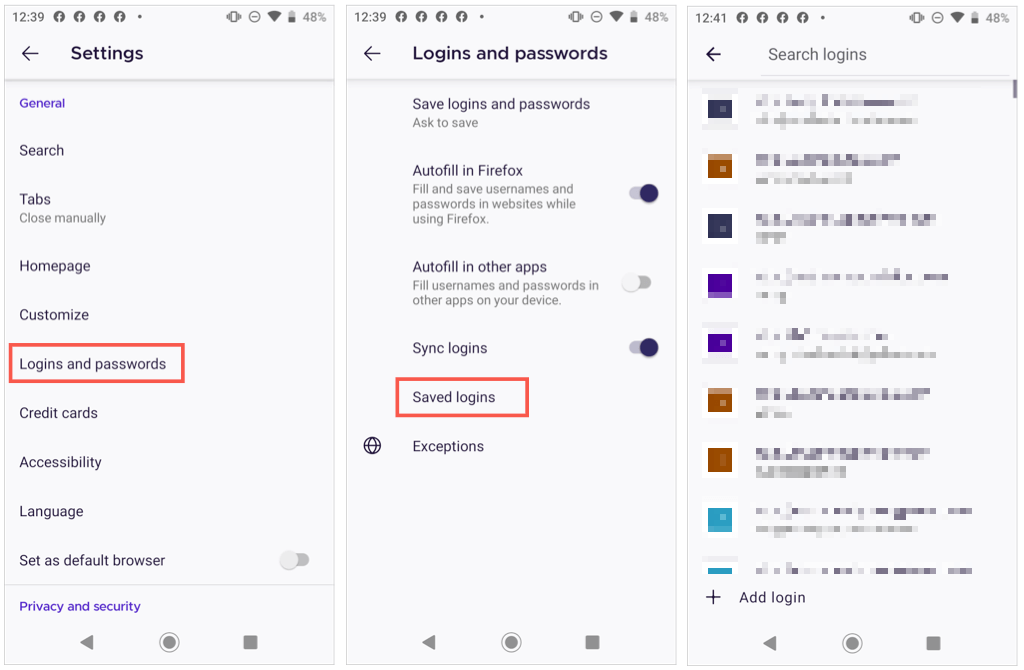
Su iPhone, tocca il pulsante Menu e seleziona Password . Vedrai un elenco di password salvate. Selezionane uno per visualizzare i dettagli.
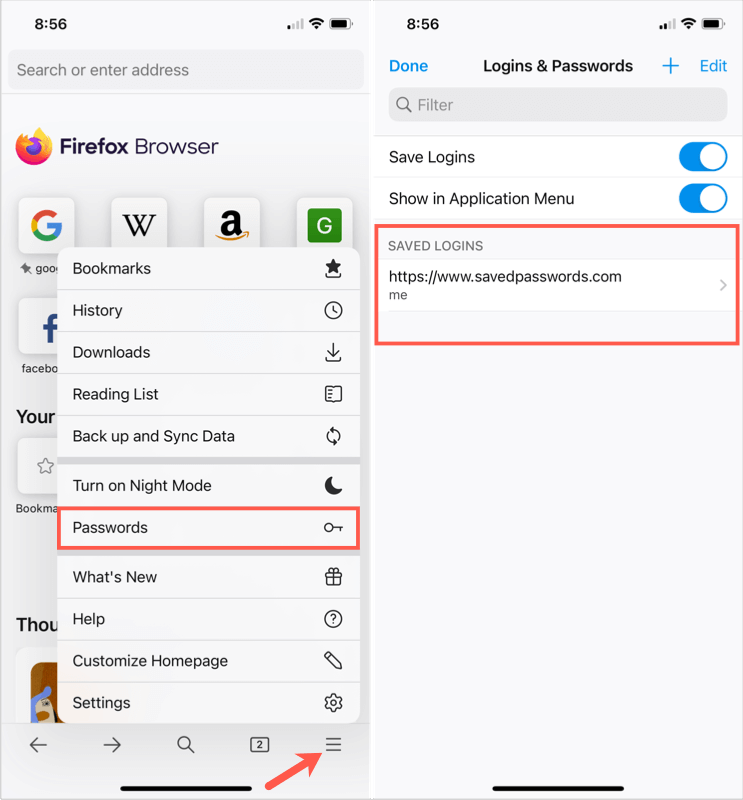
Nota : potrebbe esserti richiesta una password, un'impronta digitale o l'identificazione del volto per visualizzare le password sul tuo dispositivo mobile.
Ordina o cerca password
.Una volta effettuato l'accesso alle password salvate in Firefox, puoi ordinare o cercare per trovare ciò di cui hai bisogno.
In alto a sinistra, utilizza la casella a discesa accanto a Ordina per per visualizzare le password in ordine alfabetico in base al nome del sito o al nome utente, all'ultimo utilizzo o modifica o per avvisi.
Per trovare i dettagli di accesso per un determinato sito, inserisci una parola chiave nella casella Cerca accessi nella parte superiore della pagina della password.
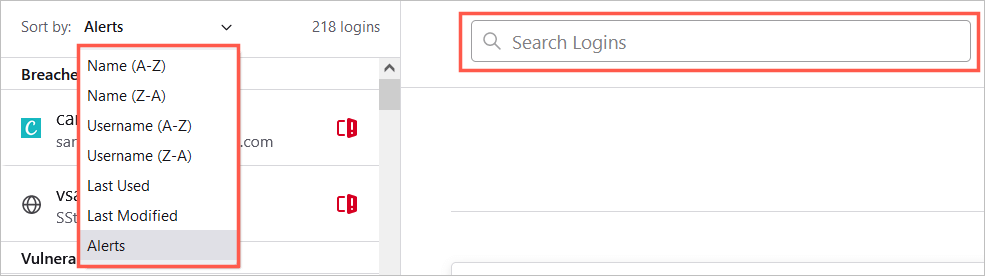
Su Android, tocca la lente d'ingrandimento per effettuare una ricerca o la freccia per ordinare per nome o per ultimo utilizzo.
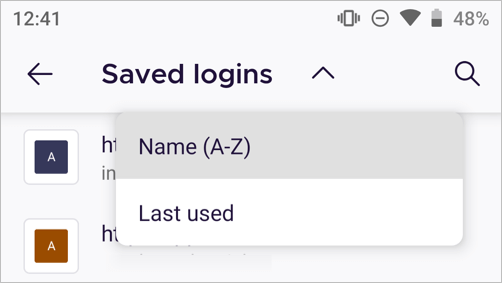
Su iPhone, inserisci una parola o una frase nella casella Filtro in alto.
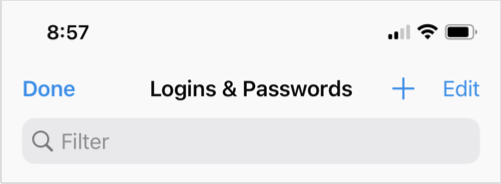
Modifica password salvate
Se visiti un sito web e modifichi la password in Firefox, ti verrà richiesto di aggiornare la password memorizzata. Questo è un buon modo per mantenere aggiornate le password salvate.
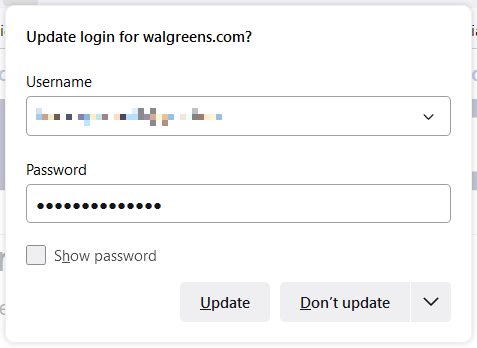
Tuttavia, se modifichi una password altrove, ad esempio utilizzando un altro browser web o il tuo dispositivo mobile, puoi anche modificare manualmente una password salvata di Firefox.
Seleziona il sito web a sinistra, quindi seleziona Modifica per i dettagli di accesso di quel sito a destra. Inserisci il nome utente aggiornato, nuova password, o entrambi e seleziona Salva modifiche .
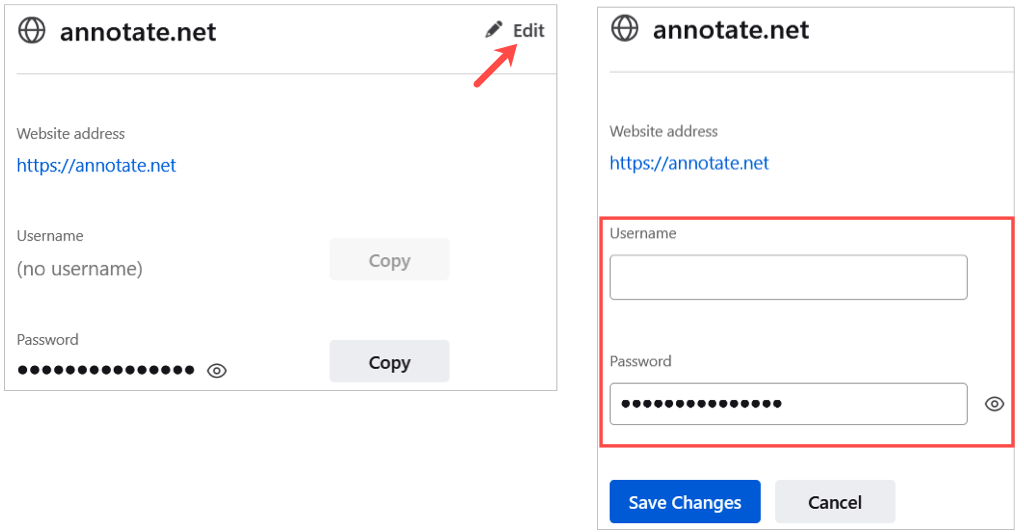
Un altro modo per modificare la password è selezionare il collegamento al sito Web direttamente dalla pagina delle password salvate di Firefox. Cambia la password sul sito web e poi accetta quando Firefox chiede di aggiornare la password salvata.
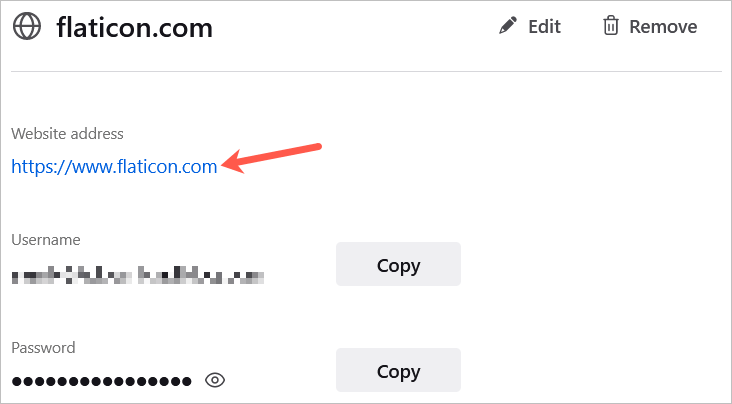
Su Android, seleziona i dati di accesso dall'elenco, tocca i tre punti e seleziona Modifica . Apporta le modifiche e tocca il segno di spunta .
Nota : Android non consente l'acquisizione di screenshot di un accesso specifico nell'app Firefox.
Su iPhone, seleziona i dati di accesso dall'elenco, tocca Modifica e apporta le modifiche. Scegli Fine al termine.
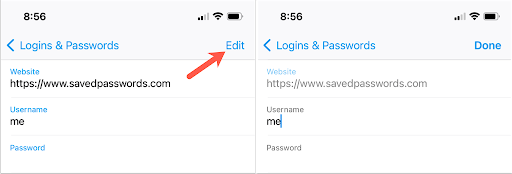
Elimina le password salvate
Per rimuovere un login, ad esempio un sito che non visiti più, selezionalo nell'elenco a sinistra e scegli Rimuovi a destra. Conferma l'eliminazione selezionando Rimuovi ancora una volta..
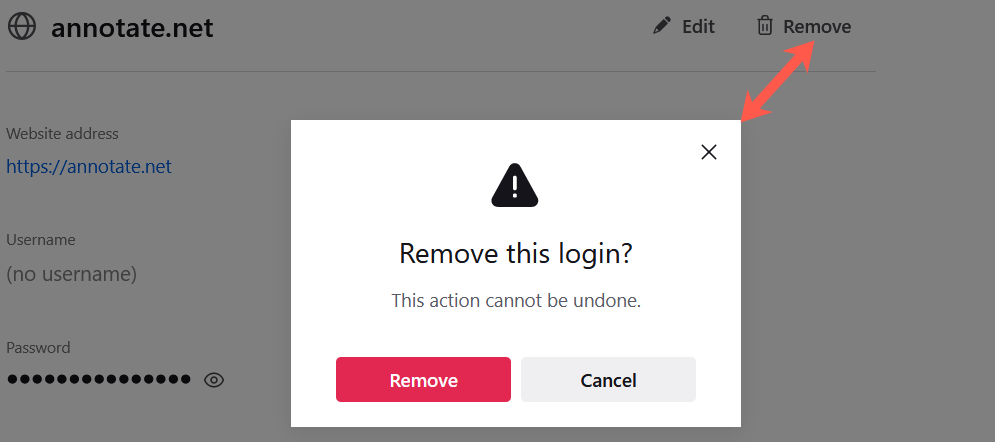
Su Android, seleziona i dati di accesso dall'elenco, tocca i tre punti e seleziona Elimina . Conferma toccando nuovamente Elimina nella finestra pop-up.
Nota : Android non consente l'acquisizione di screenshot di un accesso specifico nell'app Firefox.
Su iPhone, seleziona i dati di accesso dall'elenco e scegli Elimina . Conferma toccando nuovamente Elimina nella finestra pop-up.
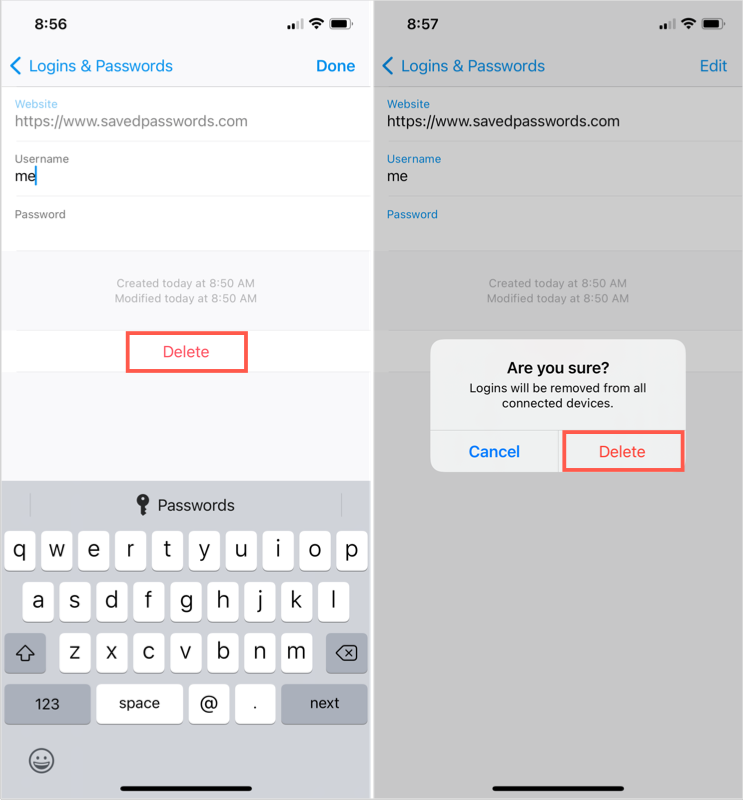
Esporta password salvate di Firefox
Se desideri importare le password salvate di Firefox in un altro browser Web o semplicemente salvarne una copia di backup, è facile farlo.
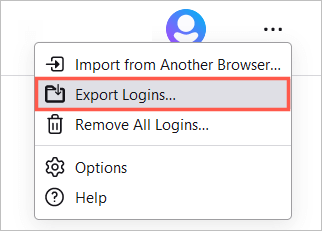
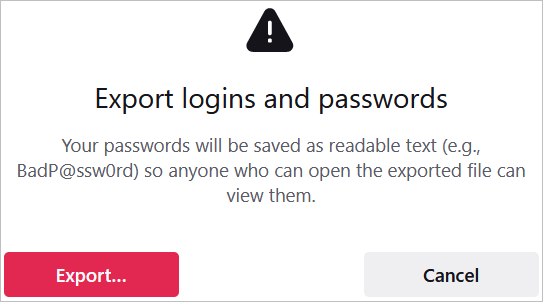
Il file dovrebbe essere salvato in Formato file CSV. Puoi quindi aprire il file o importarlo in un altro browser.
Se desideri visualizzare le tue password salvate, vedere se è necessario modificarle a causa di una violazione della sicurezza o rimuovere quelle che non usi più, puoi gestire le tue Firefox salva facilmente le password sul tuo desktop e sul tuo dispositivo mobile.
.