Lo strumento Windows Performance Analyser (WPA) fa parte di Windows Assessment and Deployment Kit (Windows ADK). È lo strumento che puoi utilizzare per creare grafici e tabelle basati sulle registrazioni del registro di traccia degli eventi. Puoi creare questi file di traccia utilizzando strumenti come Xperf o Windows Performance Recorder (WPR). Questi strumenti sono utili se hai problemi di prestazioni del sistema. Puoi anche usarli regolarmente per il monitoraggio delle prestazioni.
In questo articolo imparerai come creare una registrazione rapida utilizzando il WPR. Dovresti avviare questa registrazione durante un evento in cui desideri testare le prestazioni del tuo computer. Potrebbe essere lanciare un gioco o un'altra applicazione o anche l'esecuzione di un programma che hai scritto. Successivamente, tratteremo come utilizzare lo strumento WPA per leggere e analizzare il file di dati a scopo di risoluzione dei problemi.
Installazione e avvio degli strumenti Microsoft Windows ADK
Il primo passo per installare sia WPA che WPR è installa Windows ADK dalla pagina di download di Microsoft per Windows Performance Toolkit. Questo strumento proviene da Microsoft.com, quindi è completamente sicuro da installare. Durante il processo di installazione, dovrai scegliere i componenti che desideri installare.
Assicurati solo che sia selezionato Windows Performance Toolkit poiché include entrambi gli strumenti necessari.
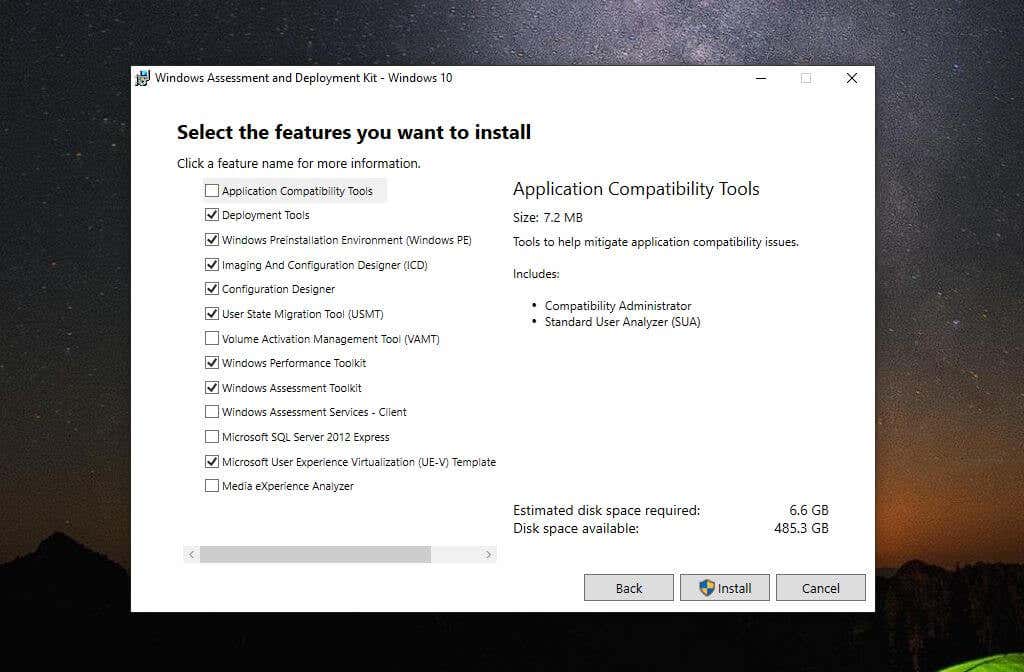
Dopo aver selezionato Installa , il processo può richiedere del tempo, quindi sii paziente.
Una volta completata l'installazione di Windows Performance Toolkit, sei pronto per effettuare la tua prima registrazione WPR.
Nota : per questo esempio, abbiamo installato Applicazione per test da sforzo HeavyLoad per sottoporre il nostro sistema a un carico pesante durante la registrazione WPR.
Prima di utilizzare lo strumento Microsoft Windows Performance Analyser, dovrai utilizzare il Registratore di prestazioni di Windows per acquisire una registrazione del registro di traccia eventi (un file ETL). Questa registrazione conterrà tutti gli eventi di Event Tracing for Windows (ETW). WPA analizza tutte le informazioni di sistema su CPU, memoria, spazio di archiviazione e altro.
Per avviare WPR, seleziona il menu Start e digita "Windows Performance Recorder". Successivamente, seleziona l'app Registratore prestazioni Windows .
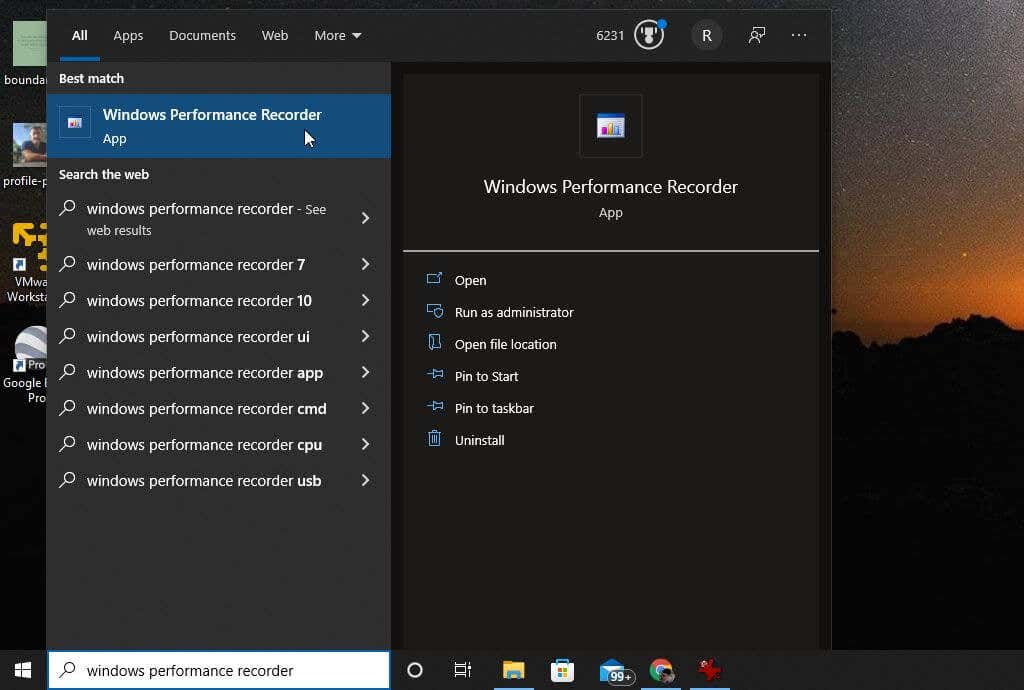
Lo strumento WPR è uno strumento semplice per acquisire eventi che si verificano sul tuo sistema durante un periodo di tempo specifico. Per avviare la registrazione, seleziona semplicemente il pulsante Avvia ..
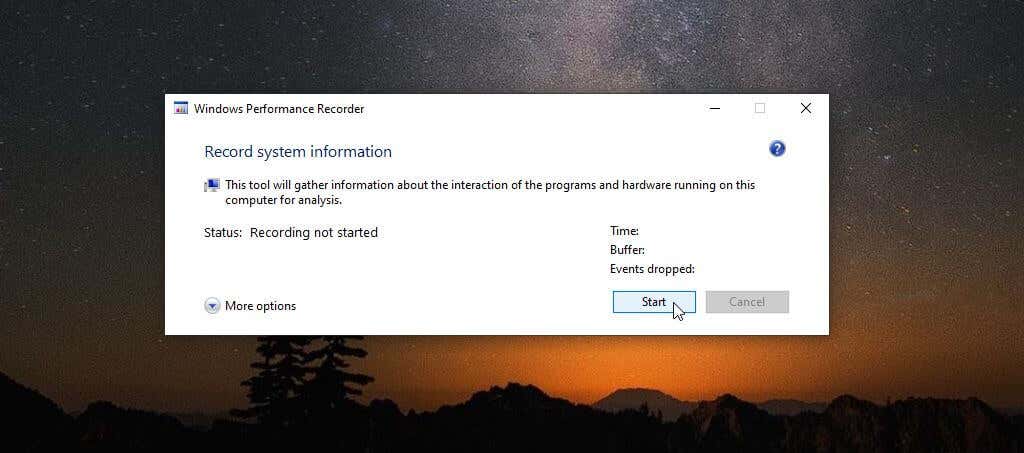
In questo modo verrà avviato il processo di registrazione degli eventi di sistema. Esegui le azioni (come l'avvio e l'esecuzione di un programma) che desideri utilizzare per testare le prestazioni del tuo sistema.
Una volta terminato, torna alla finestra WPR e seleziona il pulsante Salva .
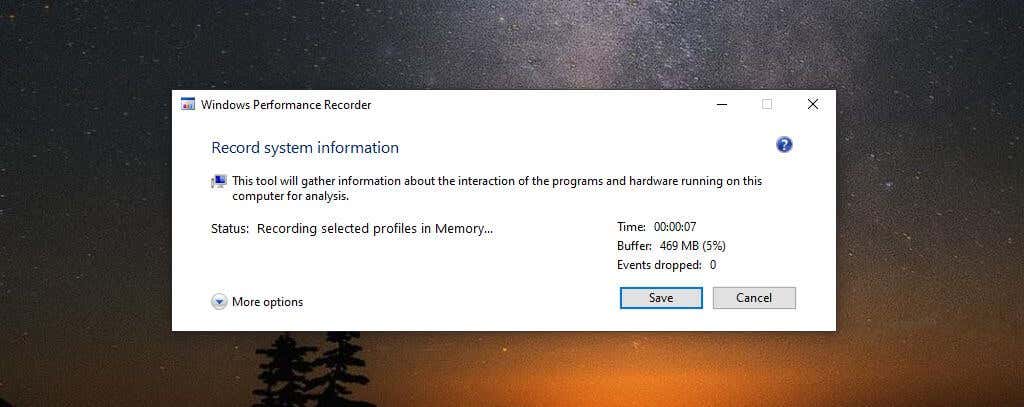
Il passaggio successivo mostrerà il percorso del tuo file ETL. Puoi includere una descrizione di ciò che stai risolvendo o testando nella finestra descrizione dettagliata .
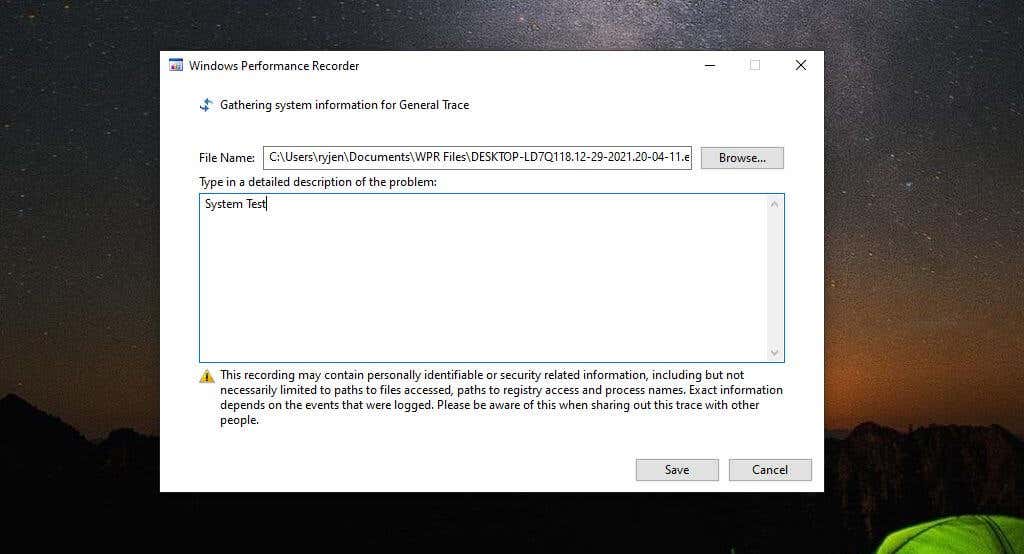
Al termine, seleziona il pulsante Salva .
L'app scriverà tutti i dati nel file ETL e vedrai le opzioni nella parte inferiore della finestra per aprire direttamente lo strumento WPA o accedere al file ETL aprendo la cartella.
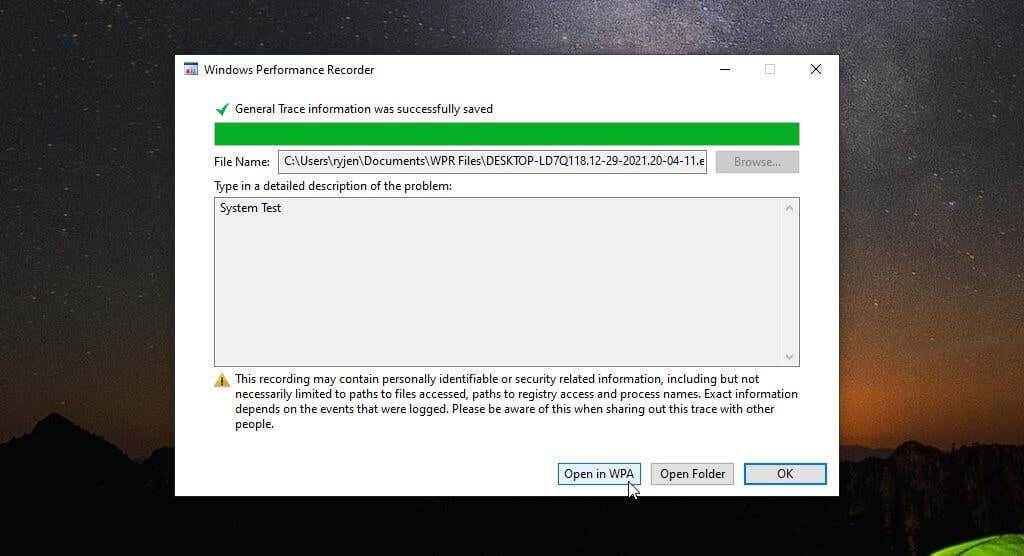
Il modo più comodo per passare immediatamente all'analisi delle prestazioni è selezionare il pulsante Apri in WPA .
Analisi di file ETL con Windows Performance Analyser
Dopo aver fatto doppio clic sull'app WPA e averla avviata, sei pronto per iniziare a navigare e visualizzare i dati nel file ETL. Si tratta di un file di registro speciale che può essere aperto solo da alcune app. Non potevi visualizzarlo utilizzando qualcosa come Google Docs o Microsoft Word.
Noterai che lungo il lato sinistro ci sono quattro categorie principali di dati da esplorare. Puoi selezionare uno qualsiasi di questi grafici a sinistra per vederli visualizzati in modo più dettagliato nel riquadro a destra.
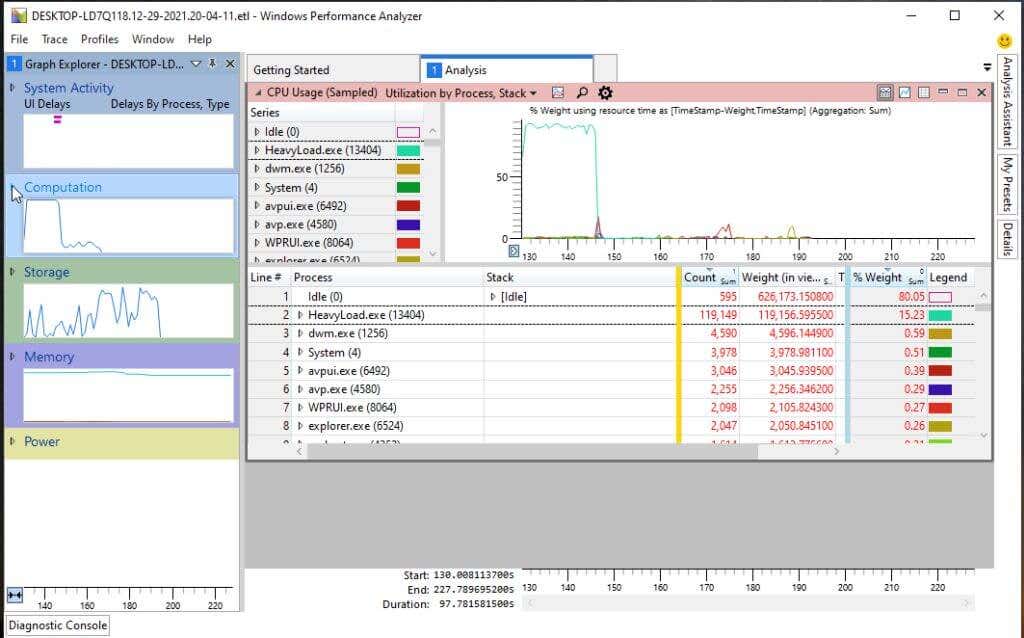
Queste categorie includono:
In ogni grafico, come il grafico Uso della CPU, puoi passare il mouse su qualsiasi area del grafico per visualizzare una ripartizione dei componenti dei dati come il nome del processo, il tempo attivo del processo e la percentuale di utilizzo complessivo della CPU.
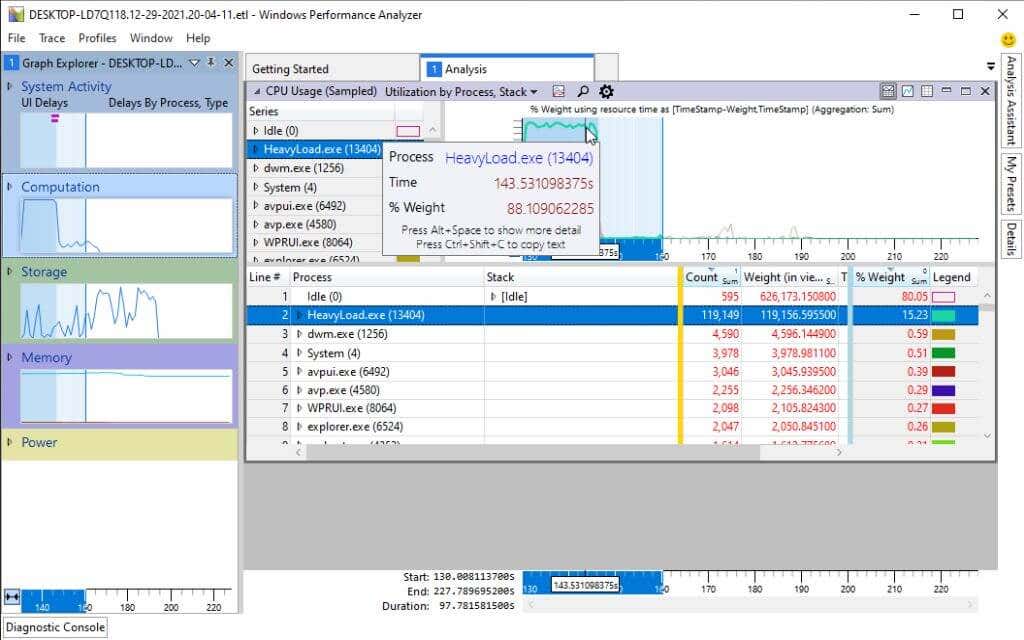
Se selezioni il nome di un processo specifico dall'elenco in basso, vedrai le aree evidenziate nel grafico per identificare i tempi specifici in cui il processo ha consumato risorse della CPU. Questo può aiutare a identificare se i processi del sistema operativo o i processi dell'applicazione stanno consumando tutto il tempo della CPU..
Puoi anche approfondire ogni processo per vedere l'attività specifica dello stack, sempre con il grafico sopra che evidenzia le aree in cui lo stack utilizzava attivamente il tempo della CPU.
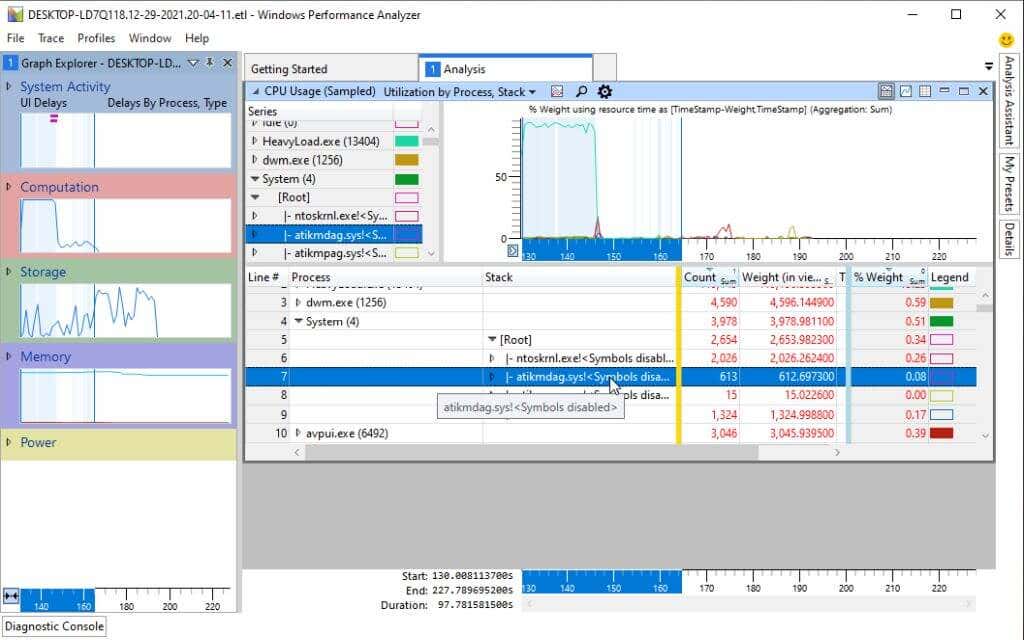
Grafici disponibili in WPA
All'interno di ciascuna delle quattro categorie principali nel riquadro di sinistra, troverai un esploratore grafico che può aiutarti ad analizzare e risolvere i problemi relativi alle prestazioni del tuo sistema.
Abbiamo trattato l'elenco delle attività di sistema sopra. Sotto troverai la categoria Calcolo .
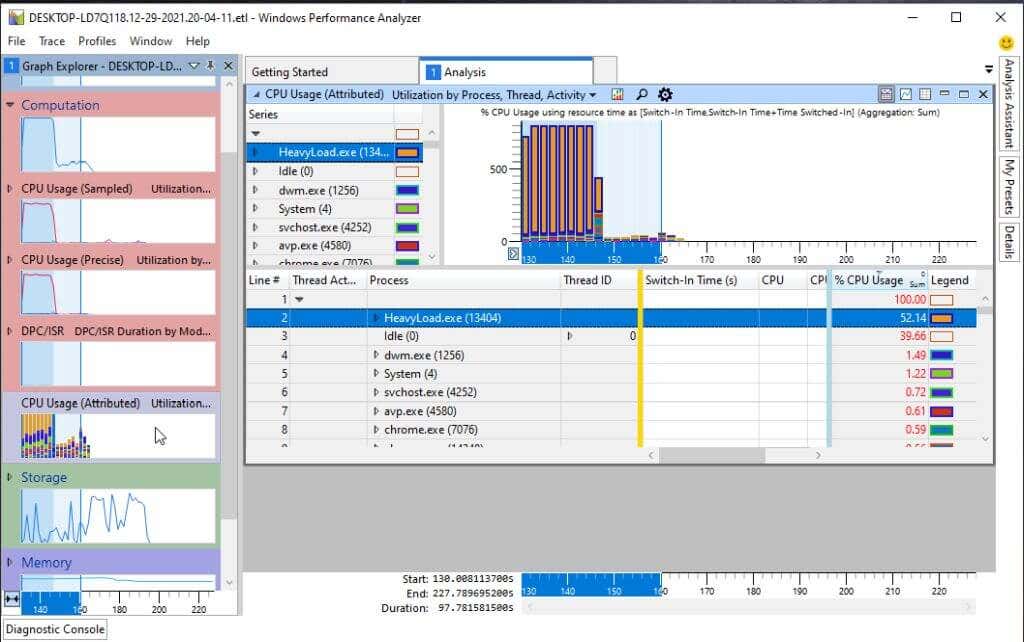
Qui troverai i seguenti grafici secondari:
Ancora una volta, puoi selezionare uno qualsiasi di questi grafici secondari per visualizzarli sulla destra. Oppure puoi approfondire ulteriormente i grafici secondari relativi a ciascuna di queste aree.
La categoria Archiviazione presenta diverse visualizzazioni secondarie sull'utilizzo del disco nel riquadro di navigazione sinistro.
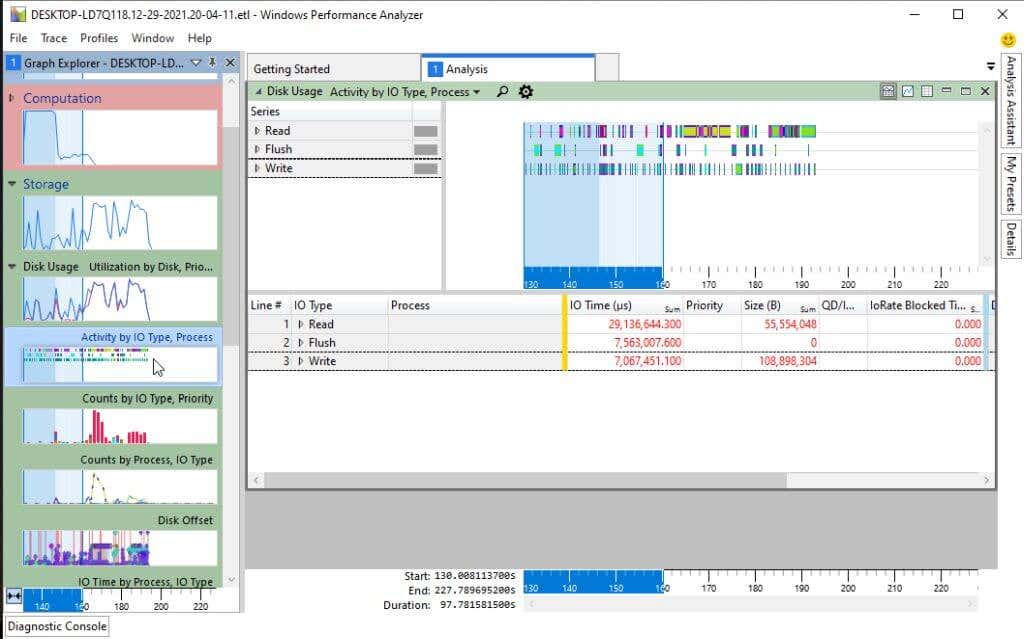
Puoi visualizzare l'utilizzo complessivo di lDisk o approfondire uno qualsiasi dei seguenti elementi visivi secondari:
Aggiungendo uno o più di questi allo stesso riquadro a sinistra puoi confrontare tra loro diversi aspetti dell'utilizzo del disco. Questo tipo di confronto insieme agli elementi visivi legati ai processi o al tempo della CPU potrebbe aiutarti a identificare l'origine dei problemi di prestazioni di Windows.
La categoria successiva nel riquadro di navigazione a sinistra è Memoria .
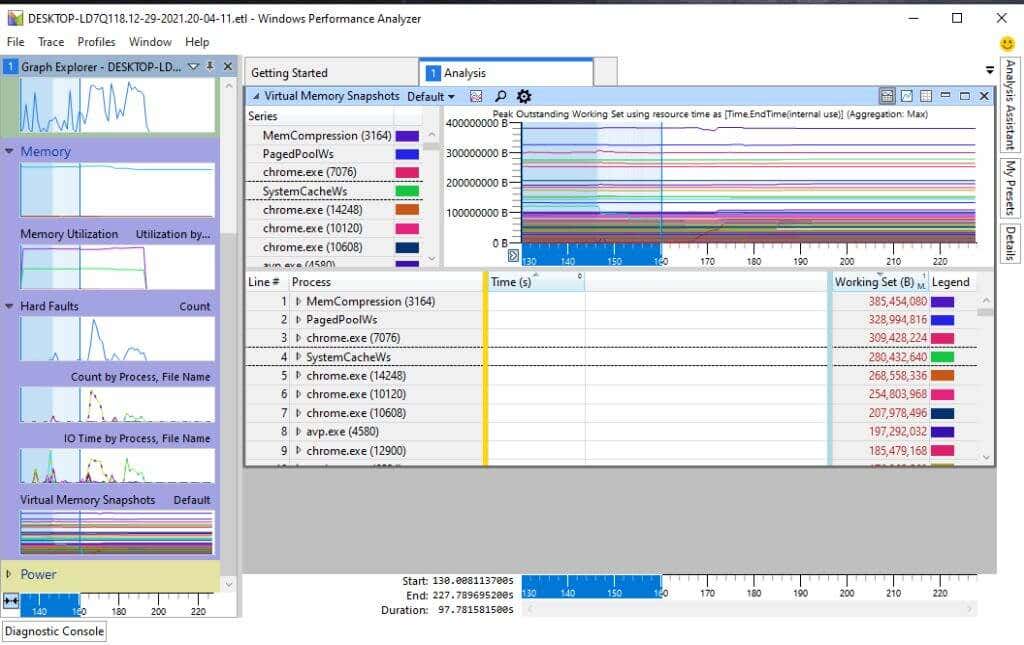
Troverai i seguenti grafici nella categoria Memoria:
Infine, l'ultima categoria nell'elenco è Potenza . Questi sono tutti elementi visivi relativi al consumo energetico complessivo della CPU del tuo sistema..
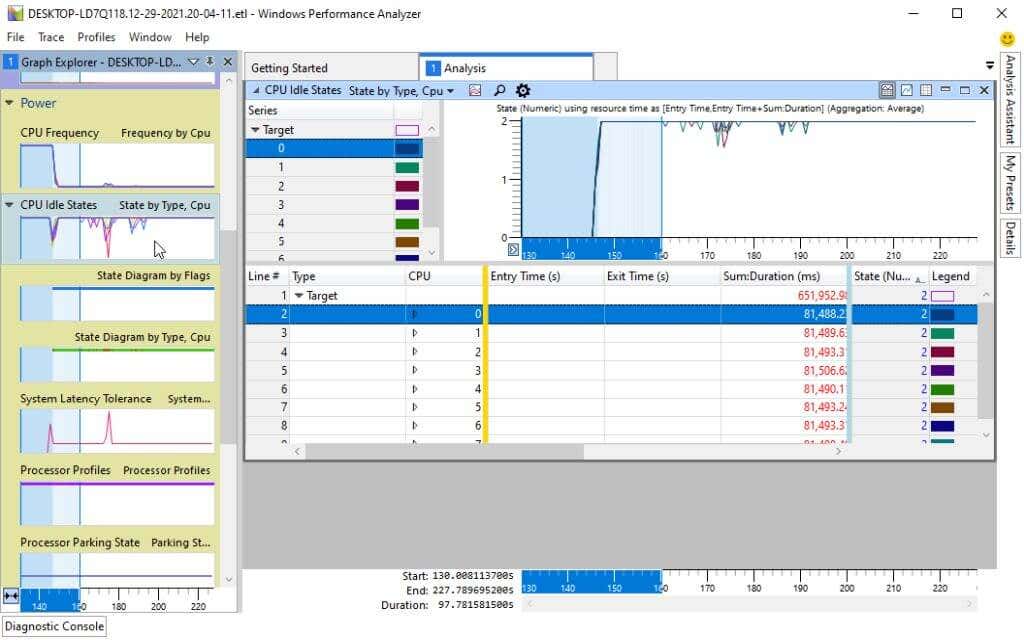
Ciò include tutti i seguenti elementi visivi secondari relativi a tutti i processori di sistema come CPU e GPU:
Altre funzionalità Microsoft WPA
Nello strumento WPA sono presenti diverse funzionalità utili che ti aiuteranno nella risoluzione dei problemi.
Uno di questi è un assistente di analisi. Puoi trovarlo selezionando il menu Finestra e selezionando Assistente analisi .
Si apre un nuovo riquadro nello strumento che ti fornirà suggerimenti e dettagli sui grafici o sugli elementi all'interno dei grafici su cui fai clic.
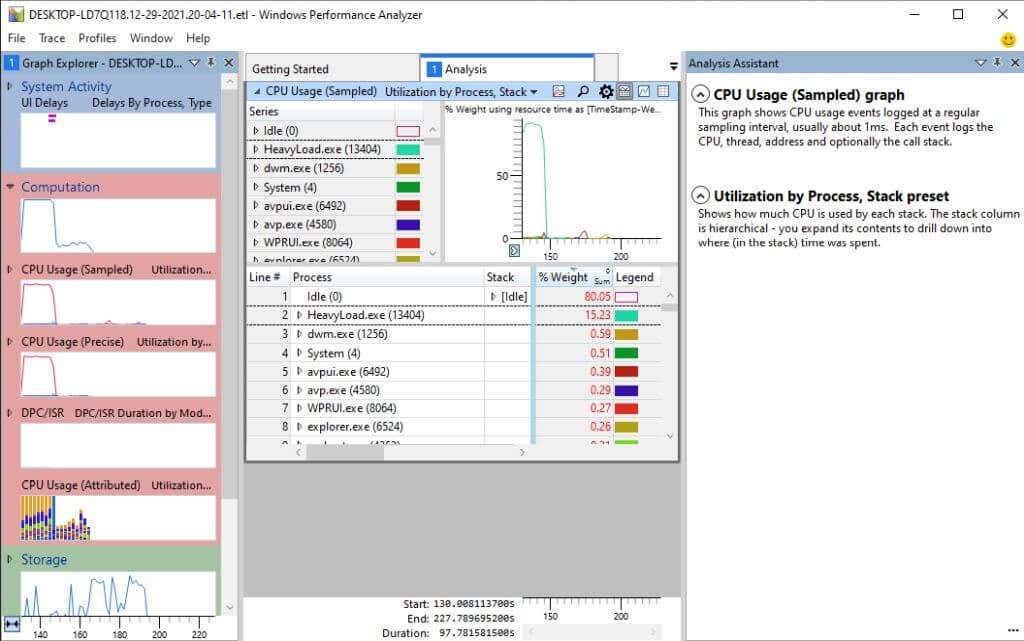
Ciò è particolarmente utile se non hai familiarità con tutta la terminologia utilizzata nello strumento.
Se selezioni il menu Finestra e selezioni Nuova visualizzazione analisi , puoi aprire una nuova scheda Analisi.
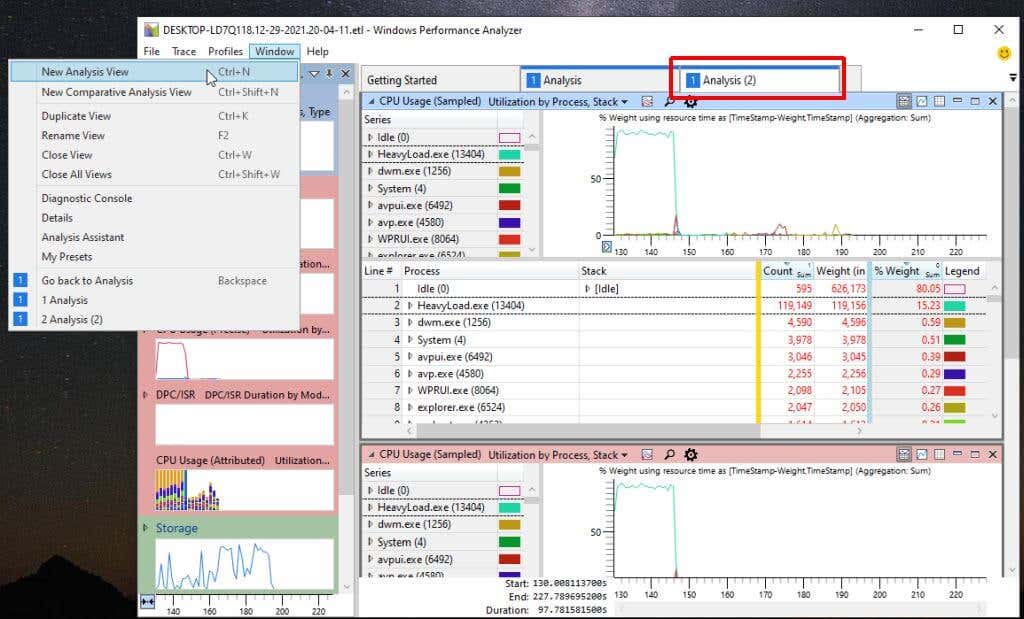
Ciò ti consente di eseguire più analisi aggiungendo una famiglia di elementi visivi in una scheda e quindi aprendo una nuova scheda per eseguire un set di elementi visivi completamente diverso senza perdere l'analisi precedente. Scorri avanti e indietro tra le schede per lavorare su ciascuna analisi individualmente.
Esplorazione approfondita di Windows Performance Analyser
Se desideri approfondire ulteriormente il WPA, Microsoft ha un vecchia guida di Microsoft Docs. La documentazione non viene più mantenuta, ma dovrebbe indirizzarti nella giusta direzione. Include anche un riferimento completo alla riga di comando che puoi utilizzare per eseguire comandi WPA dal prompt dei comandi.
Come puoi vedere, lo strumento Windows Performance Analyser è molto più flessibile e utile degli strumenti per le prestazioni standard installati su Windows per impostazione predefinita. Quindi, la prossima volta che il tuo sistema Windows inizia a comportarsi in modo insolito, prenditi il tempo necessario per scaricare Windows ADK e provare WPR e WPA.
Se utilizzi Linux (o Android), un È disponibile la versione GitHub Linux di uno strumento simile utilizzando Microsoft Performance Toolkit.
.