Quando usi Trello per la gestione del progetto, potrebbero esserci molte attività da eseguire manualmente. Ma con Butler per Trello puoi invece automatizzare flussi di lavoro e attività.
Crea automaticamente elenchi, sposta carte, applica etichette, aggiungere membri del team, ordina elenchi e molto altro ancora. Per creare un pulsante, impostare una regola o eseguire un comando per automatizzare questi tipi di attività che richiedono tempo, approfondiamo come utilizzare Butler per Trello.
Cos'è Butler per Trello?
Butler è lo strumento di automazione gratuito di Trello. Con esso, puoi automatizzare attività semplici o avanzate per le tue carte e le tue bacheche. La parte migliore è che non richiede alcuna conoscenza di programmazione, il che significa che chiunque può creare un'automazione con Butler.
Butler è disponibile per tutti gli account Trello. Tuttavia, ce ne sono alcuni limiti e quote a seconda del tipo di account che hai.
Cosa puoi fare con Butler?
Come strumento di automazione, puoi aggiungere pulsanti, regole e comandi a rendi le tue attività quotidiane su Trello molto più semplici. Puoi automatizzare i flussi di lavoro, eseguire azioni e attivare altre azioni.
Come utilizzare Butler per Trello
Ora che conosci le nozioni di base su cosa è Butler e cosa puoi fare con esso in Trello, creiamo alcune automazioni con esso.
Ci sono due modi per creare automazioni con Butler. Puoi impostarne uno direttamente da una scheda o da un elenco oppure utilizzare la directory del maggiordomo. Ciò ti consente di impostare i comandi di Butler ovunque sia più conveniente per te. Il vantaggio di utilizzare la Directory del maggiordomo è che puoi vedere tutte le automazioni disponibili e configurarle in un unico posto. Quindi cominciamo da lì.
Utilizza l'elenco del maggiordomo
.Apri la directory di Butler selezionando Automazione nella parte superiore di una bacheca e scegliendo un tipo di automazione oppure attivando Mostra menu >Automazione in alto a destra.
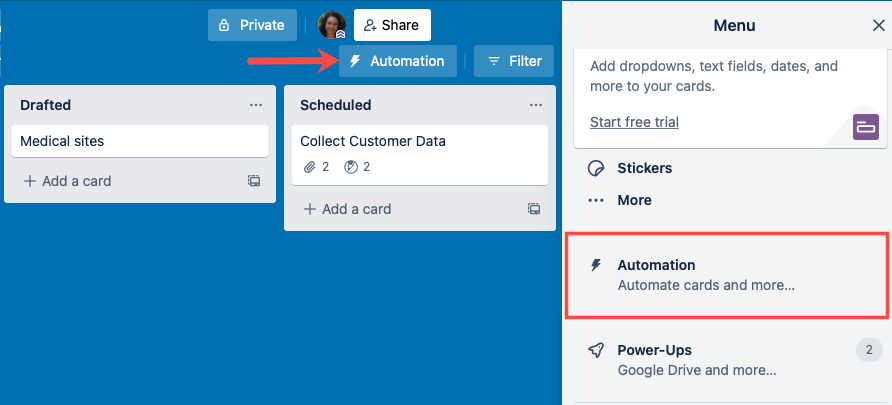
Lungo il lato sinistro vedrai tutti i tipi di automazione. Basta selezionarne uno per iniziare.
Crea un pulsante della bacheca
Qui sceglieremo Pulsante bacheca e poi Crea pulsante .
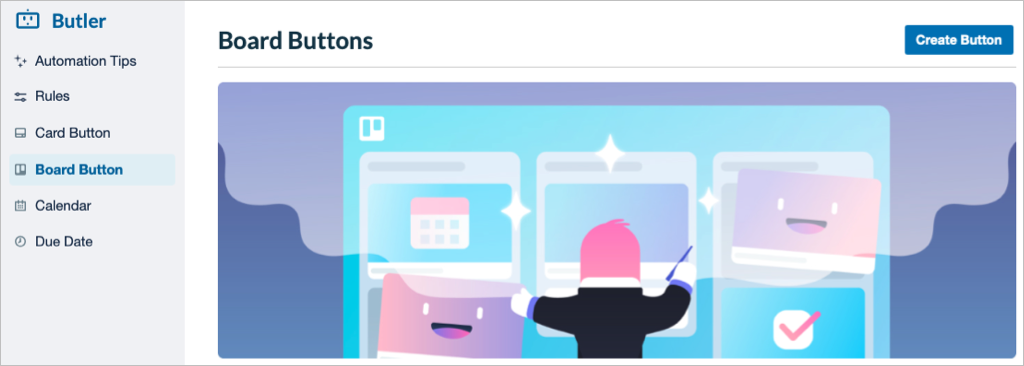
Dai un titolo al tuo pulsante, scegli la sua icona e, facoltativamente, attiva il pulsante per impostazione predefinita. Quindi seleziona Aggiungi azione .
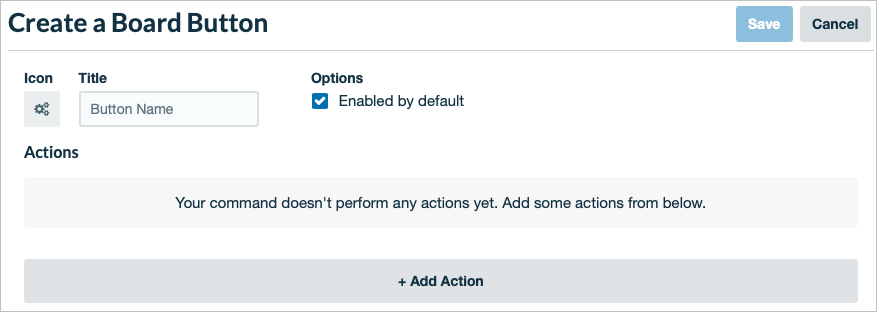
Successivamente, scegli un'azione per il pulsante. Puoi eseguire operazioni come aggiungere una carta, spostare una carta, creare un elenco o ordinare un elenco.
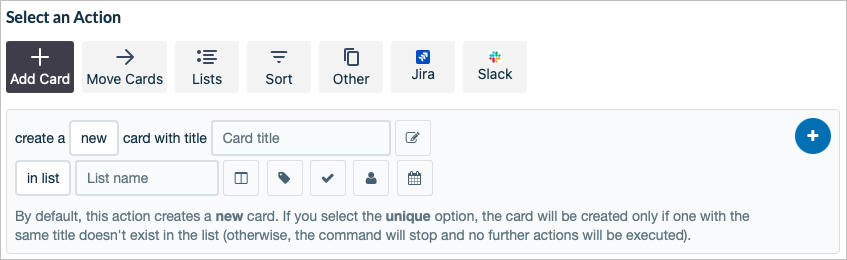
Completa i campi richiesti per l'azione, ad esempio scegli un elenco, scegli un'etichetta o aggiungi un titolo, a seconda dell'azione selezionata. Seleziona il segno più a destra per aggiungere l'azione al pulsante.
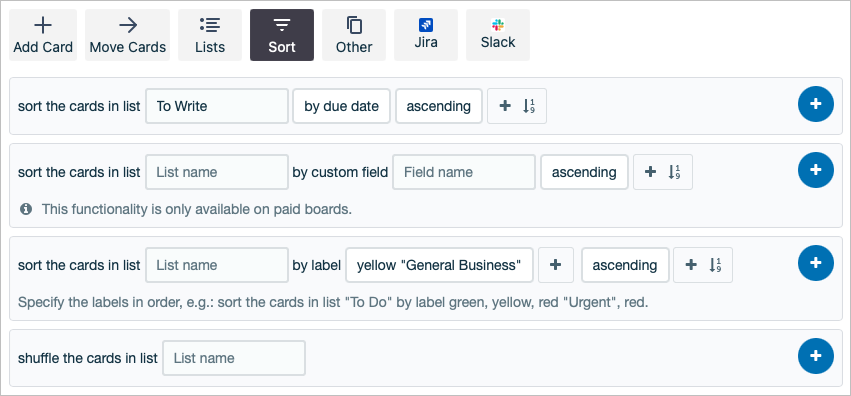
Se lo desideri, puoi impostare più azioni per il tuo pulsante. Ricorda solo di utilizzare il segno più per aggiungere l'azione.
Al termine, seleziona Salva in alto.
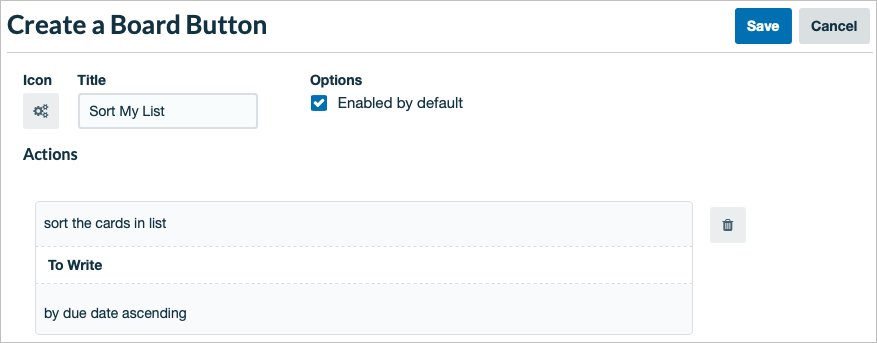
Vedrai quindi il pulsante della nuova bacheca quando selezioni l'opzione a sinistra. Puoi quindi modificare, copiare o eliminare il pulsante, se necessario. Puoi anche scegliere di utilizzarlo sulla scheda corrente o su tutte le schede nell'area di lavoro.
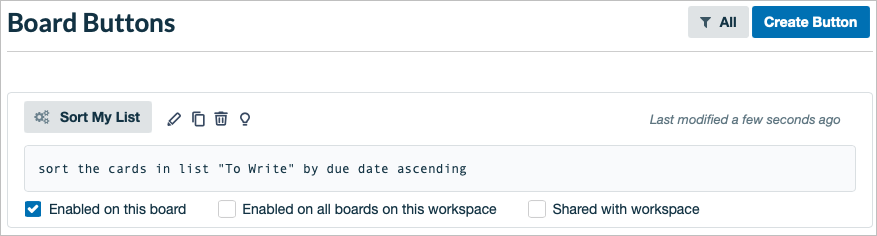
Vediamo quindi il pulsante della nostra bacheca nella parte superiore della nostra bacheca e possiamo usarlo ogni volta che vogliamo eseguire quell'azione.
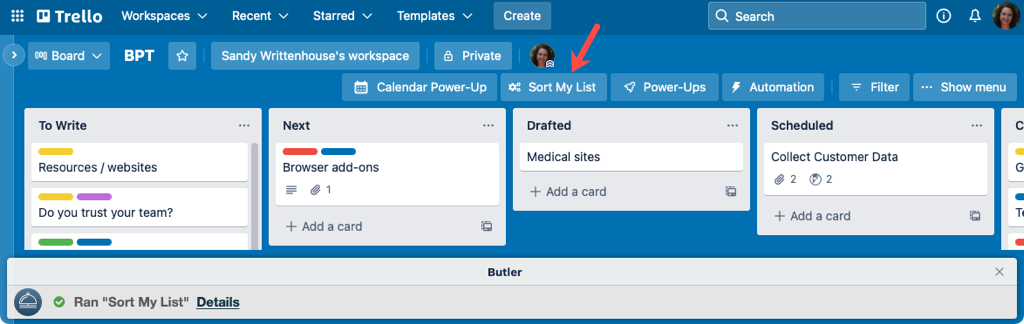
Crea un comando di calendario
Per un altro esempio utilizzando la Directory di Butler, creeremo un comando di calendario. Scegli Calendario a sinistra e seleziona Crea comando a destra.
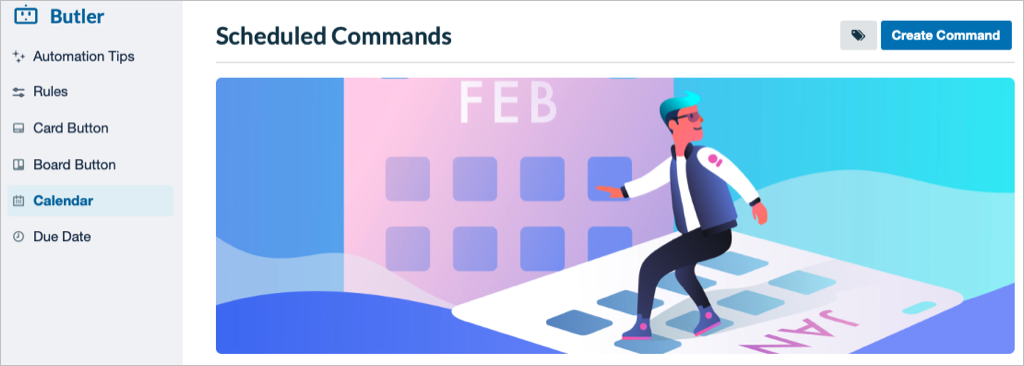
Non c'è nulla da selezionare o nominare per un comando del calendario, quindi seleziona semplicemente Aggiungi trigger .
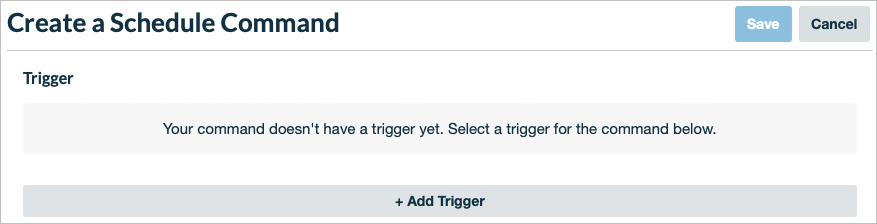
Successivamente, utilizza la sezione Seleziona una pianificazione per impostare il comando in base a giorno, mese, anno o data con l'ora, se applicabile. Ricorda di utilizzare il segno più a destra per aggiungere il trigger al comando.
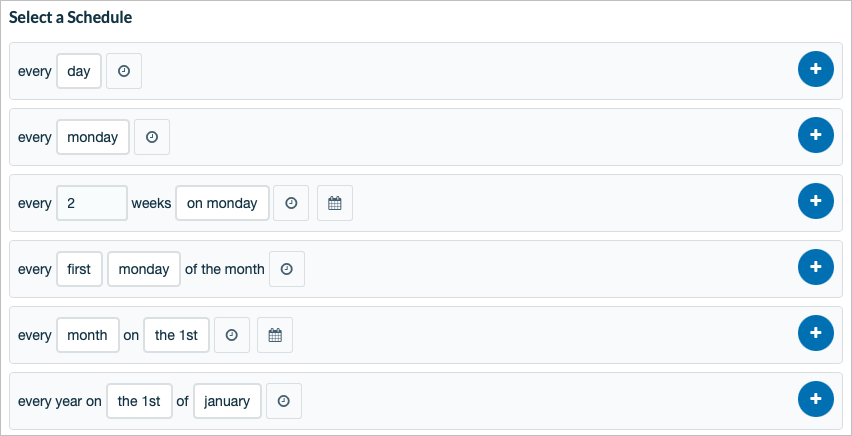
Una volta pronto il trigger, imposterai l'azione. Questi sono gli stessi tipi di azioni che vedi per pulsanti come l'aggiunta di una carta o l'ordinamento di un elenco..
Completa i campi obbligatori per l'azione selezionata e aggiungila al comando con il segno più . Se lo desideri, puoi aggiungere più azioni basate sull'attivazione del calendario.
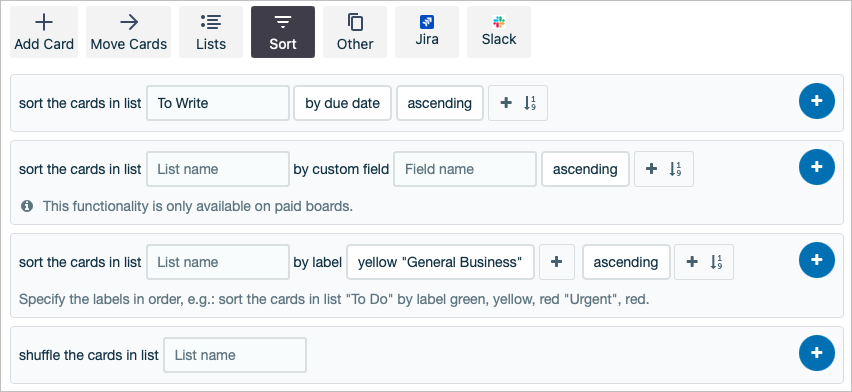
Al termine, rivedi i dettagli del comando in alto e seleziona Salva . Il tuo comando verrà eseguito automaticamente in base alla pianificazione impostata.
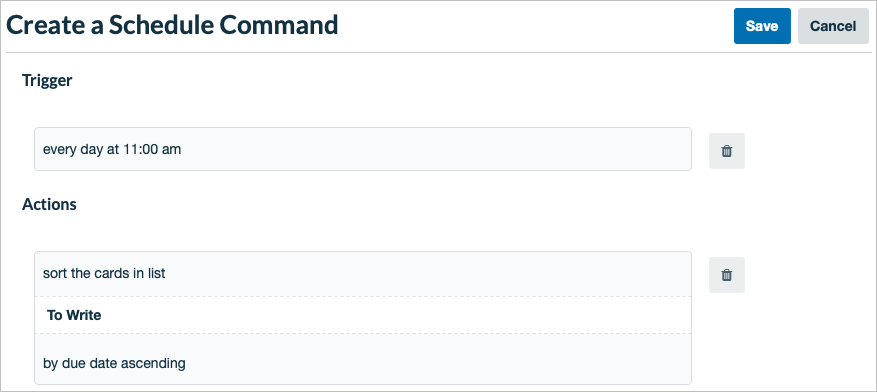
Hai quindi la possibilità di aggiungere il comando a un'altra scheda nonché di eseguire, modificare, copiare o eliminare il comando.
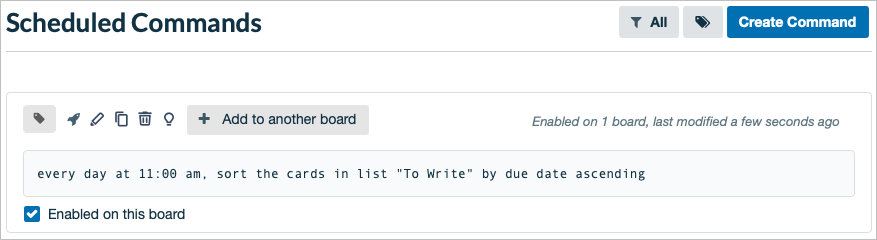
Crea un pulsante Scheda
Come accennato, puoi anche creare automazioni direttamente su schede o liste. Usiamo quindi un altro esempio e impostiamo un pulsante per la scheda.
Apri una scheda e seleziona Aggiungi pulsante sotto Automazione sul retro della scheda. Quindi, seleziona il pulsante che desideri aggiungere.
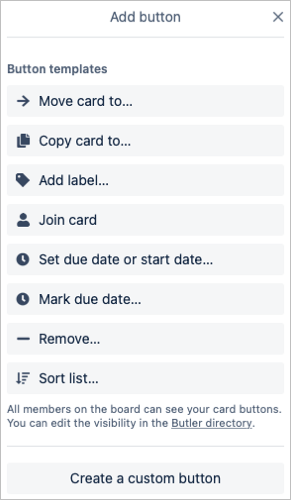
Assegna un nome al pulsante, scegli la sua icona e completa tutti i campi obbligatori, a seconda della scelta del pulsante. Se desideri azioni aggiuntive, seleziona Aggiungi azione per includerne altre.
Al termine, seleziona Aggiungi pulsante e il gioco è fatto. Il pulsante apparirà quindi su tutte le carte dello stesso tabellone.
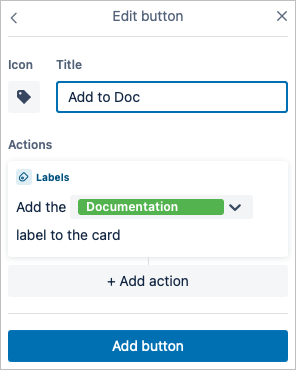
Se visiti la directory del maggiordomo, vedrai il tuo pulsante anche nella sezione Pulsante carta . Ciò ti consente di gestire le schede, modificare o rimuovere facilmente il pulsante.
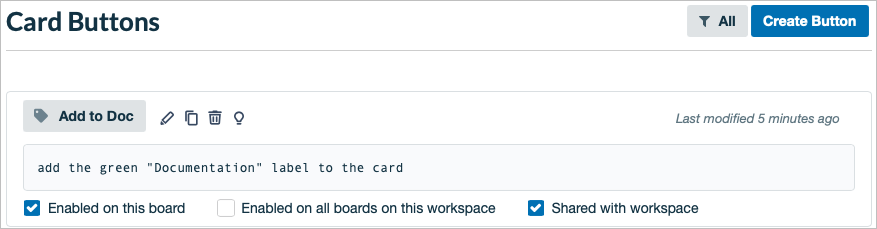
Utilizzando questo tutorial e questi esempi, dovresti essere pronto per configurare la tua prima automazione Butler. Come farai potenzia il tuo flusso di lavoro Trello?
.