Con le incredibili velocità di Internet di oggi e l'hardware desktop all'avanguardia, i video discontinui di YouTube dovrebbero essere un ricordo del passato. Purtroppo non è proprio così. Ti mostreremo cosa fare per risolvere il problema di YouTube quando ciò accade.
YouTube si blocca o presenta rallentamenti durante la riproduzione dei video? Vari motivi, come connettività Internet instabile, impostazioni di qualità configurate in modo errato e driver video obsoleti, spesso causano ciò. Continua a leggere per scoprire come correggere i video discontinui di YouTube su PC e Mac.
Controlla la tua connessione Internet
Per prima cosa, controlla che non ci sia nulla di sbagliato nella tua connessione Internet. Il modo migliore per farlo è provare a utilizzare un servizio di streaming video online alternativo come Vimeo o Netflix, oppure l'app YouTube sul tuo Android o iPhone. Se continui a riscontrare video a scatti o con buffering, prova quanto segue:
Se il problema persiste, scopri cos'altro puoi fare per risolvere un Wi-Fi lento o Connessione Ethernet.
Verifica problemi lato server
La riproduzione discontinua dei video potrebbe anche essere il risultato di problemi lato server con YouTube. Sebbene Google non offra un portale online dedicato per verificarlo, puoi sempre utilizzare uno strumento di terze parti come DownDetector o È giù adesso? per determinare se YouTube utilizza qualche servizio interruzioni.

Abbassa la qualità del video
Sebbene YouTube sia sufficientemente intelligente da regolare automaticamente la qualità video in base alla velocità della connessione Internet e dell'hardware, ciò potrebbe non accadere sempre. Potrebbe bloccarsi a una risoluzione superiore a quella che la tua connessione Internet o il tuo computer non riescono a gestire.
Prova ad abbassare manualmente la qualità del video. Seleziona l'icona Impostazioni a forma di ingranaggio nell'angolo in basso a sinistra del riquadro o dello schermo del lettore multimediale in modalità a schermo intero. Quindi, seleziona Qualità e seleziona una risoluzione sub-HD (360p o 480p).

Se questo aiuta, procedi gradualmente fino a trovare un buon equilibrio tra chiarezza visiva e prestazioni.
Aggiorna il tuo browser web
La seguente correzione prevede l'aggiornamento del browser web per risolvere eventuali problemi noti con il codec VP9 su cui YouTube si basa per la riproduzione video..
I browser web tendono ad aggiornarsi automaticamente, ma è sempre bene eseguire un controllo manuale per ogni evenienza. Ad esempio, puoi forzare l'aggiornamento di Chrome aprendo il menu Chrome e selezionando Guida >Informazioni su Google Chrome .
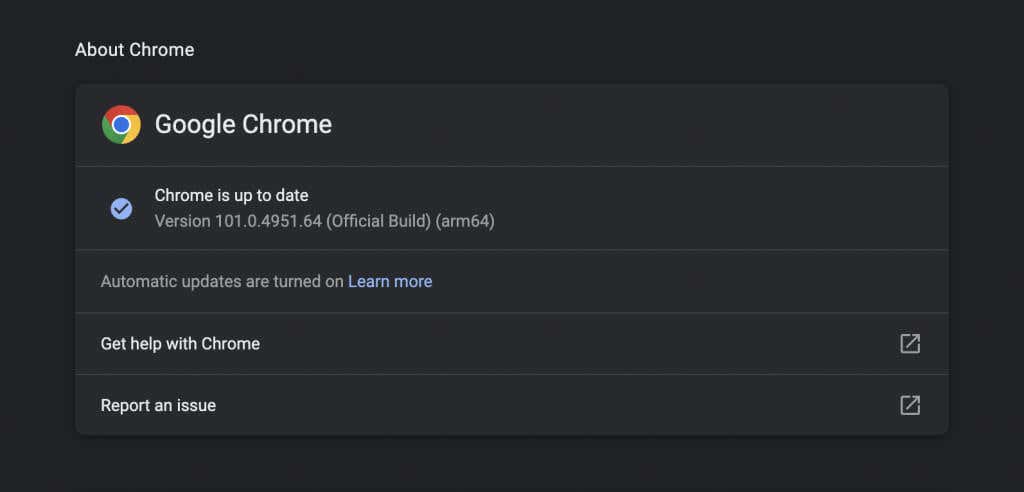
Utilizzi Edge, Safari o Firefox? Scopri come aggiornare qualsiasi browser web sul PC e Mac.
Nota : YouTube non utilizza più Adobe Flash Player per la riproduzione di video sui moderni browser HTML5. Contrariamente a quanto potresti leggere online, non è necessario installare, aggiornare o utilizzare alcun plugin Flash. Inoltre, Flash è morto.
Cancella i dati di navigazione
I dati di navigazione obsoleti sono una causa comune di numerosi problemi, non solo con lo stuttering di YouTube ma anche con altri siti in generale. Svuota la cache del browser e controlla se questo fa la differenza.
Ancora una volta, prendendo come esempio Chrome, digita chrome://settings/clearBrowserData in una nuova scheda e premi Invio . Quindi, imposta l'Intervallo di tempo su Tutto , seleziona Cookie e altri dati dei siti e Immagini e file memorizzati nella cache categorie e seleziona Cancella dati .

Per ulteriori informazioni, consulta la nostra guida a svuotando la cache in qualsiasi browser per PC e Mac.
Ricontrolla i tuoi componenti aggiuntivi
Le estensioni del browser sono un altro motivo che determina una riproduzione discontinua dei video di YouTube. Prova a disattivare eventuali componenti aggiuntivi attivi (nello specifico, i blocchi dei contenuti o estensioni che pretendono di migliorare YouTube ) e controlla se questo risolve il problema. Puoi quindi riattivarli uno per uno ricaricando YouTube in una scheda separata finché non isoli l'elemento problematico.
Per abilitare e disabilitare i componenti aggiuntivi, devi accedere alla Gestione estensioni del tuo browser. In Chrome, ad esempio, apri il menu Chrome (seleziona tre punti a destra della barra degli indirizzi) e seleziona Altri strumenti >Estensioni .
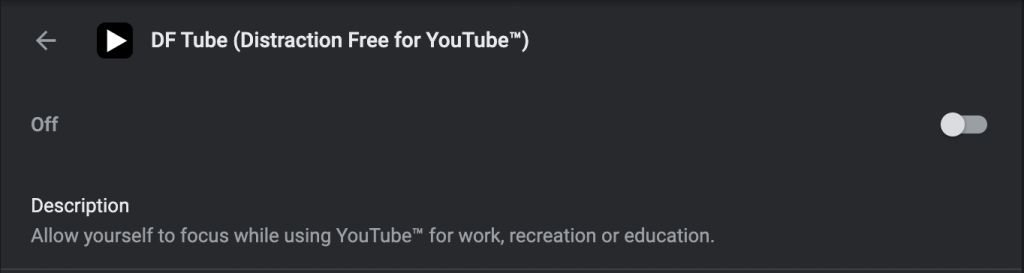
Disattiva l'accelerazione hardware
Accelerazione hardware è un'arma a doppio taglio. Utilizza l'hardware del tuo computer per migliorare le prestazioni di rendering, ma può influire negativamente su alcuni sistemi. Pertanto, la maggior parte dei browser, escluso Safari, consente di disattivare questa funzionalità..
In Chrome, apri il riquadro Impostazioni e vai su Avanzate >Sistema . Quindi, disattiva l'interruttore accanto a Utilizza l'accelerazione hardware quando disponibile . Puoi utilizzare lo stesso approccio su altri browser basati su Chromium come Microsoft Edge e Opera.
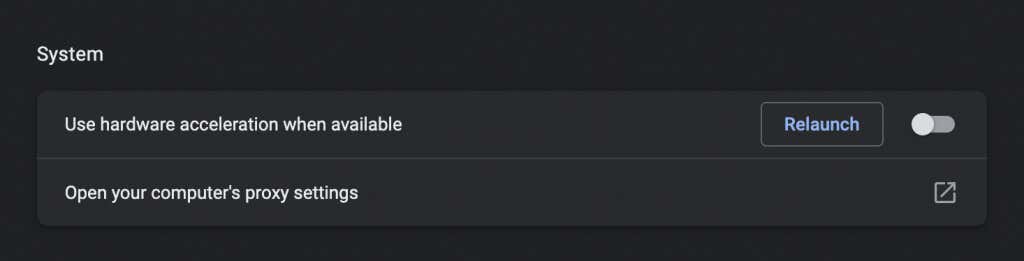
Su Firefox, vai su Impostazioni >Generali >Prestazioni e deseleziona le caselle accanto a Utilizza le impostazioni relative alle prestazioni consigliatee Utilizza l'accelerazione hardware quando abilitata per disabilitare l'accelerazione hardware.
Se questo aiuta, puoi continuare la risoluzione dei problemi aggiornando i driver video e il software di sistema sul tuo PC o Mac.
Aggiorna i driver video
I driver aggiornati della scheda grafica possono aiutare a evitare problemi di prestazioni, soprattutto sul PC. Controlla il sito web del produttore della scheda video (NVIDIA, AMD, Intel ) per eventuali aggiornamenti e installali. Oppure ecco un'idea ancora migliore: utilizza un strumento di aggiornamento dei driver per aggiornare automaticamente tutti i driver sul tuo computer.
Se utilizzi un Mac, l'aggiornamento del software di sistema alla versione più recente aggiornerà anche i driver grafici (ne parleremo più avanti).
Aggiorna il software di sistema
Problemi di fondo con il sistema operativo possono anche causare problemi di riproduzione video. Puoi risolvere il problema installando l'aggiornamento Windows o macOS più recente.
In Windows 10 e 11, apri il menu Start e seleziona Impostazioni >Windows Update >Verifica aggiornamenti>Scarica e installa . Inoltre, seleziona Visualizza aggiornamenti facoltativi e installa eventuali unità hardware certificate Microsoft, se disponibili.
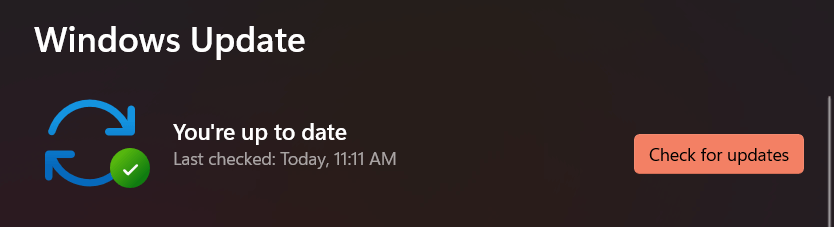
Sul Mac, apri il menu Apple e seleziona Preferenze di Sistema . Quindi, scegli Aggiornamento software >Aggiorna ora per aggiornare macOS alla versione più recente.
Cambia browser
Se i problemi di rallentamento o di riproduzione discontinua dei video di YouTube persistono, potresti voler cambiare browser come ultima risorsa. YouTube funziona meglio su Chrome, il che non dovrebbe sorprendere considerando che Google è dietro entrambi..
Quindi, se utilizzi un browser come Safari o Firefox, prova a guardare YouTube su Chrome. Se il problema si verifica su Chrome, prova utilizzando un browser web diverso basato su Chromium come Edge o Opera. Puoi sempre provare ripristinando le impostazioni di fabbrica del browser prima di farlo.
.