Non hai più bisogno di complessi programmi di editing di immagini come Photoshop o GIMP per modificare i tuoi immagini per Microsoft Word documenti. È vero che Word non ha tutto il opzioni di modifica delle immagini di cui potresti aver bisogno, ma cose semplici come ridimensionare, posizionare, capovolgere e ruotare possono essere eseguite immediatamente all'interno del documento Word.
La parte migliore è che il processo di ruotare un'immagine in Microsoft Word è semplice e simile su tutte le piattaforme. Ciò significa che puoi farlo facilmente su Windows, macOS o nella versione web di questa app. Infatti, puoi ruotare qualsiasi elemento grafico come forme, WordArt o una casella di testo nello stesso modo in cui ruoteresti un'immagine. È un'azione semplice, ma ci sono diversi modi per farlo.

1. Usa il mouse per ruotare l'immagine
Puoi ruotare manualmente un'immagine in Microsoft Word fino all'angolazione desiderata. Tutto quello che devi fare è fare clic sull'immagine e trascinare il mouse. Questo è il modo più semplice per ruotare un'immagine in Microsoft Word e funziona nelle versioni Windows, macOS e Web dell'app.
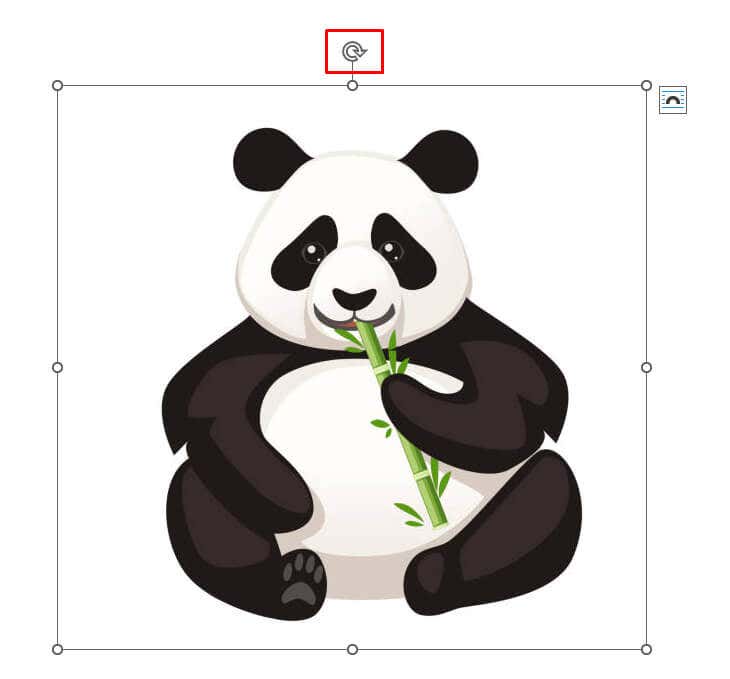
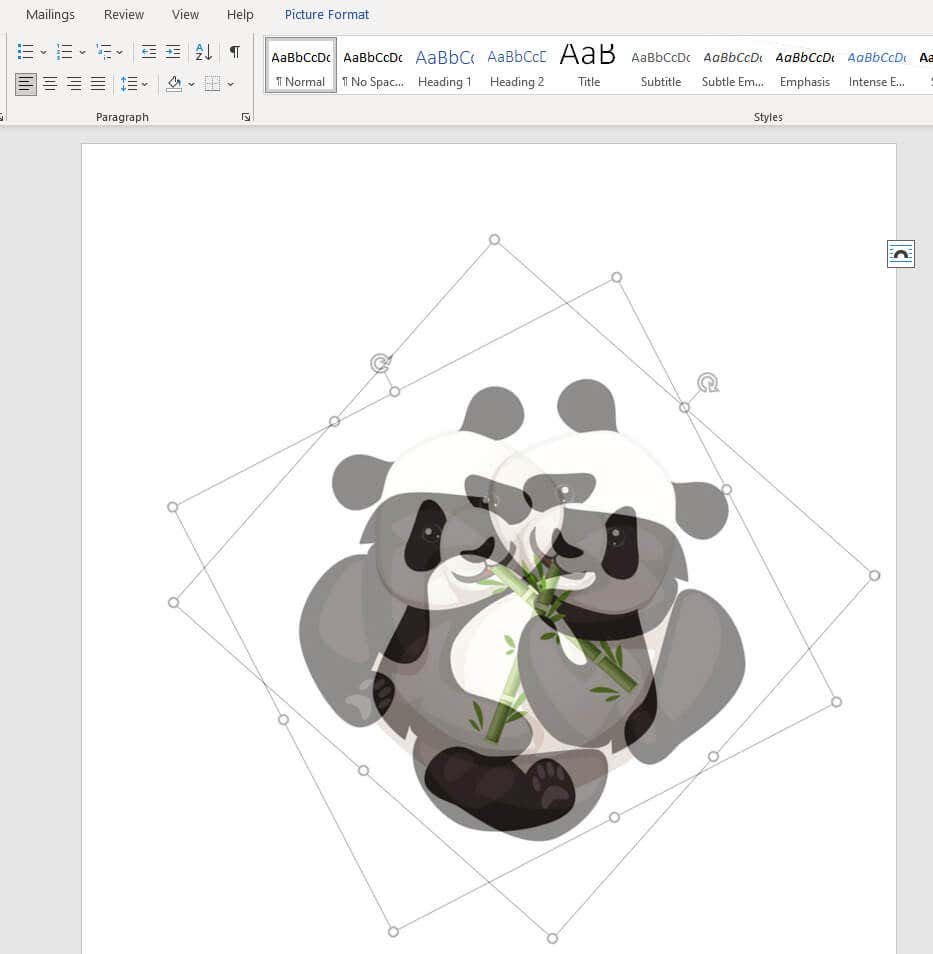
Puoi tenere premuto il pulsante Maiuscsulla tastiera per ruotare l'immagine con incrementi di 15 gradi mentre trascini il mouse.
2. Ruota un'immagine con incremento dell'angolo di 90 gradi
Se devi ruotare l'immagine con incrementi di 90 gradi, non è necessario farlo a mano (e a occhio). Esiste un metodo più semplice che ti consentirà di ruotare l'immagine in una qualsiasi delle quattro direzioni. Ecco come:
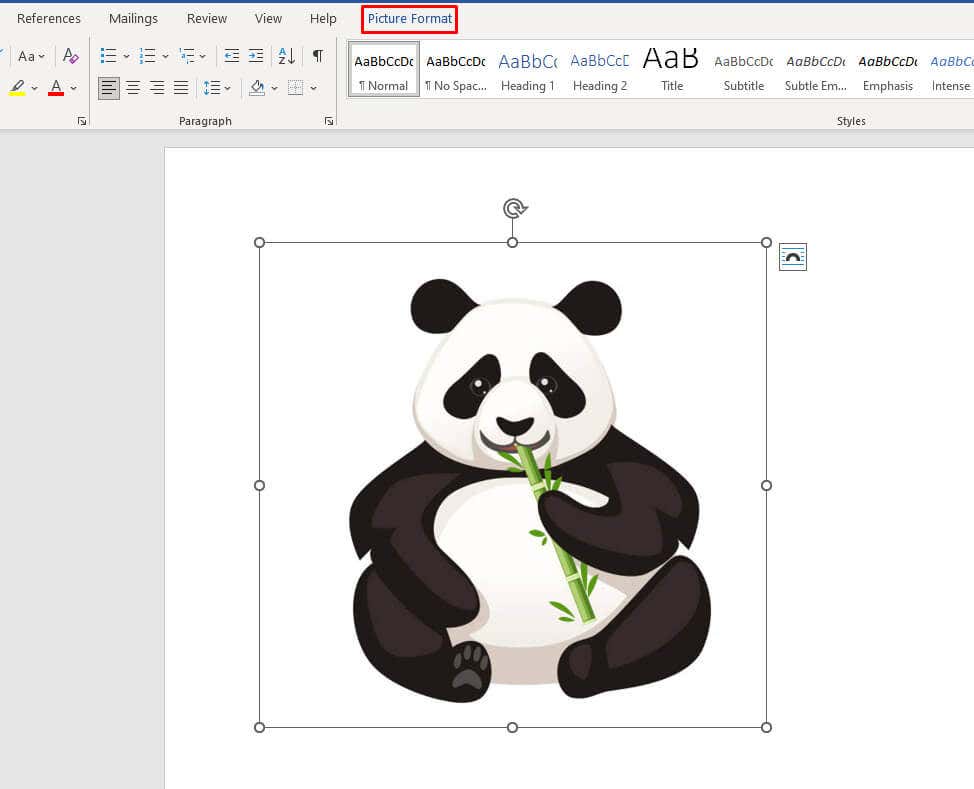
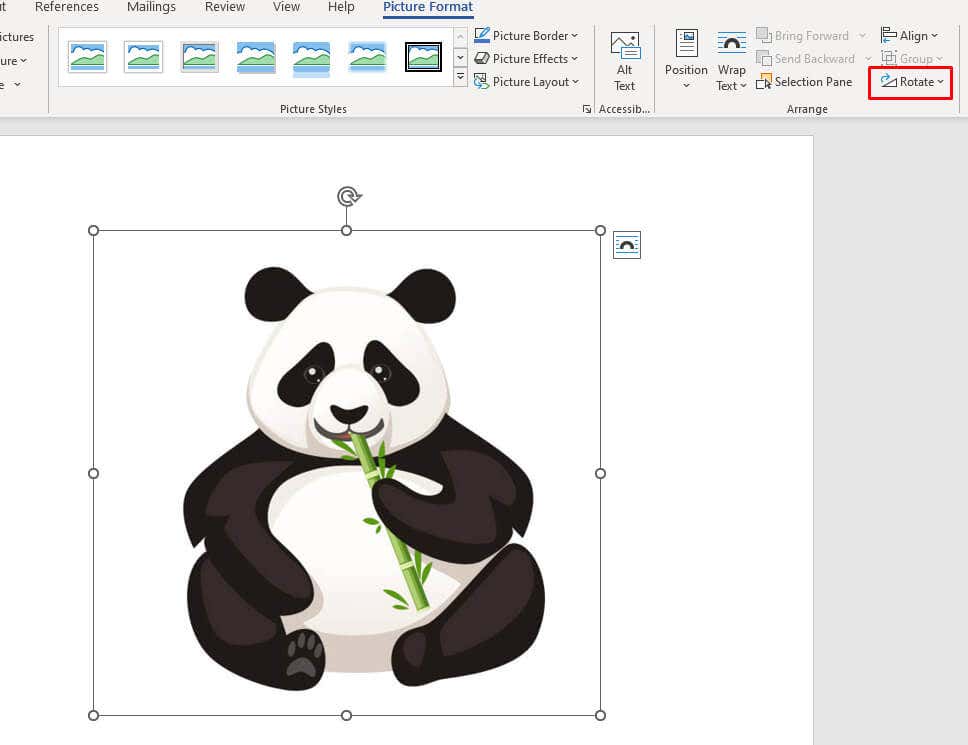
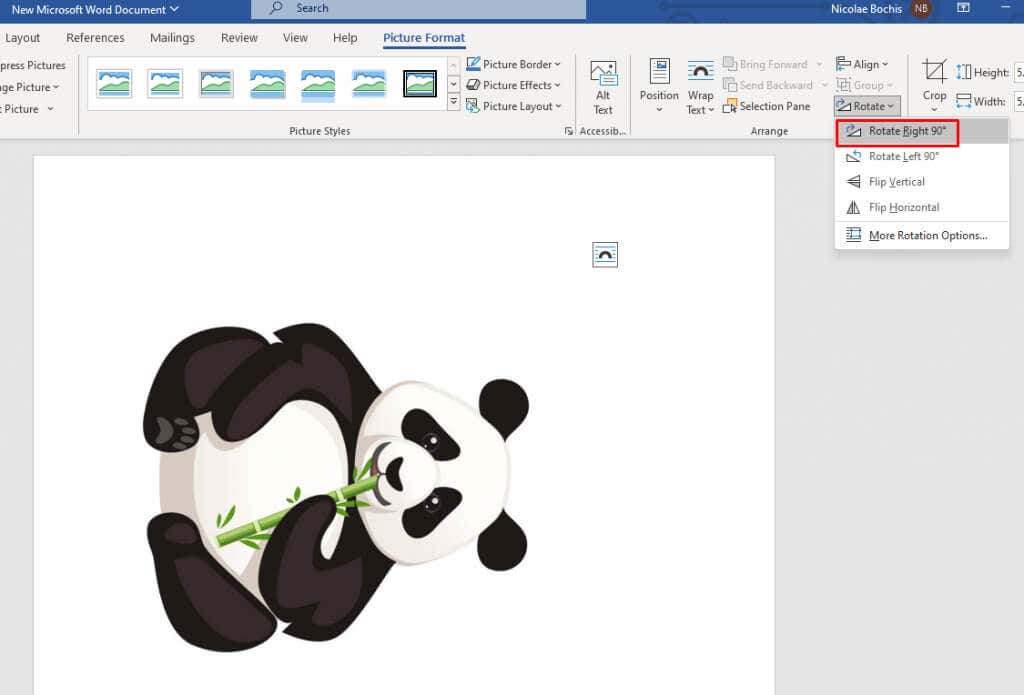
3. Capovolgi l'immagine orizzontalmente o verticalmente
Ricorda che Microsoft Word ti consente di capovolgere un'immagine orizzontalmente o verticalmente. Quindi, se non hai bisogno di una posizione speciale per l'immagine, questa opzione è migliore della rotazione. Questa può anche essere un'ottima scelta di formattazione per il layout del tuo documento Word.
Capovolgendo l'immagine si crea un'immagine speculare diretta dall'immagine selezionata. Segui questi passaggi per capovolgere l'immagine orizzontalmente o verticalmente:
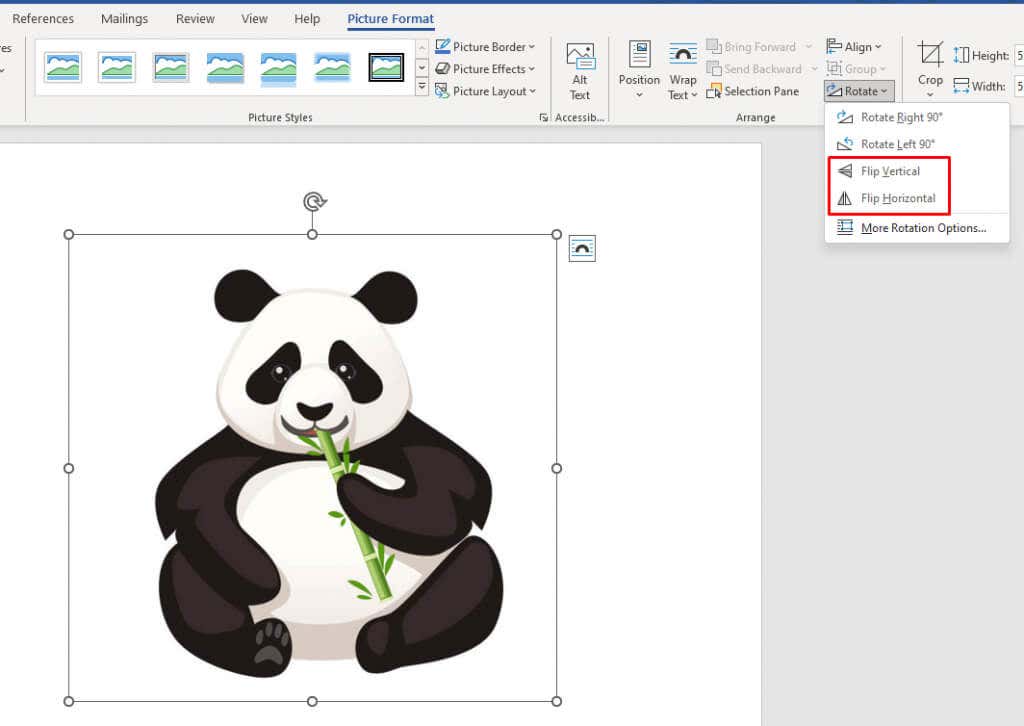
Per i migliori risultati, puoi combinare le funzioni di rotazione e capovolgimento per portare l'immagine nella posizione desiderata.
4. Ruota un'immagine nell'angolazione desiderata
Se un incremento di 90 gradi non è di tuo gradimento, Microsoft Word ti consente di ruotare un'immagine a un livello personalizzato. Ecco come puoi farlo facilmente:
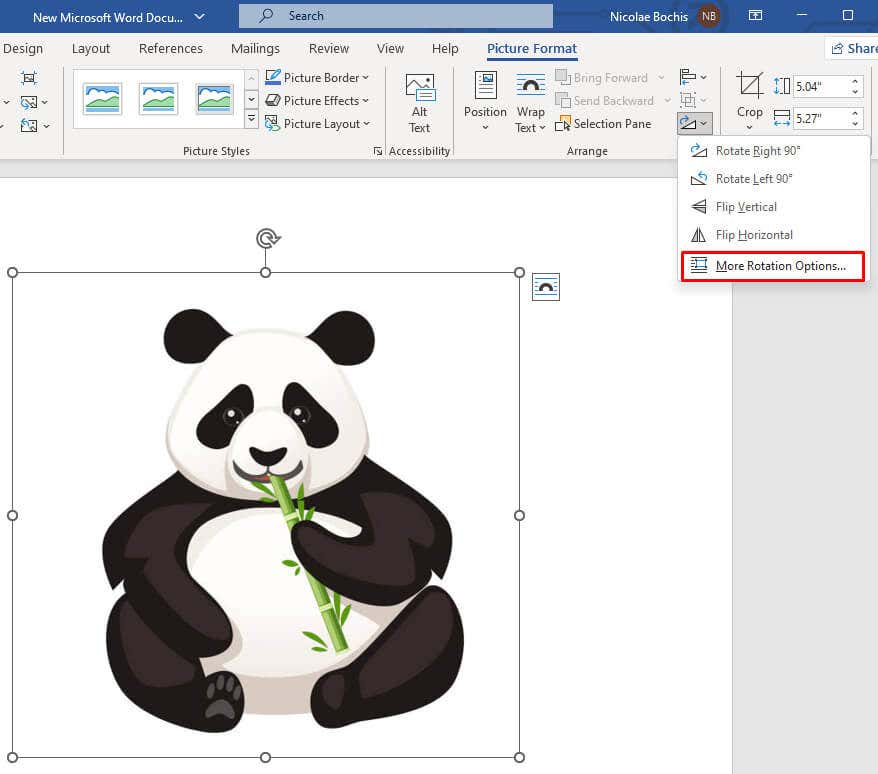
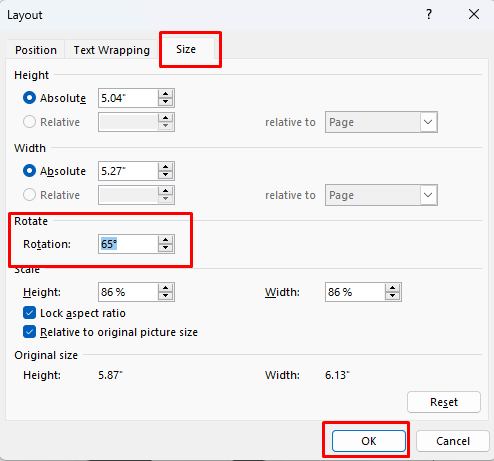
Nota: se utilizzi le frecce per trovare l'angolo esatto, nota che la freccia verso l'alto equivale a numeri positivi e ruoteranno l'immagine verso destra. La freccia verso il basso fa il contrario, quindi l'immagine ruoterà a sinistra..
5. Ruota un'immagine nello spazio tridimensionale con le preimpostazioni
Microsoft Word 2007 e le edizioni successive hanno implementato una nuova funzionalità grazie alla quale puoi ruotare e distorcere l'immagine in uno spazio tridimensionale. Non sei più limitato a ruotare solo a sinistra o a destra. Ma non devi preoccuparti della rotazione 3D manualmente poiché MS Word ha diverse utili preimpostazioni che puoi utilizzare.
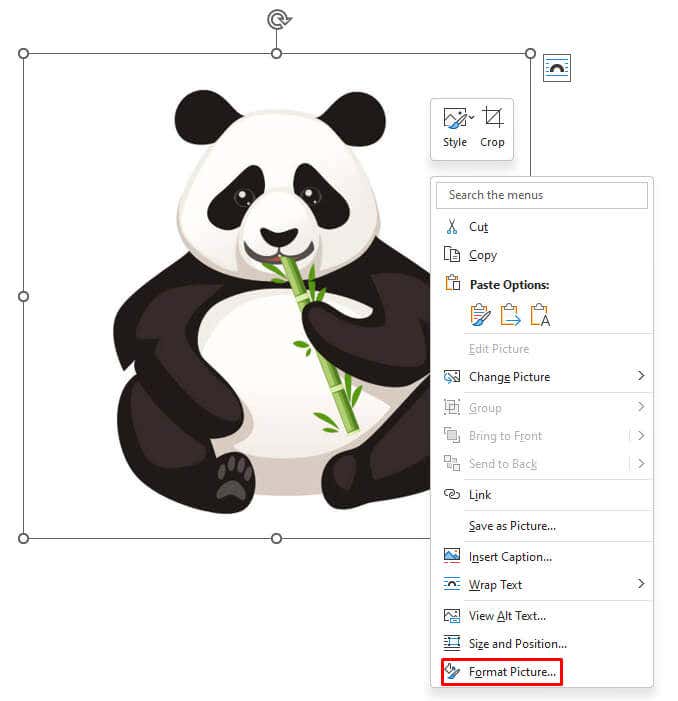
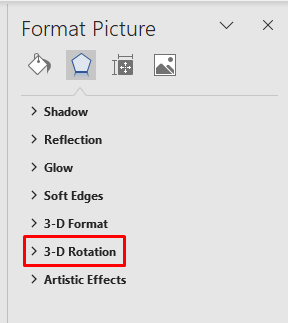
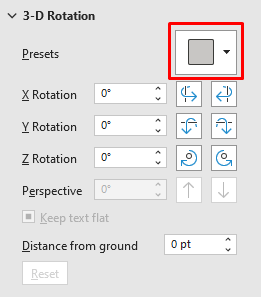
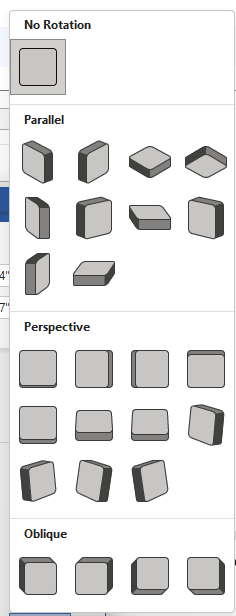
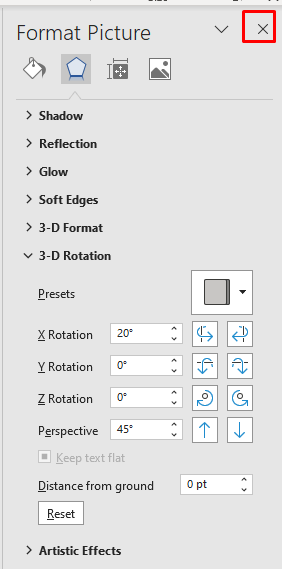
6. Ruota manualmente un'immagine nello spazio tridimensionale
Se non trovi ciò che desideri nelle preimpostazioni, Microsoft Word ti consente di ruotare manualmente l'immagine nello spazio 3D. Ciò ti consente di manipolare liberamente l'oggetto lungo gli assi X, Y e Z.
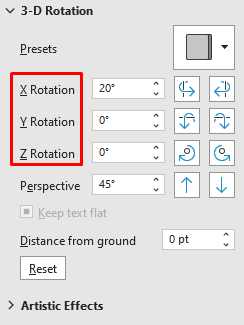
Nota che:
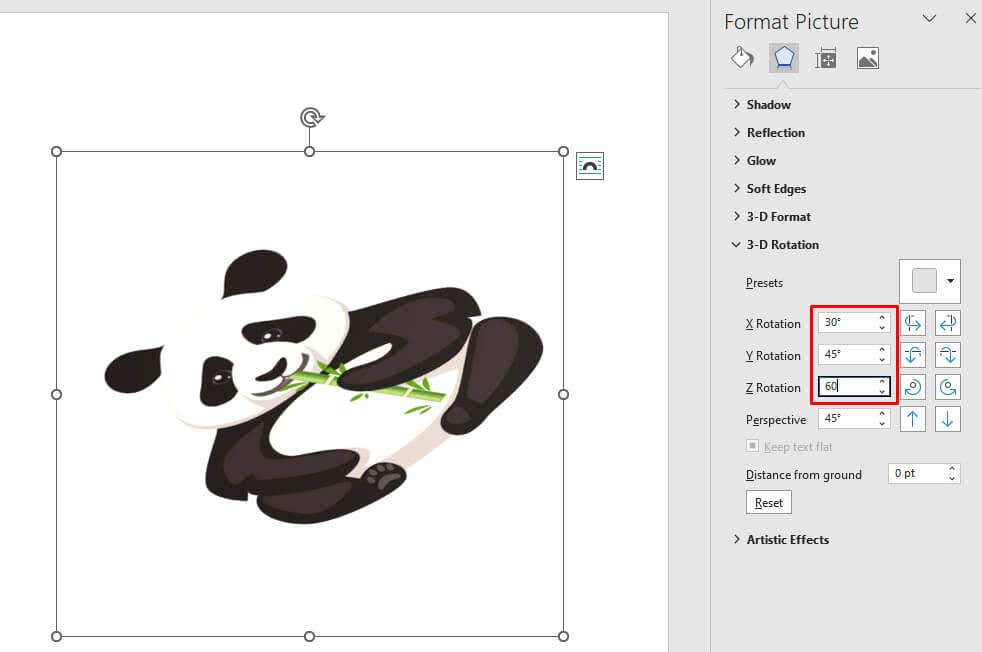
Mentre modifichi i valori nelle caselle di testo dell'asse, puoi osservare la distorsione dell'immagine in tempo reale. Ciò ti aiuterà a regolare l'angolazione dell'immagine nella posizione desiderata, senza dover ripetere i passaggi se non sei soddisfatto del risultato..
7. Metodo bonus: disposizione del testo
La cosa più fastidiosa in MS Word, relativa alla rotazione, allo spostamento e al riposizionamento delle immagini, è farlo senza spostare il testo. Ogni volta che ridimensioni o sposti la foto nel documento, ciò influenza il layout del testo. Ma c’è un modo per aggirare il problema. Tutto quello che devi fare è modificare le impostazioni di disposizione del testo. Esistono diverse opzioni in modo che sia il testo che l'immagine si adattino perfettamente al layout del documento.
Per modificare l'impostazione di disposizione del testo:
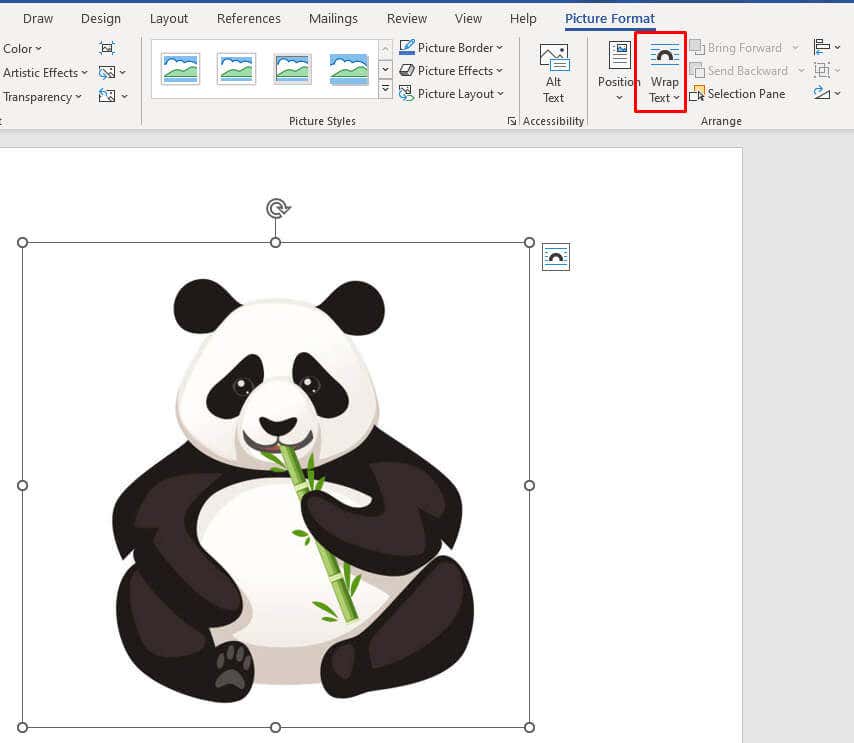
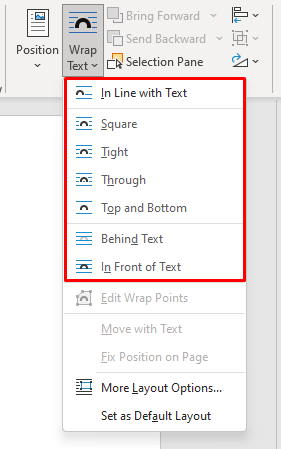
Ecco cosa fa ciascuna opzione di avvolgimento del testo:
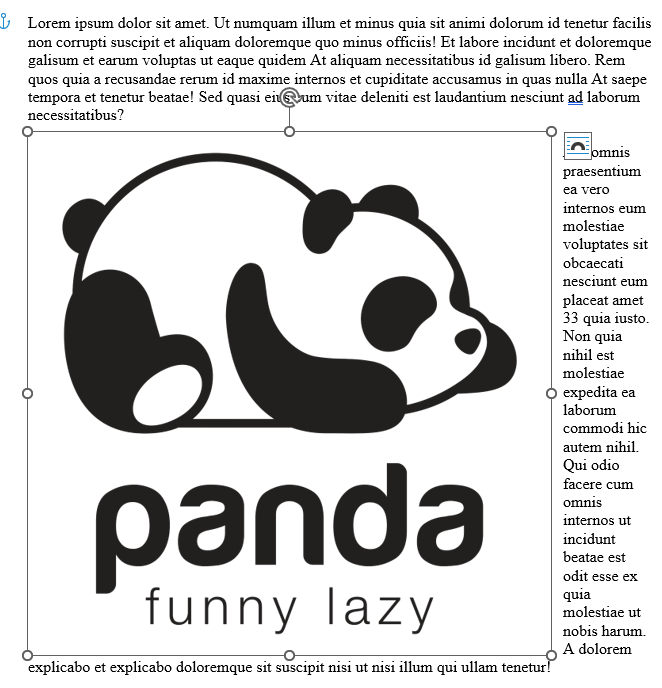
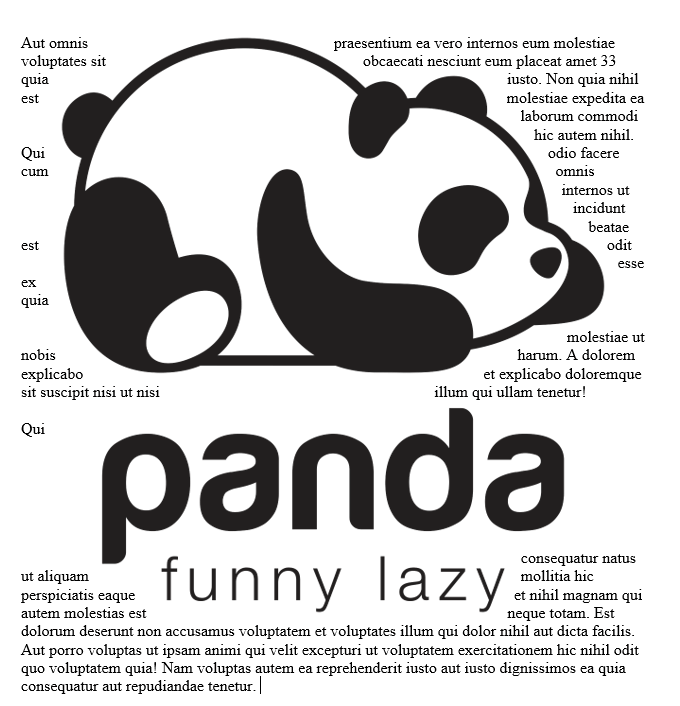
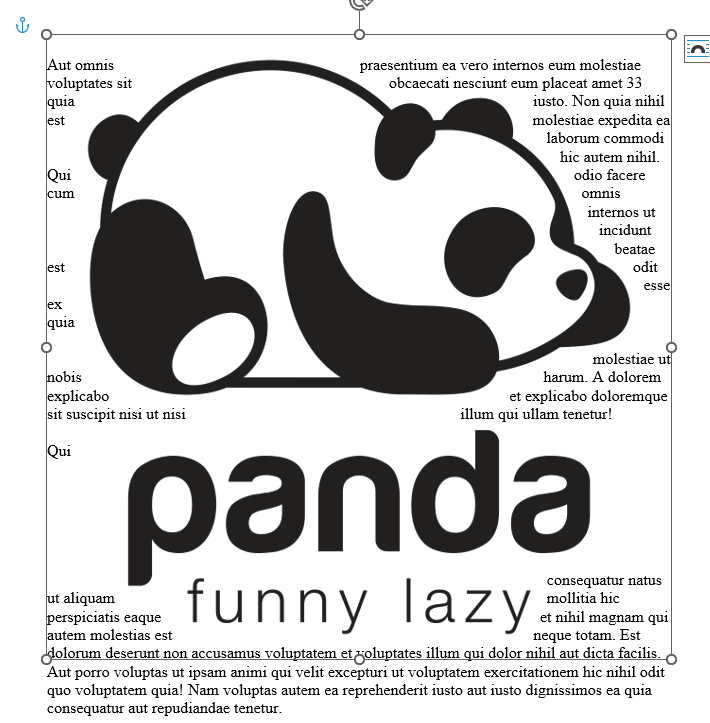
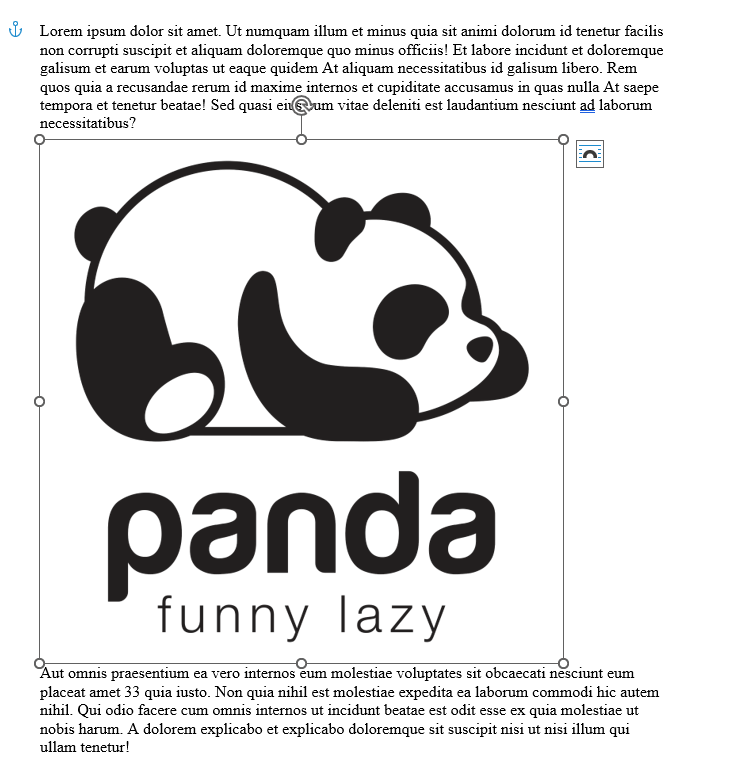
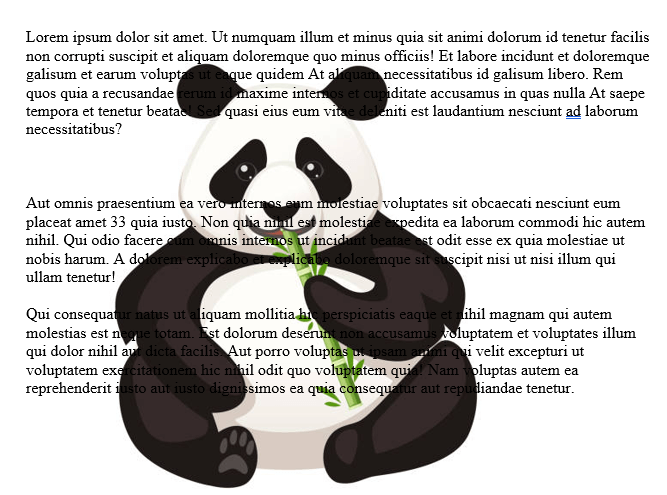
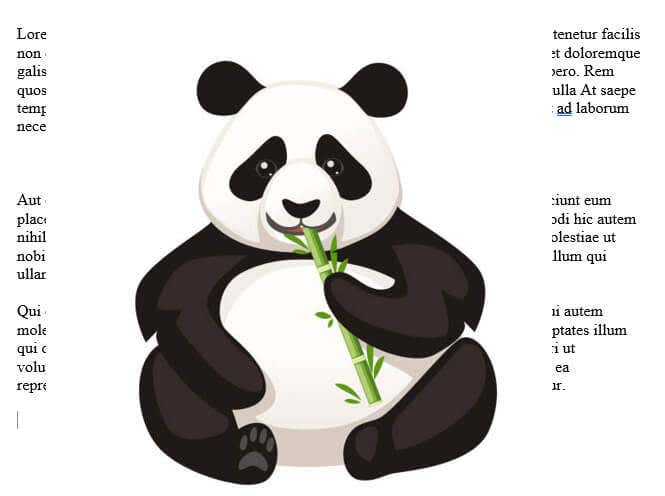
Nota: queste impostazioni di disposizione del testo forniranno risultati diversi a seconda del formato immagine con cui stai lavorando (ad esempio JPG o vettoriale).
Ed ecco qua. Sei un passo avanti verso la padronanza della manipolazione delle immagini in Microsoft Word senza sentire l'improvviso bisogno di sbattere la tastiera contro il muro.
.