Youtube è immensamente popolare, con molti di noi che guardano un video almeno una volta al giorno, quindi alla fine siamo destinati a incontrare qualche tipo di errore. Il più comune è il messaggio di errore "si è verificato un errore, riprova più tardi".
I video non vengono riprodotti quando viene visualizzato questo errore, ma ci sono diversi modi per risolverlo.
Il messaggio di errore di solito appare quando si tenta di riproduci qualsiasi video di YouTube perché ciò che lo sta causando influisce sull'intera piattaforma. In alcuni casi, potresti riscontrarlo solo durante la riproduzione di video specifici. Ad ogni modo, probabilmente hai a che fare con file del browser corrotti, un cache DNS difettoso o un blocco degli annunci che va in tilt.
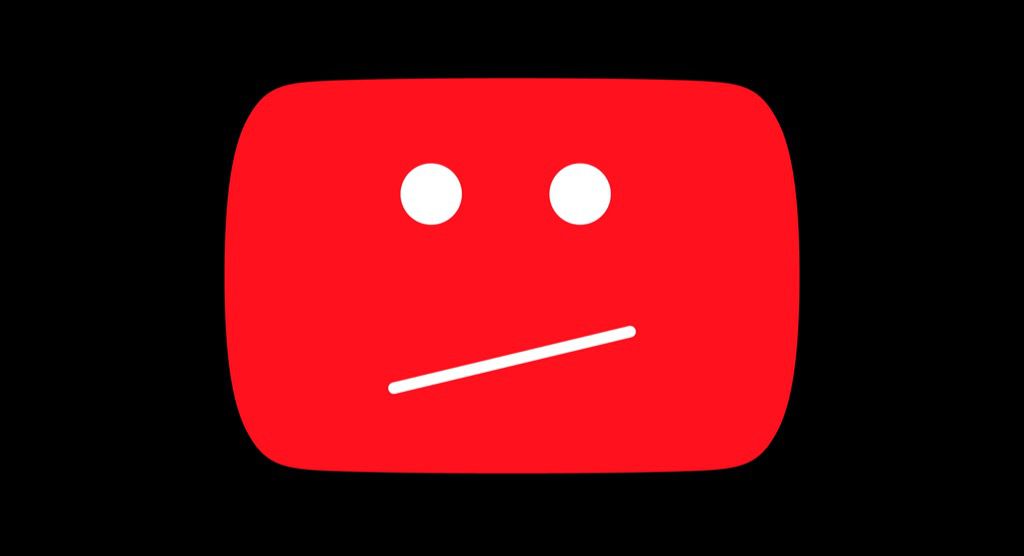
In questo articolo, esploreremo i problemi più comuni che causano "si è verificato un errore, riprova più tardi" su YouTube e ti mostreremo come risolverli.
Che cosa può causare "Si è verificato un errore, riprova più tardi" " su YouTube
La maggior parte di questi messaggi di errore è causata da una serie di problemi:
Se non sai qual è la causa del messaggio di errore di riproduzione, esaminiamo ciascuno dei problemi sopra. Di seguito troverai diverse correzioni che possono risolvere questo problema.
Prova un browser diverso
Si verifica l'errore su un browser diverso? Prova a riprodurre i video di YouTube su un browser Firefox, Edge, Safari o Chrome appena installato per vedere se viene visualizzato lo stesso messaggio di errore.
In caso contrario, devi semplicemente rimuovere e reinstallare il browser corrente. Questo cancellerà i cookie, la cronologia, la cache, i plug-in e qualsiasi altra cosa che potrebbe causare l'errore.
Cancella la cache DNS
Quando il messaggio di errore viene visualizzato su ogni browser utilizzato, il problema potrebbe essere la cache DNS. Puoi correggere molti errori del browser semplicemente svuotando la cache DNS.
Per cancellarlo, apri il prompt dei comandi come amministratore e digita il seguente comando:
ipconfig /flushdns
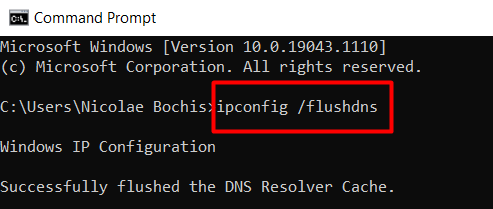
Questo rimuoverà tutti i dati all'interno della cache DNS, costringendo il sistema a ottenere nuovi dati. Se questo non aiuta, il passaggio successivo è cambiare il provider DNS.
Cambia il tuo DNS
Il tuo server dei nomi di dominio viene solitamente impostato automaticamente dal tuo provider di servizi Internet. In alcuni casi, quel determinato DNS ti impedirà di riprodurre i video di YouTube. Per aggirarlo, lo cambi in qualsiasi DNS pubblico desideri. Uno dei più affidabili è il DNS pubblico di Google. Tuttavia, ce ne sono molti altri tra cui scegliere, quindi assicurati di controllare il nostro articolo su i migliori server DNS pubblici gratuiti.
1. Per modificare il tuo DNS, vai su Impostazioni>Rete e impostazioni>Connessioni di retee fai clic su Modifica opzioni adattatore.
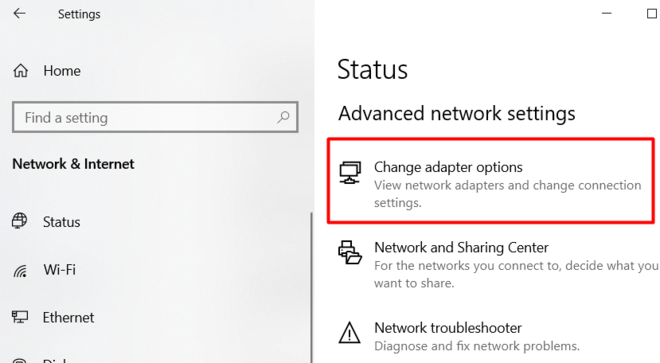
2. Fai clic con il pulsante destro del mouse sulla connessione di rete attiva, seleziona Proprietà e vedrai un elenco di schede di rete.
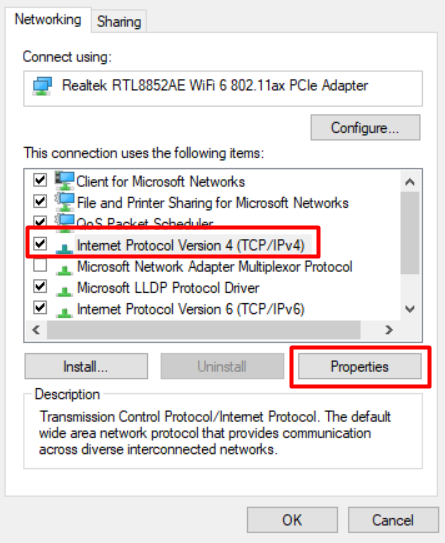
3. Scegli Protocollo Internet versione 4 (TCP/IPv4)e fai clic su Proprietà. Si apre la finestra in cui è possibile modificare il server DNS.
4. Seleziona l'opzione Utilizza i seguenti indirizzi del server DNSe digita i nuovi indirizzi del server DNS.
Se desideri utilizzare i server DNS pubblici gratuiti di Google, digita i seguenti indirizzi nei campi preferito e campi server DNS alternativi:
8.8.8.8
8.8.4.4
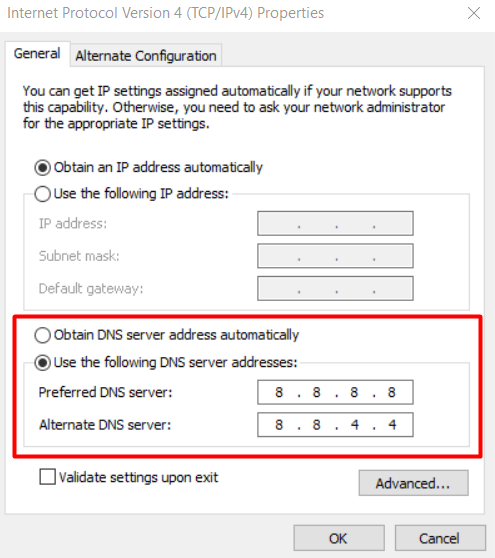
Puoi utilizzare uno dei due come indirizzo preferito. Inoltre, puoi impostare gli Indirizzi IPv6 DNS pubbliciallo stesso modo.
I passaggi sono gli stessi, tranne per il fatto che devi selezionare Protocollo Internet versione 6 (TCP/IPv6)dall'elenco delle schede di rete e digitare i seguenti indirizzi per il DNS pubblico gratuito di Google server:
2001:4860:4860::8888
001:4860:4860::8844
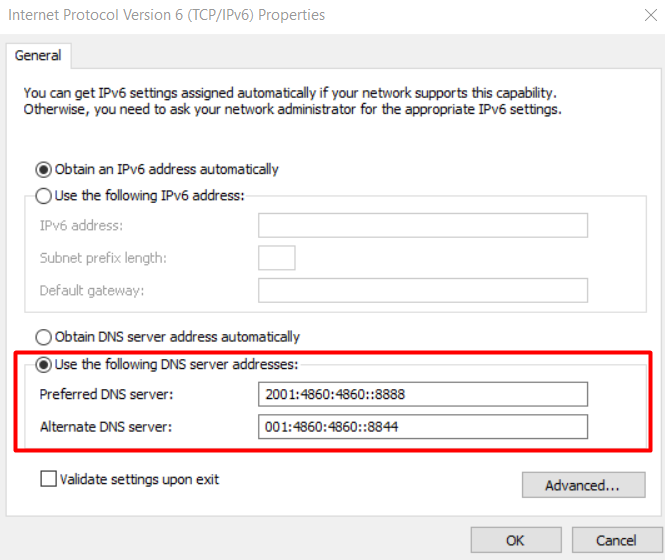
Cancella dati di navigazione
Puoi risolvere la maggior parte dei problemi relativi al browser cancellando i dati di navigazione. Cancellare i dati della cache è semplice e ti mostreremo come farlo utilizzando Firefox. In sostanza, i passaggi sono gli stessi sia che utilizzi Firefox, Chrome, Safari o Edge. Se hai bisogno di aiuto con il tuo browser, consulta il nostro articolo dettagliato su come cancellare la cache di qualsiasi browser web.
Per iniziare, apri il browser Firefox, fai clic su icona del menu a tre righenell'angolo in alto a destra dello schermo e scegli Impostazioni.

Una volta che sei nel pannello Impostazioni, scegli Privacy e sicurezza. Scorri verso il basso fino a trovare la sezione Cookie e dati dei sitie fai clic sul pulsante Cancella dati.
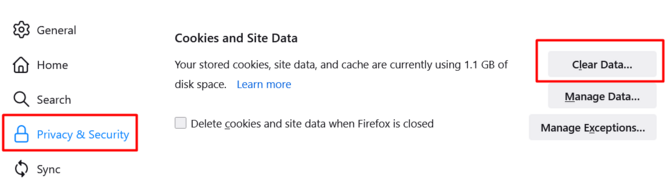
Si apre una nuova finestra che ti offre la possibilità di cancellare tutti i tuoi cookie e dati dei sitie i contenuti web memorizzati nella cache. Seleziona entrambi per rimuovere tutto il codice e i file temporanei che i vari siti hanno archiviato sul tuo sistema.
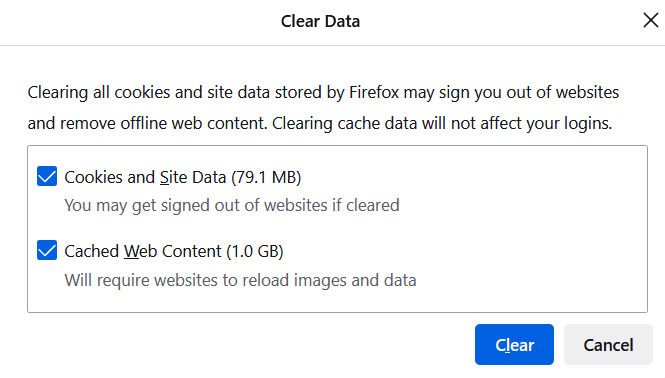
Ora puoi riavviare il browser e provare a guardare un video di YouTube. Se l'errore persiste, passa alla correzione successiva.
Disattiva e abilita la riproduzione automatica di YouTube
Secondo alcuni rapporti, la funzione di riproduzione automatica di YouTube porta al messaggio "si è verificato un errore, riprova dopo” errore. Per assicurarti che non sia così, prova a disabilitare e abilitare la funzione di riproduzione automatica.
Vai su YouTube e riproduci tutti i video che desideri. Troverai la funzione di riproduzione automatica nella barra dei controlli del video nell'angolo in basso a destra. Per impostazione predefinita, è impostato su On.

Se è abilitato, disabilitalo e aggiorna la pagina di YouTube. Se è disabilitato, abilitalo invece. Quindi, chiudi il browser web e riaprilo. Ripetere il passaggio di abilitazione/disabilitazione precedente. Controlla se si verifica l'errore.
Disattiva le estensioni del browser
Alcune estensioni possono impedire il corretto funzionamento di YouTube. Per scoprire se uno dei componenti aggiuntivi del tuo browser impedisce la riproduzione dei video, disattiva tutte le estensioni.
Utilizzeremo Firefox come esempio di disabilitazione delle estensioni del browser, ma puoi applicare gli stessi passaggi utilizzando altri browser. I nomi delle opzioni potrebbero essere diversi, quindi cerca Estensioni o Componenti aggiuntivi.
Avvia Firefox e vai al menu del browser, dove troverai Componenti aggiuntivi e temi.
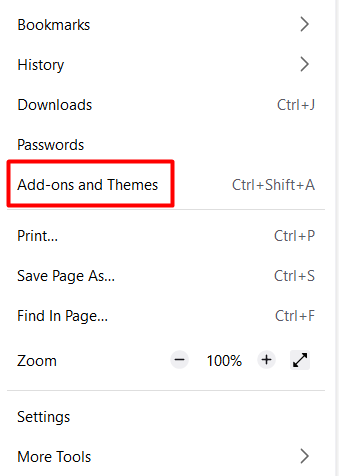
Fai clic sull'opzione Estensioninel pannello di sinistra e vedrai tutte le tue estensioni attive sotto Abilitateintestazione di colonna. Per disabilitarli tutti o alcuni, fai semplicemente clic sull'interruttore di accensione/spegnimento.
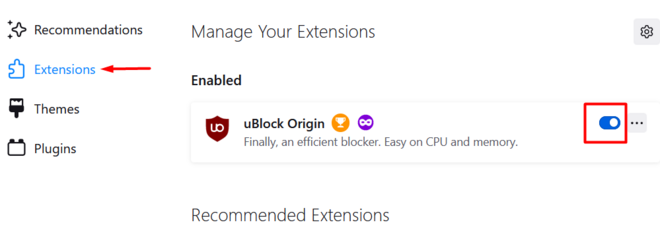
Se li hai disabilitati tutti e YouTube inizia a funzionare correttamente, dovresti iniziare ad abilitare le estensioni uno per uno fino a quando l'errore non ricomincia a presentarsi. In questo modo, scoprirai quale estensione è il problema e la rimuoverai definitivamente.
Controlla il tuo blocco annunci
Stai utilizzando un blocco per annunci pubblicitari per impedire la riproduzione degli annunci? Se sì, potrebbe bloccare una delle funzionalità di YouTube e questo causa l'errore. Il modo più semplice per verificarlo è eseguire il passaggio descritto sopra e disabilitare l'estensione del blocco degli annunci.
Se il software di blocco degli annunci è il colpevole, puoi rimuoverlo e installarne uno diverso o aggiungere YouTube alla sua lista bianca. Ogni ad-blocker ha una sezione "Escludi" per digitare l'indirizzo web del sito che desideri inserire nella whitelist. Tuttavia, alcuni di essi, come uBlock Origin, sono ancora più semplici e tutto ciò che devi fare è premere il pulsante "Disabilita" mentre visiti un sito specifico.
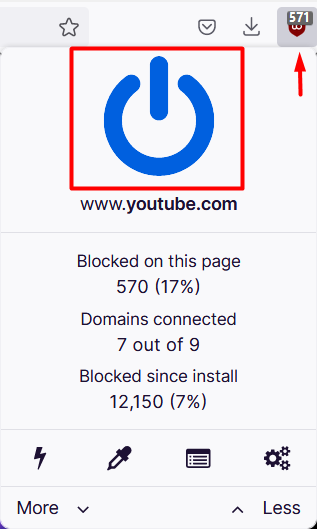
Controlla il tuo antivirus
Se utilizzi un software antivirus oltre a Windows Defender, dovresti disabilitarlo per vedere se sta causando il problema su YouTube. Questo è raramente il problema, ma vale la pena esaminarlo.
Se l'antivirus sta causando il problema, prova a utilizzare la sua funzione "Ripara" o disinstallalo.
Reinstalla il browser web
Se hai provato di tutto e continui a ricevere l'errore su YouTube, è il momento di reinstallare il browser. Sia che tu stia utilizzando Firefox, Chrome, Edge o qualsiasi altro, il processo di reinstallazione eliminerà tutto ciò che potrebbe causare l'errore.
Per disinstallare il tuo browser, vai su Pannello di controllo>Programmi>Programmi e funzionalitàe cerca il tuo browser nell'elenco dei programmi . Fai clic con il pulsante destro del mouse e scegli Disinstalla.
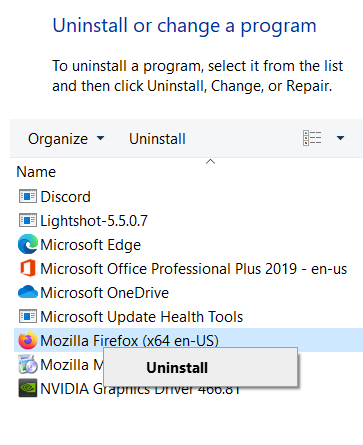
Una volta completato il processo, scarica e reinstalla il browser dal sito Web ufficiale. In alternativa, puoi prova un altro browser web.
Ci auguriamo che una di queste soluzioni abbia risolto l'errore "si è verificato un errore, riprova più tardi". Facci sapere nei commenti quale correzione ha funzionato per te!