Se riscontri messaggi di errore come "Errore dello spooler di stampa" o "Connessione alla stampante non riuscita", potresti voler disabilitare il servizio Spooler di stampa e riattivarlo per vedere se questo risolve il problema. Per ora, però, gli utenti Windows hanno un altro motivo per disabilitare il servizio Print Spooler a causa della vulnerabilità "PrintNightmare".
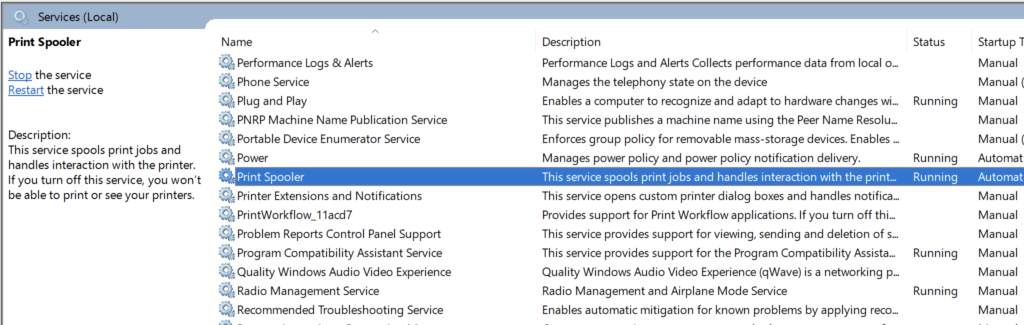
Cos'è PrintNightmare?
Il mese scorso, Microsoft ha riconosciuto che tutte le versioni di Windows potrebbero essere interessate dalla vulnerabilità "PrintNightmare". Tuttavia, esiste un modo semplice per proteggere il tuo sistema da questa vulnerabilità.
Microsoft ha rilasciato un aggiornamento il 10 agosto per risolverlo. Tuttavia, subito dopo, si è scoperto che gli aggressori potevano ancora sfruttare il servizio Print Spooler per eseguire codici per l'installazione di app, la manipolazione dei dati o la creazione di account con privilegi di SISTEMA.
Microsoft ha confermato questa affermazione e diceva: "Esiste una vulnerabilità legata all'esecuzione di codice in modalità remota quando il servizio Windows Print Spooler esegue in modo improprio operazioni sui file privilegiati".
Ha senso per disabilitare lo spooler di stampa fino a quando Microsoft non rilascerà una correzione adeguata. In questa guida, ti guideremo attraverso i passaggi e ti mostreremo come disabilitare Print Spooler in modo da poter proteggere il tuo sistema dalla nuova vulnerabilità PrintNightmare CVE-2021-36598.
L'ultima correzione è stata rilasciata il 14 settembre, quindi assicurati di installare gli ultimi aggiornamenti di Windows per installare questa patch.
Nota:non potrai stampare o inviare fax dal tuo PC Windows se disabiliti questo servizio.
Disabilita lo spooler di stampa utilizzando l'Editor criteri di gruppo
Se hai Windows 10 Pro o Windows 10 Enterprise, hai la possibilità di cambiare lo spooler di stampa politica del servizio da Editor criteri di gruppo. Se utilizzi Windows 10 Home, passa al metodo successivo.
Una volta disabilitato il criterio del servizio Print Spooler, la vulnerabilità non può essere sfruttata.
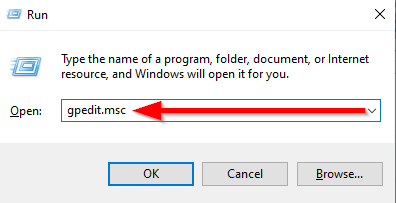
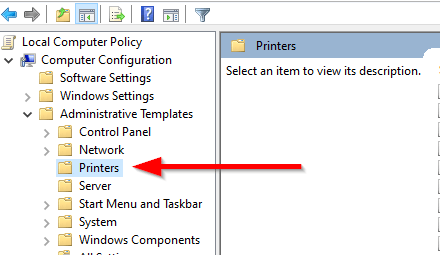
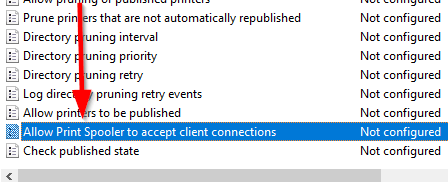
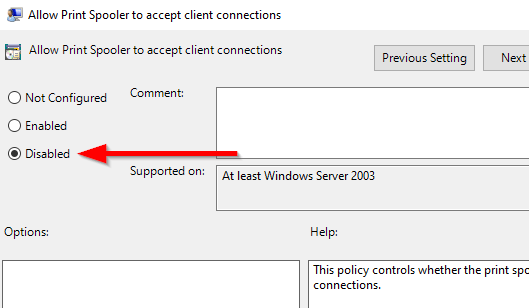
Disattiva lo spooler di stampa dall'app Servizi
Prima di disabilitare il servizio Spooler di stampa, tieni presente che non è possibile stampare o inviare fax utilizzando il PC con lo spooler di stampa servizio disabilitato. Se hai bisogno di stampare o inviare un fax, dovrai riattivare il servizio.
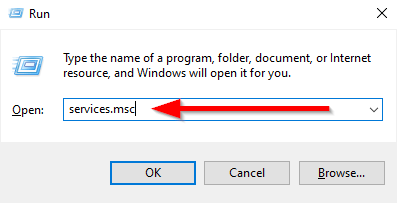
- Scorri l'elenco dei servizi e cerca “Print Spooler”.
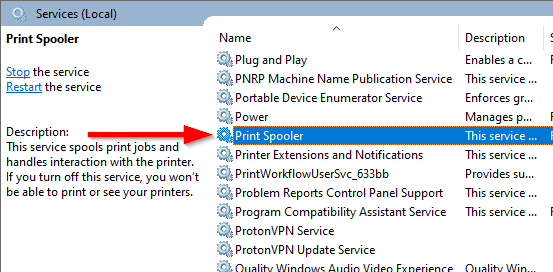
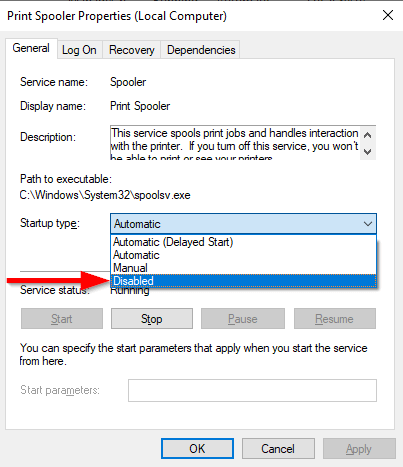
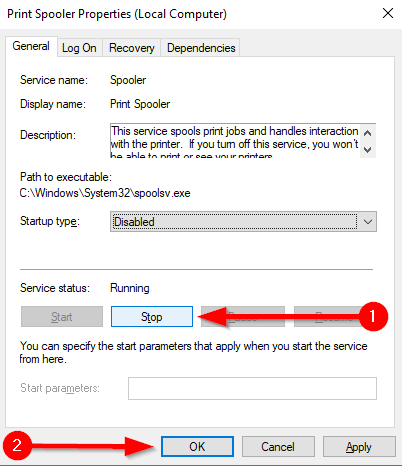
Disabilita stampa Spooler dalla configurazione del sistema
È possibile disabilitare il servizio Print Spooler utilizzando Configurazione di sistema. Tuttavia, questo metodo esegue la stessa operazione del metodo precedente, ma in un modo diverso. Non sarai in grado di stampare o inviare fax sul tuo PC Windows dopo aver disabilitato il servizio utilizzando questo metodo.
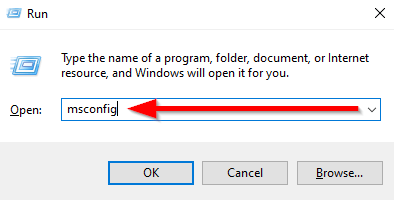
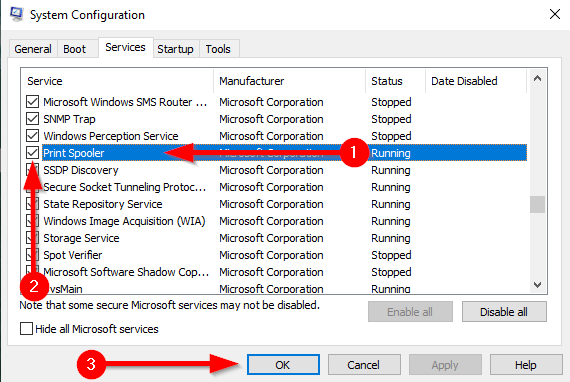
Disabilita lo spooler di stampa tramite PowerShell
Il metodo PowerShell disabilita il servizio allo stesso modo dei due metodi precedenti. Non sarai in grado di stampare o inviare fax dopo aver disabilitato il servizio con questo metodo.
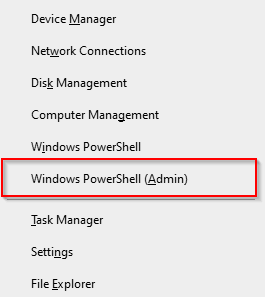
Stop-Service -Name Spooler - Force
Set-Service -Name Spooler -StartupType Disabled
Il primo comando interrompe il servizio Print Spooler se è già in esecuzione sul sistema . Il comando successivo disabilita il servizio in modo che non si avvii automaticamente in futuro.
Il tuo sistema è ora Sicuro
Una volta disabilitato lo spooler di stampa, non devi preoccuparti di PrintNightmare. Tuttavia, assicurati che gli aggiornamenti automatici siano attivati in modo da poter ottenere la correzione una volta rilasciata da Microsoft (si spera che la correzione finale sia stata rilasciata 3 giorni fa). A quel punto, puoi abilitare nuovamente lo spooler di stampa in modo da poter stampare normalmente dalla tua macchina.