computer portatili sono fantastici, ma in quanto computer portatili sono sempre a corto di spazio sullo schermo. Il collegamento di due monitor esterni a un computer può trasformarlo in un vero e proprio concentrato di produttività, ma non è sempre chiaro come collegare due monitor a un laptop. A seconda del modello esatto, hai molte opzioni diverse.

Usa il monitor interno con un monitor esterno
Se tutto ciò che desideri sono due monitor in totale , puoi utilizzare un singolo monitor esterno oltre a quello integrato nel laptop. Ovviamente, questo non è lo stesso che collegare due monitor al tuo laptop, ma sappiamo che ci saranno alcuni che vogliono solo una configurazione a doppio monitor e non sapevano che puoi ottenerlo in questo modo.
Se sei tu, allora hai già trovato la tua soluzione; collega semplicemente il monitor esterno ovunque il laptop lo consenta e mantieni lo schermo del laptop aperto. Entrambi dovrebbero funzionare fianco a fianco.
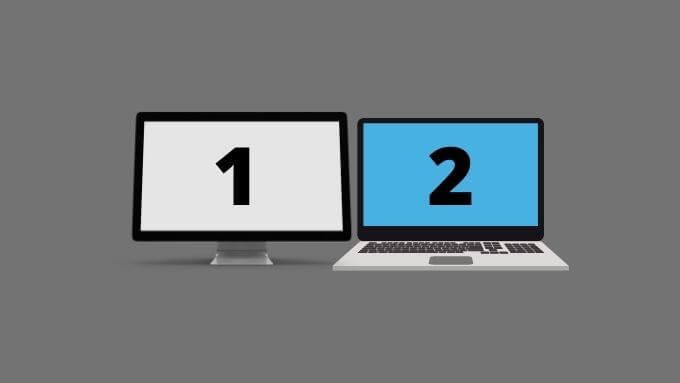
Utilizzare Thunderbolt Passthrough (se disponibile)
Alcuni laptop moderni dispongono di una porta Thunderbolt 3. Tuttavia, la maggior parte dei nuovi laptop ha almeno una porta USB-C. Entrambe le tecnologie utilizzano un connettore identico. Se hai bisogno di rispolverare Thunderbolt, guarda HDG spiega: cos'è Thunderbolt? per ulteriori informazioni.
I dispositivi Thunderbolt 3 possono essere "collegati a margherita", il che vale anche per i display Thunderbolt 3. Quindi, se hai due display Thunderbolt 3, puoi collegare il primo alla porta Thunderbolt 3 del tuo computer e il secondo al primo monitor della catena.
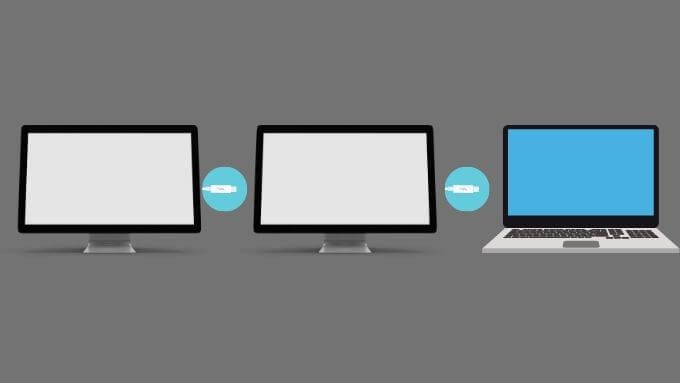
Questo è un elegante soluzione, ma è ancora raro e i monitor Thunderbolt 3 sono relativamente rari e costosi. Se hai già uno schermo Thunderbolt 3 (dovresti controllare!), allora non è troppo scandaloso acquistarne un secondo per una configurazione come questa, ma per la maggior parte delle persone, l'esborso totale sarà troppo da giustificare.
Se possiedi uno dei computer Mela M1 più recenti, purtroppo esiste una limitazione sui MacBook Apple M1, che consentono solo un unico display esterno. Apple ha promesso di risolvere questo problema in un futuro aggiornamento di macOS, ma al momento è possibile solo attraverso soluzioni alternative di terze parti che coinvolgono dongle e driver di visualizzazione specifici. Non esiste una soluzione macOS nativa.
Collega un monitor a ogni tipo di output (se supportato)
Ci sono buone probabilità che il tuo laptop abbia più di un tipo di output di visualizzazione. Ad esempio, il computer su cui viene scritto ha sia una porta HDMI che un'uscita Mini-DisplayPort. Il primo è collegato alla GPU dedicata e il secondo è collegato alla GPU Intel integrata. È possibile collegare un monitor a entrambe le uscite e far funzionare entrambe contemporaneamente. Entrambi i monitor dovrebbero funzionare insieme al display interno, aggiungendo fino a una configurazione a tre monitor.

Ci sono alcune limitazioni da tenere a mente. Innanzitutto, la GPU in questione deve supportare il numero di display richiesti. Le moderne CPU integrate di solito supportano fino a tre display, in modo da coprire due unità esterne e lo schermo interno. Le GPU dedicate di solito ne supportano tre o più.
Prima di uscire e acquistare i monitor, devi confermare con il produttore del tuo laptop tramite la loro pagina web, il manuale o l'assistenza clienti se il tuo particolare laptop supporta monitor separati su ciascuna uscita del display.
Utilizzare i dongle
L'avvento dei laptop ultrasottili ci ha portato anche a una generazione di computer portatili che non hanno quasi nessuna porta. Gli ultimi MacBook Apple hanno solo porte Thunderbolt 3, a partire da un minimo di due porte sui modelli base. Se si desiderano uscite monitor su questi computer, è necessario un dongle.

Se si desidera collegare più di un display esterno, è necessario un dongle con più uscite display, oppure hai bisogno di due dongle, ciascuno collegato alla propria porta Thunderbolt 3 o USB-C.
Ricorda che i MacBook Apple M1 attualmente hanno un limite di un monitor per i display esterni. Per i computer Mac e Windows basati su Intel, di solito non è così.
Utilizzare un display USB
Alcuni monitor offrono una connessione per display USB e ci sono anche molti dispositivi USB portatili mostra oggi sul mercato. Questo essenzialmente trasforma le tue porte USB in uscite display aggiuntive e fornisce un modo semplice per aggiungere un secondo display esterno se il tuo laptop ha solo una singola uscita monitor.

Ricorda che i display USB può presentare lag, frequenze di aggiornamento inferiori e una qualità dell'immagine inferiore rispetto ad altre opzioni. Ciò dipende dalle prestazioni del computer e dalla larghezza di banda USB disponibile. Sono ancora eccellenti per contenuti come allentato, e-mail o pagine web. Non solo video o videogiochi di alta qualità.
Utilizzare uno splitter multitesta
Diversi dispositivi sul mercato offrono la possibilità di "dividere" un'uscita monitor in più. Il modo in cui questi dispositivi raggiungono questo obiettivo può variare. Ad esempio, alcuni si presentano come un unico monitor al computer e gestiscono l'estensione dell'immagine su più schermi. Con questi adattatori, non è possibile utilizzare le funzionalità del doppio monitor del tuo sistema operativo perché pensa che ci sia un solo schermo.
Di conseguenza, le applicazioni a schermo intero vengono distribuite su tutti gli schermi esterni collegati allo splitter. Non è ancora una cattiva soluzione se usi più finestre agganciate a ciascuna metà dello schermo virtuale.

Altri tipi di splitter sono più intelligenti di questo, ma dipende dal tecnologia di visualizzazione sottostante. Ad esempio, un hub DisplayPort che offre tre porte si registrerà come più display indipendenti sul computer. Ciò è possibile grazie a una funzionalità DisplayPort 1.2 (e successive) nota come Multi-Stream Transport (MST). Con MST, puoi collegare a margherita numerosi display DisplayPort in modo simile ai monitor Thunderbolt 3. L'hub esegue questo concatenamento internamente, ma il layout di connessione effettivo è lo stesso del concatenamento dei monitor tra loro.
Se il tuo laptop ha un'uscita DisplayPort che supporta MST, puoi acquistare uno di questi splitter ( noto come hub MST) e risolvi il problema del display esterno a un costo inferiore rispetto a Thunderbolt 3 e con una scelta più ampia di monitor.
Ottieni una docking station proprietaria
Anche se l'utilizzo di standard come USB, Thunderbolt e DisplayPort sarà abbastanza buono per la maggior parte degli utenti, non dimenticare che esistono soluzioni proprietarie. Molti laptop dispongono di connettori personalizzati che consentono di aggiungere una docking station (a volte indicata come "replicatore di porte") che funziona come soluzione nativa. Queste porte docking spesso utilizzano una connessione che va direttamente ai bus ad alta velocità della scheda madre del laptop, garantendo un'esperienza e una compatibilità premium.

Di solito queste docking station hanno una moltitudine di uscite di visualizzazione. Ad esempio, i prodotti Dell E-Port consentono ai laptop compatibili di collegare facilmente due monitor esterni, offrendo più connessioni DVI e DisplayPort. Se questa opzione è disponibile per te dipenderà interamente dal tuo modello di laptop specifico.
Hai bisogno di due monitor?
Mentre ci sono molti casi d'uso legittimi per collegare due monitor esterni al tuo laptop, dovresti valutare se hai bisogno di una configurazione così elaborata per le tue esigenze. Se tutto ciò che desideri è più spazio sul desktop, potresti prendere in considerazione un monitor ultrawide, che richiede solo un'uscita display singola. Dai un'occhiata a Ultrawide vs. Doppio monitor per una discussione approfondita su entrambe le opzioni e su quale sia la migliore per te.