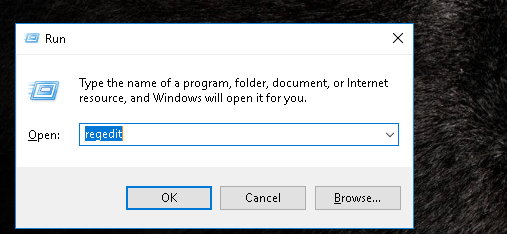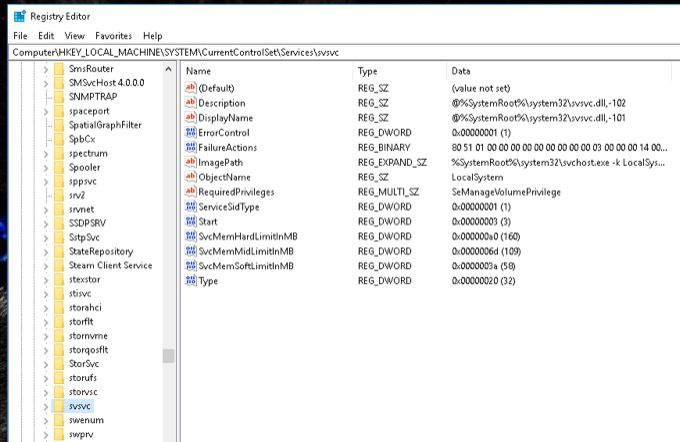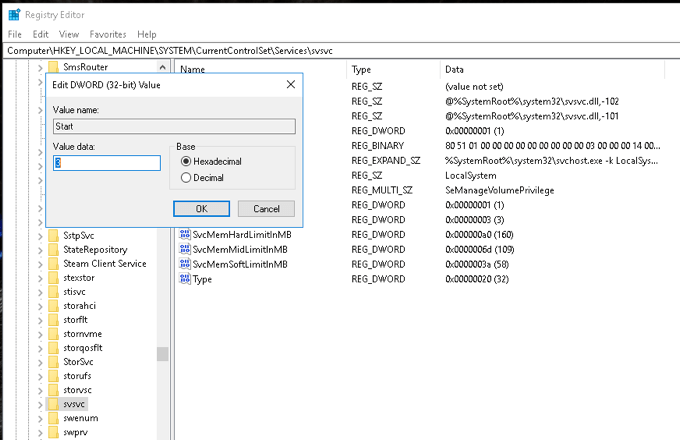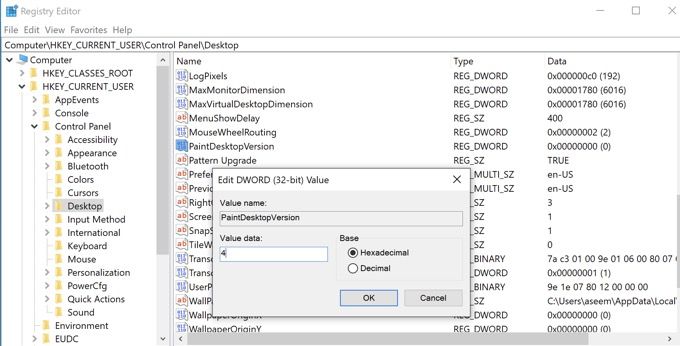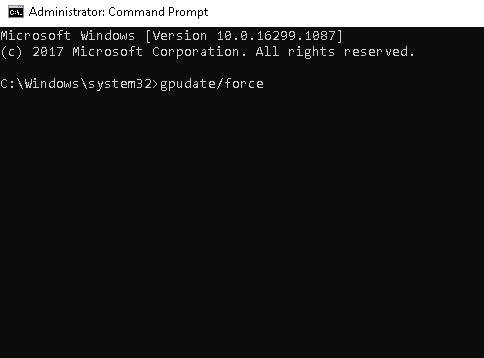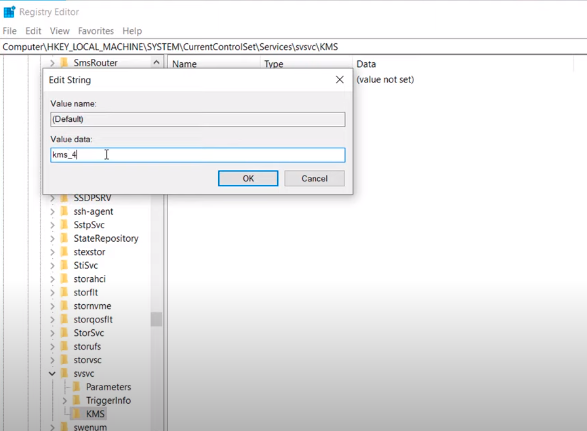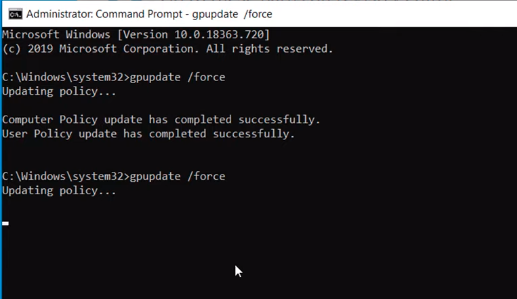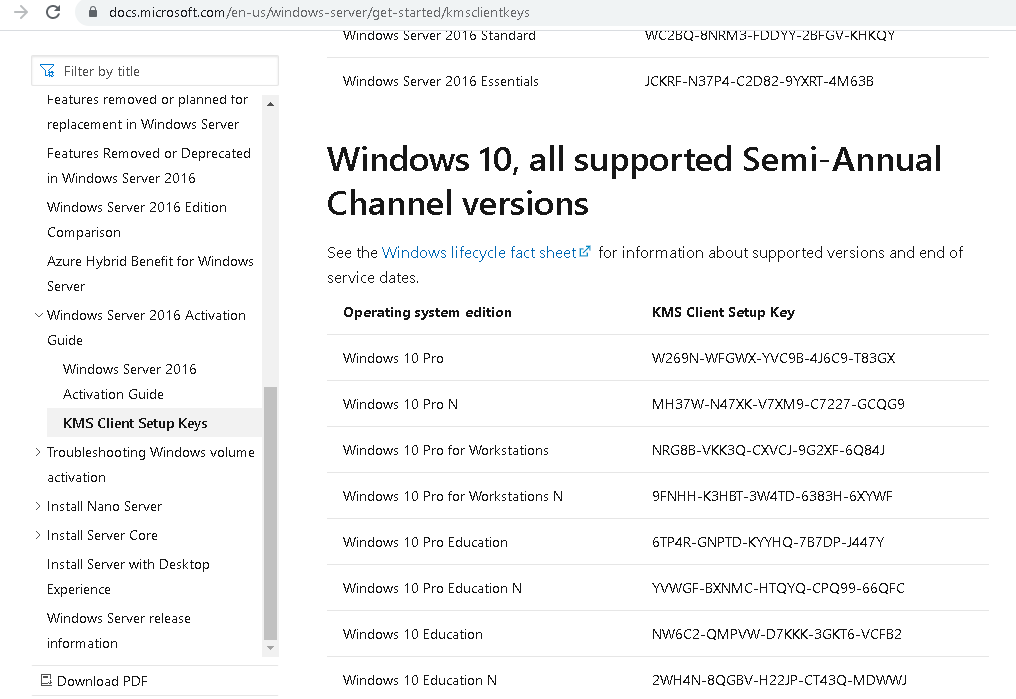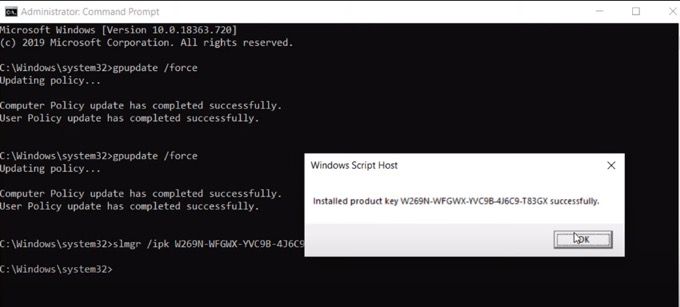Vedi l'attivazione della filigrana di Windows nell'angolo in basso a destra del desktop di Windows 10? Questa notifica significa che non hai attivato Windows correttamente. Mentre alcune persone ignorano la notifica, potresti essere uno dei pochi a voler sapere come rimuovere l'attivazione della filigrana di Windows 10 sul tuo PC.
Se ritieni che la filigrana non sia solo un fastidio minore, di seguito sono riportati alcuni passaggi che puoi eseguire per rimuoverla.

Rimuovi la filigrana di attivazione di Windows 10 sul desktop
Se disponi di una licenza di Windows, puoi andare su Impostazionie attiva il tuo PC Windows con la licenza. Ma se non si dispone di una licenza, esiste un modo per rimuovere questa filigrana modificando la configurazione dall'Editor del Registro di sistema.
Aprire l'Editor del Registro di sistemadi premendo Windows + Rsulla tastiera. Questa azione aprirà la finestra Esegui.
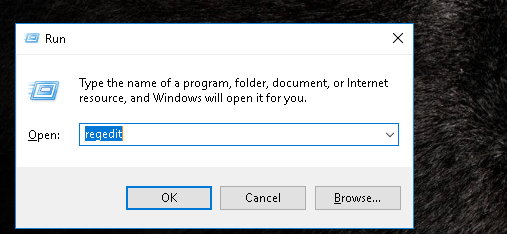
Successivamente, digita la frase "regedit"(senza le virgolette; usa questo formato per comandi simili). Quindi, seleziona OK. Una finestra che chiede: "Vuoi consentire a questa app di apportare modifiche al tuo dispositivo?" apparirà. Fare clic, Sì.
Dopo che si apre la finestra Editor del Registro di sistema, fare clic sulla cartella HKEY_LOCAL_MACHINE. In questo modo si aprirà un elenco di sottocartelle.
Quindi, fai clic sulla cartella SISTEMA, che aprirà un nuovo elenco di sottocartelle. Quindi, fai clic sulla cartella CurrentControlSet, quindi fai clic sulla cartella Servizi. Verrà visualizzato un lungo elenco di sottocartelle.
Quindi, scorri verso il basso fino a individuare la sottocartella svsvc.
Controlla l'indirizzo della cartella attualmente aperto. Dovrebbe assomigliare a questo:
Computer\HKEY_LOCAL_MACHINE\SYSTEM\CurrentControlSet\Services\svsvc
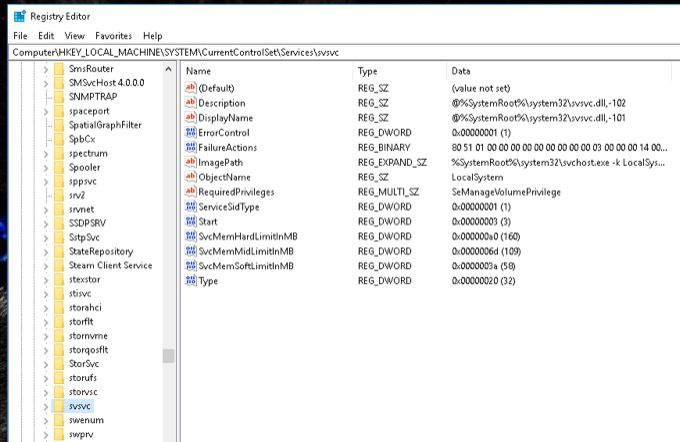
Una volta confermato che è l'indirizzo corretto, fai clic con il pulsante destro del mouse sulla voce Avvianel riquadro di destra. Quindi, scegli Modifica.
Quindi, modifica i Dati valore da 3 a 4. Seleziona OKe infine riavvia il computer.
Dopo aver riavviato il PC, la filigrana Attiva Windows 10 dovrebbe essere scomparsa.
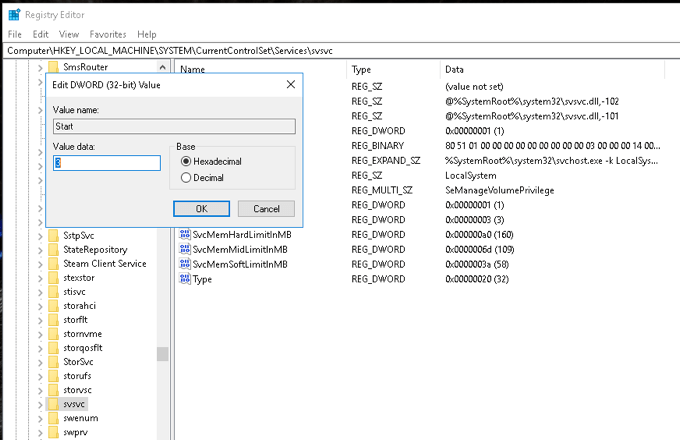
Sbarazzarsi della filigrana di attivazione di Windows 10 utilizzando CMD
Premi Windows + Rsulla tastiera per aprire la finestra Esegui. Digita "regedit"prima di selezionare OK.
Ancora una volta, una notifica che chiede: "Vuoi consentire a questa app di apportare modifiche al tuo dispositivo?" uscira. Seleziona Sì.
Nella finestra dell'editor del registro, digita questo indirizzo nell'area superiore: Computer/HKEV_CURRENT_USER\Control Panel\Desktop.
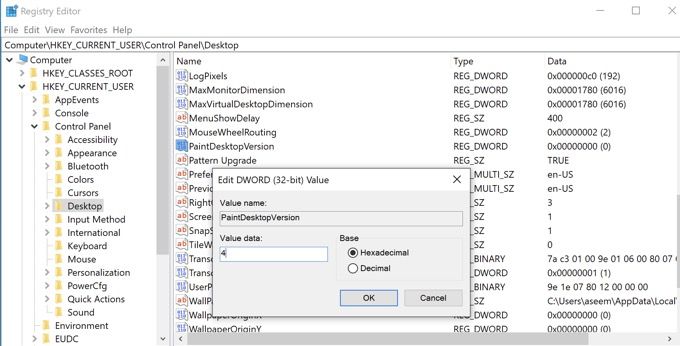
Sul lato destro della finestra appena aperta, individua PaintDesktopVersion. Fare doppio clic e modificare i Dati valore in 4. Riduci a icona questa finestra per un po'.
Per la fase successiva, vai al menu Start e digita CMDnella barra di ricerca. Fai clic sul primo elemento nella finestra di dialogo Corrispondenza miglioreper aprire il prompt dei comandi. Assicurati che prima di aprirlo, scegli l'opzione Esegui come amministratore.
Ci sarà una notifica che chiede: "Vuoi consentire a questa app di apportare modifiche al tuo dispositivo?" Seleziona Sì.
Nel prompt dei comandi dell'amministratore, digita "gpudate /force"e premi Invio. Quindi, riduci a icona questa finestra per un po', ma ci torneremo più tardi.
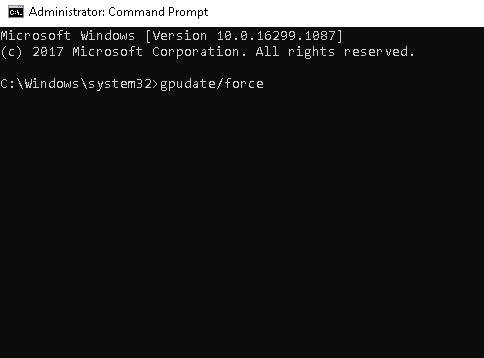
Quindi, torna alla Finestra dell'editor del registroe inseriscilo nella barra degli indirizzi :
Computer\HKEY\LOCAL\MACHINE\SYSTEM\CurrentControlSet\Services\svsvc
Sul lato destro della nuova pagina, seleziona Avvia. Successivamente, modifica i dati del valore in 4prima di selezionare OK.
Fai clic con il pulsante destro del mouse su uno spazio sul lato destro della finestra e seleziona Nuovo. Quindi, seleziona Chiave. Sul lato sinistro, vedrai che è selezionata una cartella New Key #1. Cambia il suo nome in KMS.
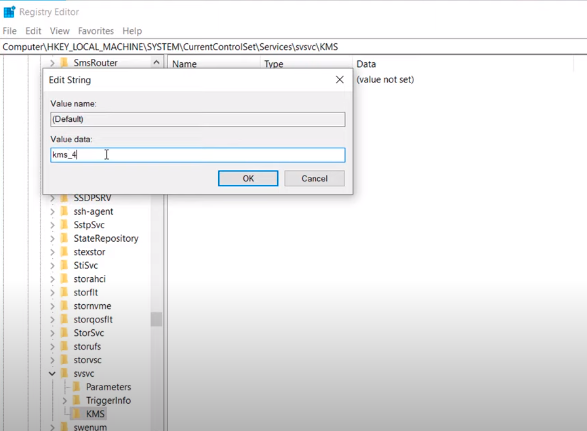
Quindi, fai doppio clic su Icona predefinita sul lato destro della finestra. Successivamente, modifica il valore in "kms_4". Seleziona OKe riduci a icona questa finestra.
Torna alla finestra del prompt dei comandi, esegui il comando "gpudate /force",e premi Invio. Questa azione aggiornerà i criteri del computer. Riduci a icona questa finestra per ora.
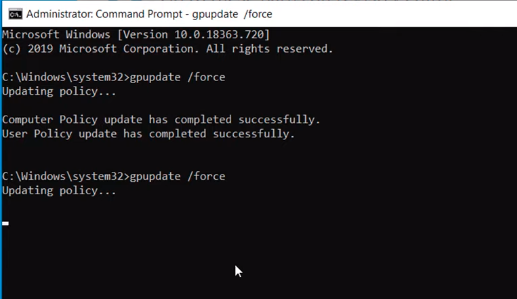
Successivamente, vai all'opzione Impostazioninel menu Start. Nella parte inferiore della pagina, noterai una notifica che dice "Windows non è attivato. Attiva Windows ora.” Cliccaci sopra.
Nella pagina appena aperta, puoi vedere un testo rosso che dice "Windows ha segnalato che nessun codice Product Key è stato trovato sul tuo dispositivo". Per risolvere questo problema, prendi nota dell'edizione del sistema operativo del tuo PC. Quindi, vai a questo link: https://docs.microsoft.com/en-us/windows-server/get-started/kmsclientkeys.
Puoi vedere tutte le chiavi nella pagina Microsoft di cui avrai bisogno per attivare la tua versione di Windows. Scorri verso il basso fino a visualizzare l'edizione che corrisponde a quella presente sul tuo PC.
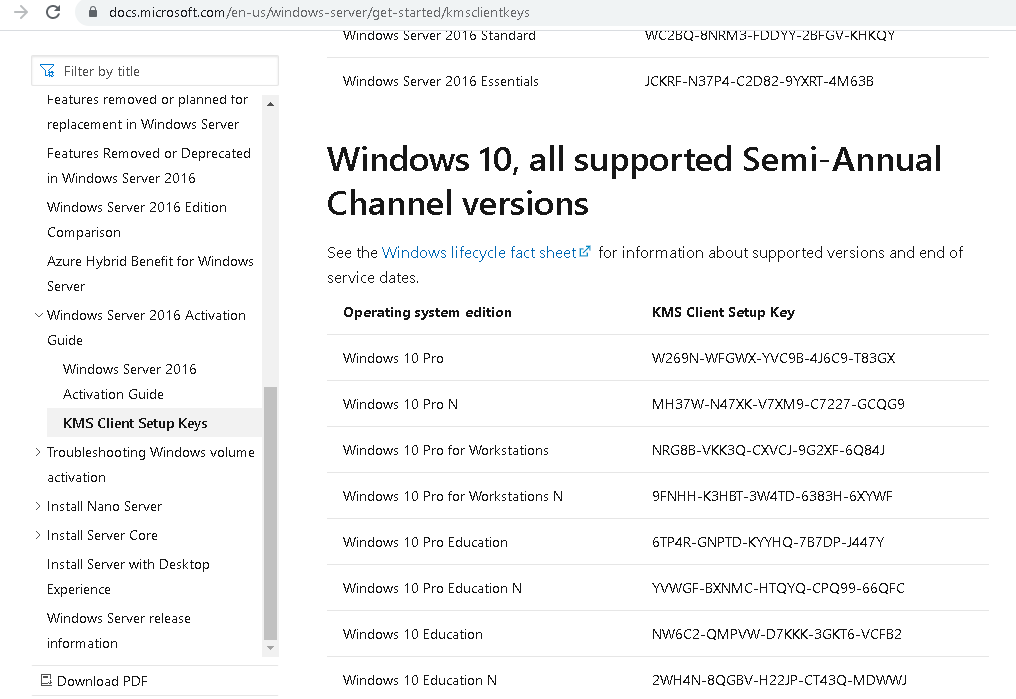
Evidenzia l'intera stringa di chiavi e copiala. Riduci a icona il tuo browser. Quindi, apri nuovamente il prompt dei comandi. Questa volta digita "slmgr /ipk". Quindi, aggiungi uno spazio e incolla la stringa della chiave dal sito Web di Microsoft. Quando viene visualizzata una notifica, fai clic su OK.
Quindi, digita "slmgr /skms kms8.msguides.com". Digita "slmgr /ato"nella riga seguente e premi Invio.
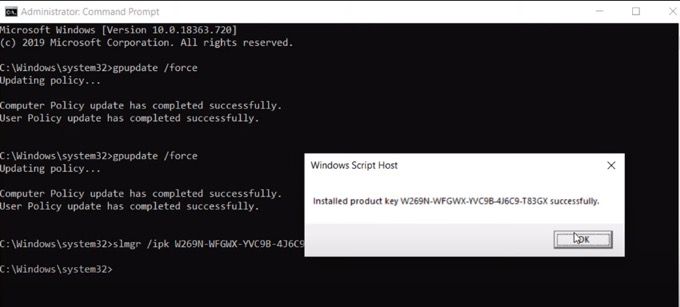
Quindi, torna alla finestra delle impostazionie controlla se l'attivazione è andata a buon fine. Se non vedi più il testo rosso, il metodo ha funzionato.
Apri il tuo Editor del registroancora una volta e cambia l'indirizzo in Computer\HKEY_CURRENT_USER\Pannello di controllo\Desktop. Sul lato destro, individua l'icona PaintDesktopVersion, fai doppio clic su di essa e modifica i Dati valore da 4 a 0.
Infine, vai al Prompt dei comandi di amministrazionee digita "gpupdate /force". Questa azione aggiornerà nuovamente i criteri del computer. Chiudi tutte le finestre aperte. Fare clic con il pulsante destro del mouse sul desktop e premere Aggiorna. Dovresti notare che la filigrana di Windows 10 è stata rimossa.
Tieni presente che questa soluzione rimuove solo la filigrana di attivazione di Windows. Aggiornamenti recenti di Windows potrebbero impedire di ottenere determinate funzionalità di una chiave con licenza del prodotto originale. Pertanto, potresti non sbloccare alcune funzionalità del tuo PC, come la personalizzazione della barra delle applicazioni, lo sfondo del desktop e altro.
Il modo migliore per eliminare l'attivazione della filigrana di Windows
Anche se il metodo discusso in questo articolo affronta il problema principale in questione, non è il modo migliore per rimuovere la filigrana. La soluzione che abbiamo presentato è solo una soluzione alternativa che non è in alcun modo a prova di aggiornamento.
Supponiamo di voler bandire permanentemente l'attivazione della filigrana di Windows. In tal caso, ti consigliamo vivamente di attivare il sistema operativo acquistando un codice Product Key con licenza da Microsoft o da uno dei suoi rivenditori di fiducia.
Post correlati: