
Windows 11 è il miglior sistema operativo di gioco che Microsoft ha fino ad oggi, sebbene abbia avuto un inizio approssimativo. Mentre la maggior parte delle persone sarà soddisfatta delle loro prestazioni di gioco predefinite, ci sono alcune modifiche che puoi apportare per migliorare le cose.
Isolamento principale e virtualizzazione

Se cerchi la maggior parte delle guide di ottimizzazione dei giochi per Windows 11 online e anche nella documentazione online di Microsoft, ci saranno consigli su "Isolamento principale" e "virtualizzazione."
La prima impostazione riguarda la sicurezza e l'integrità dei dati della CPU. Senza isolamento fondamentale, il computer può essere vulnerabile ad attacchi dannosi. La virtualizzazione è una funzionalità di supporto delle CPU più moderne. Aiuta ad accelerare il software di virtualizzazione e le applicazioni che creano computer simulati, sia per motivi di sicurezza o per consentire di eseguire software pensato per un altro sistema operativo.
Disattiva queste funzionalità può migliorare le prestazioni dei videogiochi a costo di sicurezza e funzionalità. Nel caso di Core Isolation, Microsoft consiglia di riaccenderlo ogni volta che hai finito di giocare.
Abbiamo provato entrambi questi trucchi e giochi di riferimento con loro, e la piccola quantità di prestazioni che potresti guadagnare non vale il rischio di sicurezza aggiunto e la pura seccatura di lanciare e spegnere queste impostazioni. Ecco perché andremo contro il grano e ti consiglieremo semplicemente di lasciarli soli.
Aggiorna Windows
Ti consigliamo di mantenere Windows aggiornato per ottimizzare le prestazioni del gioco. Gli aggiornamenti spesso includono correzioni e nuove funzionalità che influenzano direttamente le prestazioni dei videogiochi. A volte, questi influenzano tutti i giochi e, a volte, sono necessari per far giocare correttamente alcuni nuovi giochi, nel qual caso i requisiti del gioco potrebbero persino notare quale versione di Windows 11 è richiesta.
Per aggiornare manualmente, vai su start>Impostazioni>Windows Updatee seleziona Controlla gli aggiornamenti.Quindi, installa quelli in sospeso.
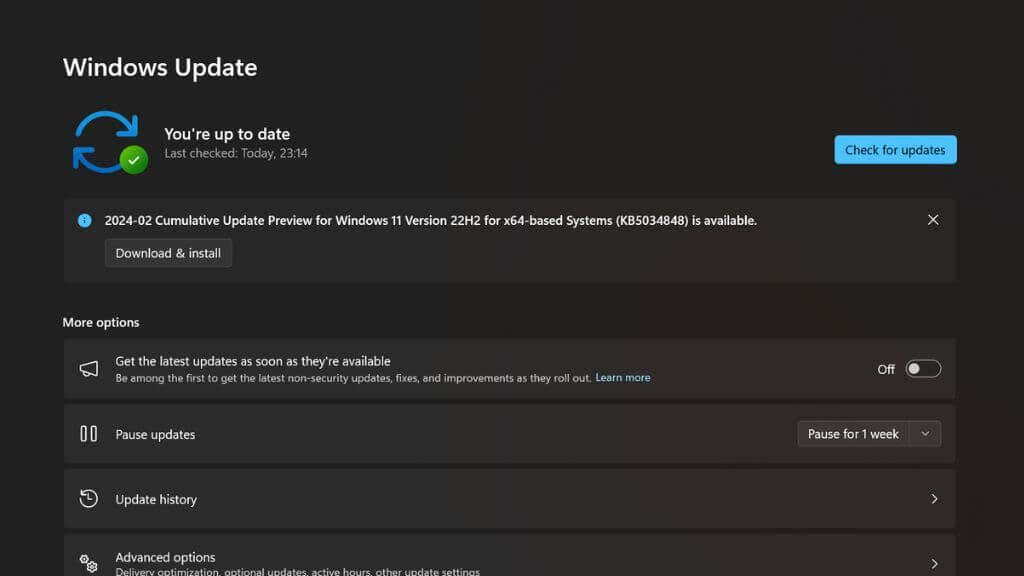
attiva la modalità di gioco
Windows 11 ha una "modalità di gioco" dedicata da Windows 10. Quando lo si attiva, il comportamento del sistema operativo cambia. Mentre un gioco è in esecuzione, Windows interrompe tutte le operazioni di fondo che non sono strettamente necessarie. Non scaricherà o installerà cose, ottimizzerà l'utilizzo della RAM e il gioco sarà il software di priorità più alta dal punto di vista della CPU e della GPU..
start>Impostazioni>Gaming>Modalità gioco,quindi scegli di accenderlo.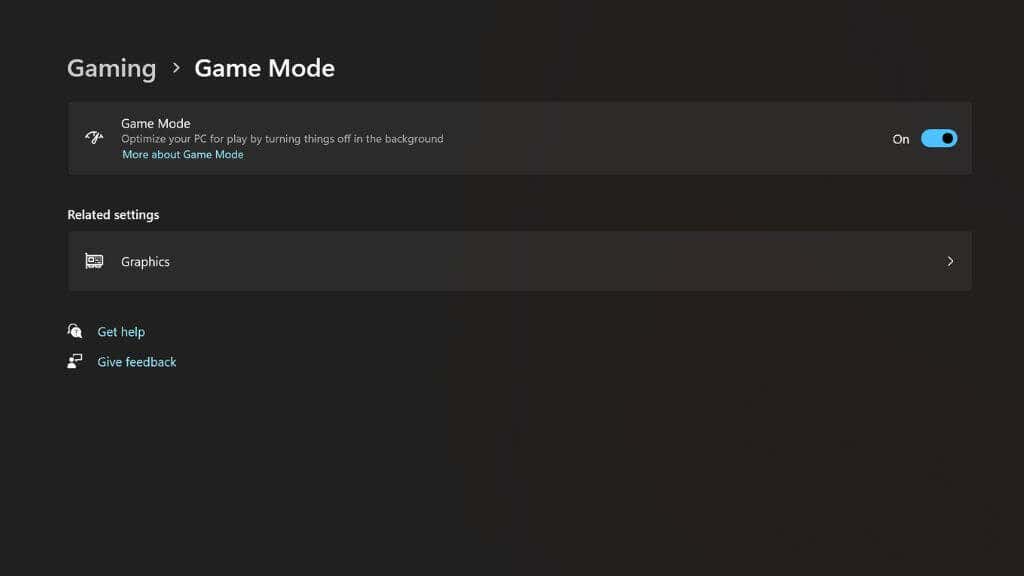
Assicurati che il tuo PC supporti DirectStorage
Ti sei mai chiesto come console come Xbox Series X o PlayStation 5 possano caricare i giochi così rapidamente dai loro SSD? È perché usano una decompressione accelerata da hardware che può effettivamente raddoppiare la velocità dell'SSD.
Per i primi anni di console di generazione attuale, i PC non avevano questa tecnologia e non potevano sfruttare appieno questi SSD veloci, ma ora le cose sono cambiate con l'introduzione di DirectStorage.
Giochi più recenti che supportano DirectStorage lo utilizzeranno automaticamente se disponibile; Non ci sono alterni per capovolgere. Tuttavia, è necessario assicurarsi che il computer soddisfi i requisiti minimi:
Puoi verificare se questa funzione è abilitata sul tuo sistema premendo Win + G per aprire la barra di gioco Xbox. Quindi, selezionare l'icona del cambio per aprire le impostazioni.
Seleziona Caratteristiche di giocoe quindi cerca Il tuo sistema è DirectX 12 Ultimate Readye
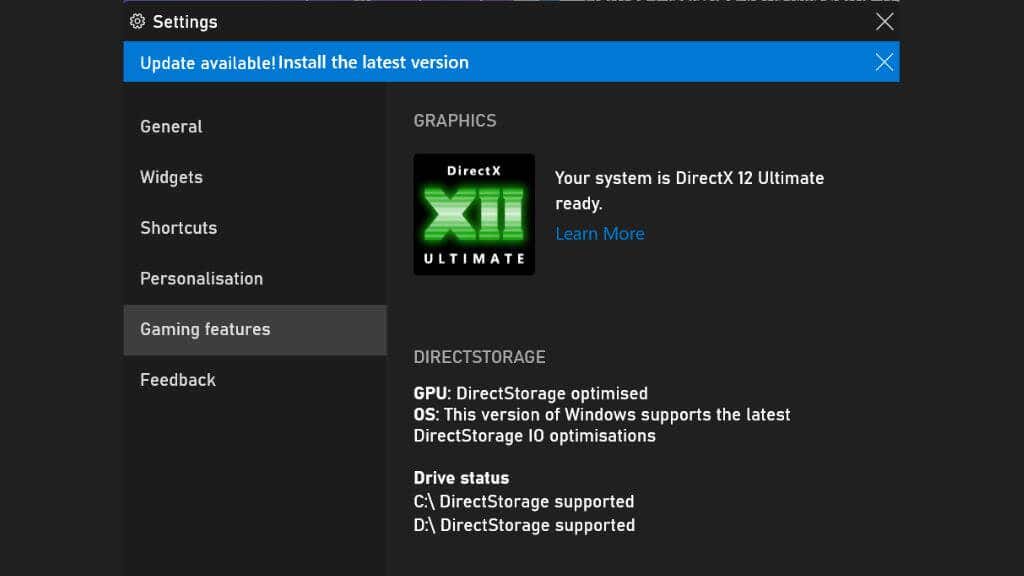
aggiorna i driver GPU
Forse il componente più importante su un computer Windows per i giochi è la GPU, o unità di elaborazione grafica, che si trova sulla scheda grafica o sul laptop. I driver sono i componenti del software che dicono al tuo sistema operativo (Windows) e ai videogiochi che vuoi giocare a come comunicare con la GPU.
Più di qualsiasi altro pezzo di hardware, la tua GPU si basa su driver aggiornati per ottenere le migliori prestazioni. Per ottimizzare le prestazioni, fornitori GPU come NVIDIA e AMD rilasciano nuovi driver insieme alle principali uscite dei videogiochi. A volte, i nuovi driver possono offrire esperienze di gioco significativamente più fluide e più potenti, anche se solo in giochi selezionati.
L'aggiornamento dei driver GPU è abbastanza facile. Vai al produttore o al sito Web della tua carta e cerca il tuo modello nella sezione Drive. Scarica il programma di installazione, eseguilo e dovresti essere fatto. Se hai già installato il software della tua GPU, di solito puoi verificare gli aggiornamenti e installarli all'interno dell'app della GPU..
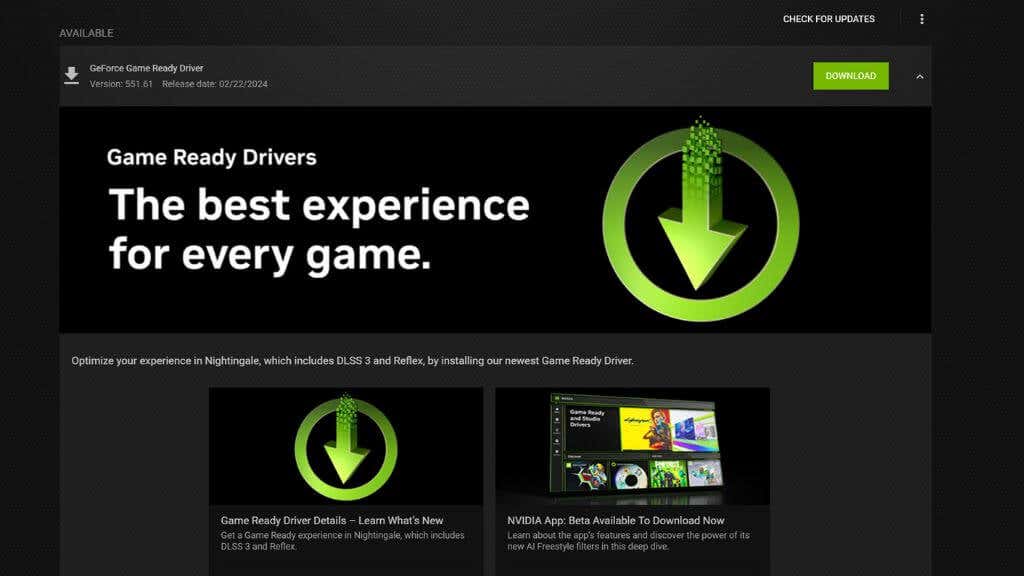
Abilita pianificazione GPU accelerata da hardware
La pianificazione GPU accelerata da hardware è una nuova funzionalità supportata dalle moderne GPU e Windows 11. Consente alla GPU di assumere parte del carico di lavoro che la CPU di solito fa nei videogiochi. Rimuove alcune delle "colli di bottiglia" della CPU in cui la GPU non deve più aspettare la CPU per determinati compiti prima che possa fare il suo lavoro.
Nella maggior parte dei giochi moderni e nei giochi più vecchi che abbiamo testato personalmente, non c'è svantaggio per assicurarsi che questa impostazione sia attivata se è disponibile. Può migliorare le massime prestazioni del gioco e ridurre la balbuzie, rendere i giochi a giocare senza intoppi su qualsiasi framerate. Abbiamo dovuto disabilitarlo per motivi di compatibilità in uno o due giochi, ma per la maggior parte questa impostazione dovrebbe essere attiva. Se si dispone di una GPU NVIDIA di 40 serie o successive, questa funzione è necessaria per utilizzare la funzione di generazione di 3 frame DLSS. Avrai bisogno di una GPU NVIDIA a 10 serie o di un radeon 5600 o successivo per usarla.
Per attivare questa funzione in Windows 11, vai su Impostazioni>Sistema>Display>Grafica>
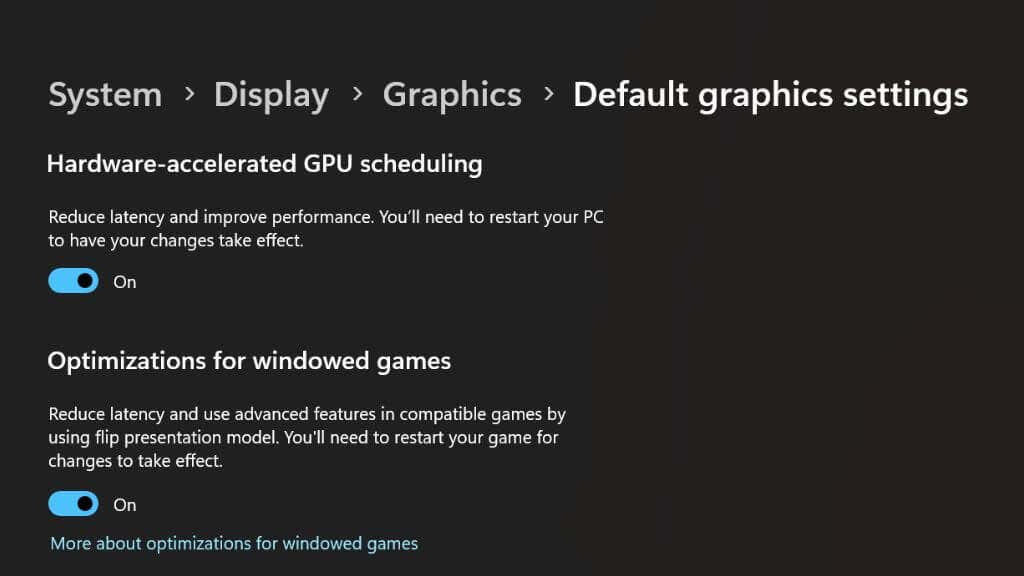
dovrai riavviare il tuo computer per la modifica per avere effetto.
usa una tastiera cablata e un mouse (o controller)

Mentre la maggior parte dei giocatori probabilmente si esibirà e si sentirà bene usando le periferiche wireless, soprattutto se usano periferiche wireless progettate per i giochi. Tuttavia, i topi wireless standard e le tastiere avranno probabilmente latenza aggiuntiva rispetto all'uso di modelli cablati, anche esempi cablati a buon mercato.
Se stai utilizzando un controller tramite Bluetooth, lo stesso può essere applicato. Fortunatamente, tutto ciò che devi fare nella maggior parte dei casi è collegarlo con un cavo USB e sei pronto. Come bonus, non devi preoccuparti delle batterie!
usa Ethernet invece di Wi-Fi

Le prestazioni di rete sono una grande considerazione se stai giocando a giochi online. Il download di giochi tramite Wi-Fi va bene nella maggior parte dei casi, ma quando giochi online, l'imprevedibilità del Wi-Fi può provocare il caos quando si tenta di segnare quelle uccisioni di due secondi in Call of Duty..
Si consiglia invece di utilizzare una connessione Ethernet diretta. Questo è di gran lunga il tipo più veloce e affidabile di connessione della rete domestica e, in molti casi, può trasformare l'esperienza online.
Se il tuo PC da gioco è troppo lontano dal tuo router, prendi in considerazione l'investimento in un sistema di router in mesh e collegare il PC all'unità a maglie più vicina tramite Ethernet. In alternativa, puoi acquistare un kit Ethernet Powerline e collegare il tuo PC al router utilizzando il cablaggio elettrico in casa. Ciò non offre sempre le velocità più veloci, ma il gioco online riguarda meno la velocità e più la latenza, e in quel reparto la tecnologia Powerline di solito batte Wi-Fi.
Installa Windows e giochi su un SSD

I giochi moderni sono piuttosto affamati di banda, quindi lo stoccaggio veloce sta diventando essenziale. Alcuni giochi moderni ora richiedono un SSD e altri ne consigliano fortemente uno. Esistono due tipi principali di SSD nei moderni computer di Windows: PCIE SATA e NVME.
Mentre gli SSD SATA sono molto più veloci dei dischi rigidi meccanici, raccomandiamo invece un'unità NVME o unità per i giochi. Per lo meno, Windows e i tuoi giochi più esigenti dovrebbero essere installati su tale unità.
Disabilita la presentazione dello sfondo
Quest'ultimo potrebbe sorprenderti, ma se hai sperimentato l'autostop e la balbuzie inspiegabili nei tuoi giochi, potrebbero essere le tue impostazioni di sfondo.
Windows consente di utilizzare un'impostazione di presentazione per cambiare tra diversi sfondi in una cartella specificata, a intervalli scelti. Ogni volta che apporta le modifiche, l'intero computer si blocca per una frazione di secondo.
Anche quando accade in background, se hai il set di sfondi per cambiare frequentemente, potresti tirarti fuori i capelli sul perché stai ottenendo questa balbuzie nei tuoi giochi quando la soluzione è semplice come cambiare sfondo a un'immagine statica o impostando l'intervallo di presentazione per cambiare solo una volta ogni poche ore o una volta al giorno.
Questi sono i suggerimenti di base necessari per ottimizzare il tuo PC Windows 11. Se vuoi andare oltre, puoi anche guardare overclocking la tua CPU e GPU. Se stai ancora usando Windows 10, potresti anche essere interessato a Come ottimizzare Windows 10 per i giochi..
.