
La schermata "Verifica dello stato di archiviazione del sistema" su PlayStation 4 viene solitamente visualizzata all'avvio dopo un'interruzione di corrente imprevista o un arresto anomalo del sistema. È positivo perché indica che la console sta scansionando la memoria interna per identificare e risolvere potenziali errori.
Ma supponiamo che la tua PS4 rimanga costantemente bloccata su "Verifica dello stato di archiviazione del sistema" per un periodo prolungato o continui a visualizzare la stessa schermata. In tal caso, potrebbe suggerire un problema con l'unità disco rigido, ad esempio il firmware del dispositivo che ha difficoltà ad accedere o a riconoscere i dati all'interno.
Prima di concludere che il disco rigido non funziona correttamente, puoi provare diversi passaggi per risolvere il problema e superare la schermata "Verifica dello stato di archiviazione del sistema" di PS4. Come minimo, dovresti essere in grado di uscire dal ciclo di avvio ed eseguire il backup di tutti i dati prima di sostituire l'unità di archiviazione.
Aspetta
Quando si affrontano errori di avvio su PS4, vale la pena essere pazienti. Ad esempio, la console potrebbe eseguire più attività in background per correggere i problemi con il file system, soprattutto se ha rilevato numerosi errori. Ti consigliamo di lasciare la console da sola per almeno un'ora prima di proseguire.
Esegui un ciclo di spegnimento
Se hai provato ad aspettare ma l'indicatore di avanzamento "Verifica dello stato di archiviazione del sistema" appare bloccato sulla tua PS4, è ora di avviare un ciclo di spegnimento.
Un ciclo di accensione risolve problemi imprevisti causati da problemi relativi all'hardware. Scollegare gli accessori USB garantisce inoltre che nessun dispositivo esterno interferisca con il processo di avvio.

Avvia in modalità provvisoria e risolvi i problemi
La modalità provvisoria è un ambiente speciale su PS4 che ti consente di avviare la console con funzionalità di base e accedere a vari strumenti per la risoluzione dei problemi. Se il problema persiste nonostante un ciclo di spegnimento, devi risolvere i problemi della PS4 in modalità provvisoria.
Accedere alla modalità provvisoria di PS4
Per avviare la tua PS4 in modalità provvisoria, devi:
Risolvi i problemi in Modalità provvisoria PS4
La modalità provvisoria offre numerosi modi per risolvere i problemi di una PS4 malfunzionante. Tuttavia, le due opzioni seguenti sono le più rilevanti quando si risolve una schermata persistente "Verifica dello stato dell'archiviazione del sistema" o un ciclo di avvio.

Reinstalla il software di sistema PS4
Se la tua PS4 si avvia ripetutamente nella schermata "Verifica stato archiviazione del sistema" nonostante abbia eseguito le correzioni di cui sopra, è il momento di reinstallare il software di sistema della console. Perderai tutti i tuoi dati. Tuttavia, se hai un backup dei file e dei contenuti multimediali salvati, puoi ripristinare tutto in seguito.
Crea un'unità flash USB
Per reinstallare il software di sistema sulla tua PS4, devi preparare un'unità flash USB contenente il software di sistema della console utilizzando un PC o un computer Mac. Fare quello:.
PC:fai clic con il pulsante destro del mouse sull'unità flash in Esplora file e seleziona Formato. Nella finestra di dialogo Formato, imposta File systemsu exFATe scegli Avvia.
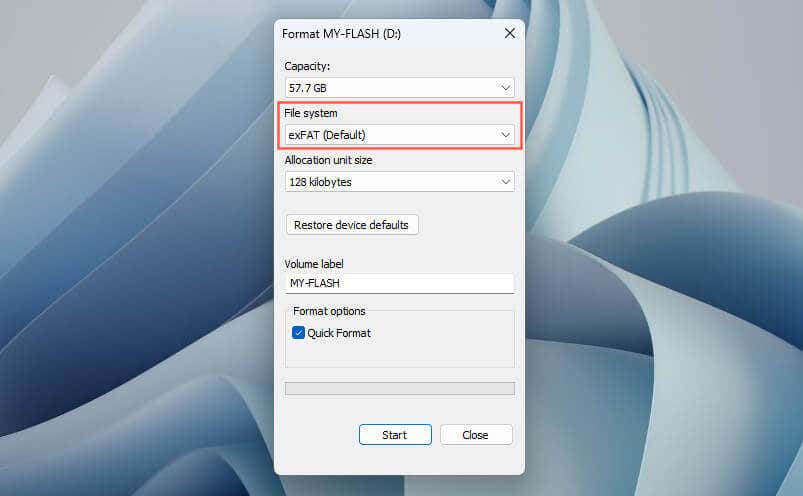
Mac: apri il Launchpad e seleziona Altro>Utilità Disco. Nell'app Utility Disco, fai Control-fai clic sull'unità flash, scegli Cancella, imposta Formattasu exFATe seleziona di nuovo Cancella.
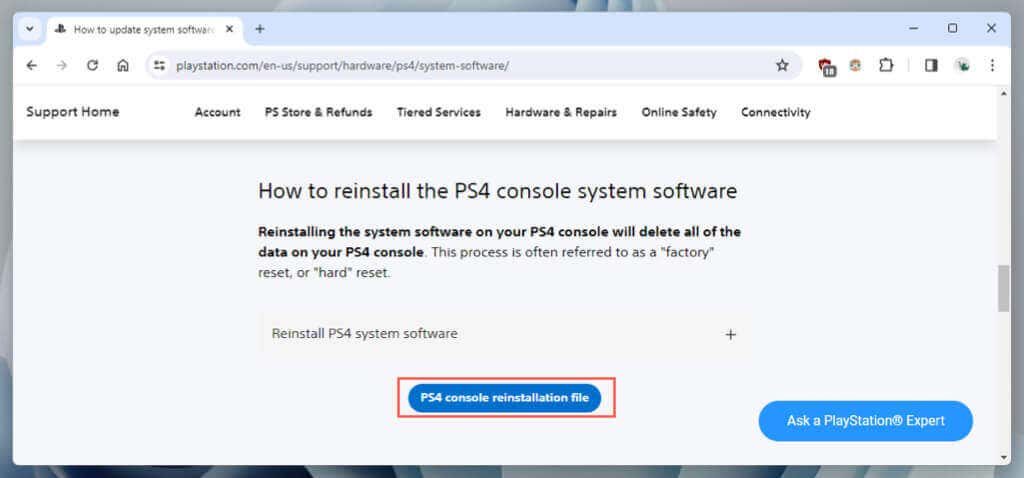
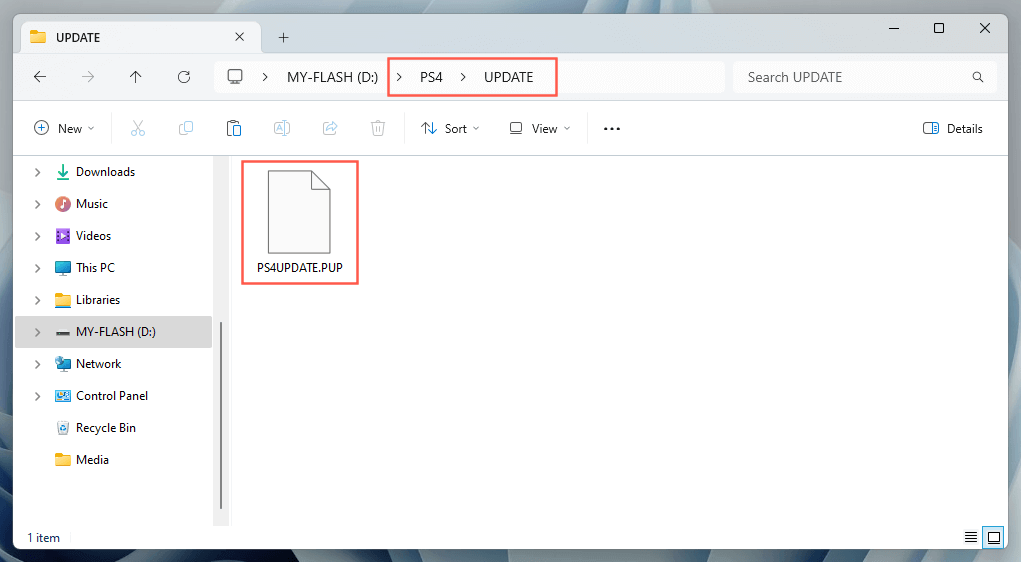
Reinstalla il software di sistema PS4
Ora devi reinstallare il software di sistema sulla tua PS4 tramite USB. Qui mostra:
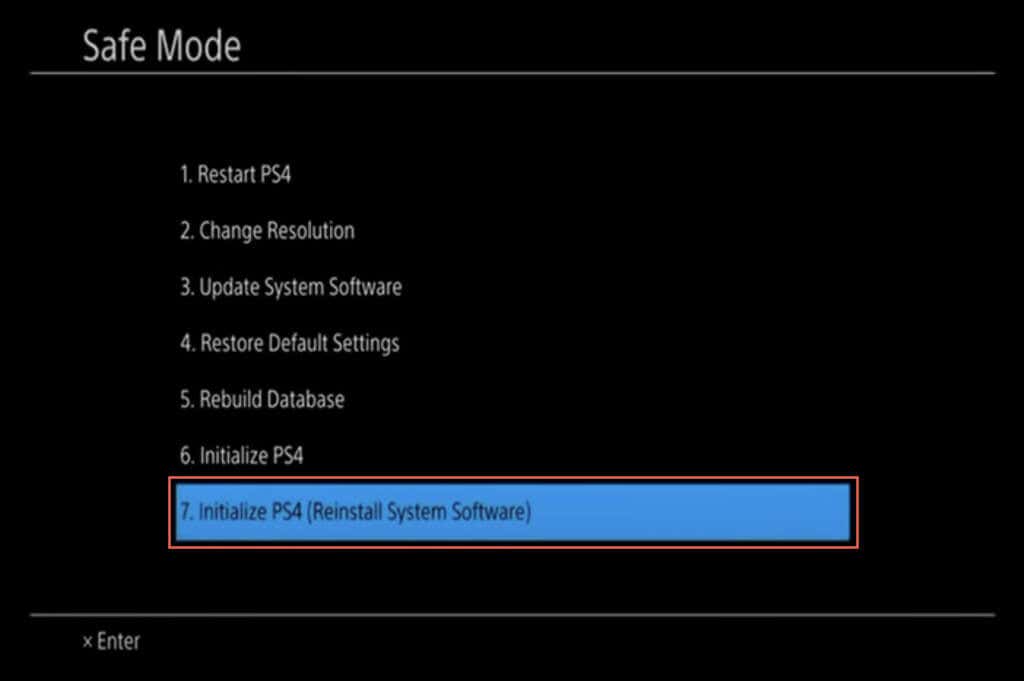
Se disponi di dati di backup su un'altra unità USB, collegala e vai su Impostazioni>Sistema>BackupeRipristina>Ripristina PS4per copiare i dati..
Se è stato eseguito il backup dei tuoi dati fino a PlayStation Plus, vai a Impostazioni>Gestione dati salvati applicazione>Dati salvati nell'archivio onlinee seleziona Scarica nell'archivio di sistemaper scaricare i dati.
Sostituisci l'unità di archiviazione PS4 o contatta Sony
Se il ciclo di avvio "Verifica dello stato di archiviazione del sistema" della PS4 si ripete in modo casuale o costante, probabilmente hai a che fare con un guasto della memoria interna.
Se intendi sostituire il disco rigido, avrai bisogno di una nuova unità SATA da 2,5 pollici (HDD o SSD), un cacciavite Phillips e un'unità USB con il firmware PS4 più recente (consulta la sezione precedente per istruzioni) .
Successivamente, controlla Tutorial sulla sostituzione del disco rigido PS4 di Sony per i passaggi e le illustrazioni sulla sostituzione del disco rigido poiché i passaggi differiscono sui modelli PS4, PS4 Slim e PS4 Pro originali. Fortunatamente, il processo è semplice e prevede:
Se la tua PS4 è ancora in garanzia o non sei sicuro di sostituire il disco rigido, contatta il supporto PlayStation. Sony potrebbe offrire servizi di riparazione o sostituzione, a seconda dello stato della garanzia e della natura del problema.
Esegui regolarmente il backup dei file salvati e dei contenuti multimediali della tua PS4
Affrontare una PS4 bloccata in un ciclo di avvio "Verifica dello stato di archiviazione del sistema" può essere difficile. Inizia con soluzioni semplici come attendere o eseguire un ciclo di accensione. Se questi non funzionano, esegui la risoluzione avanzata dei problemi in modalità provvisoria. Infine, considera soluzioni hardware come la sostituzione dell'unità di archiviazione o la richiesta di assistenza a Sony.
Se riesci a far funzionare la console senza ricorrere a soluzioni drastiche, è meglio eseguire continuamente il backup dei dati sull'HDD, se non lo stai già facendo. Se il disco rigido si guasta, è solo questione di tempo prima che l’errore si ripeta..