Uno dei tipi più comuni di grafici che le persone creano nei fogli di lavoro, che si tratti di Excel o di Fogli Google, è il grafico a linee.
I grafici a linee sono facili da creare, soprattutto da un insieme di dati, ma puoi anche crearli da due o più insiemi. Questo genererà diverse linee sullo stesso grafico.
In questo articolo imparerai come creare un grafico a linee in Fogli Google, indipendentemente dal fatto che tu stia lavorando con un insieme di dati o più.
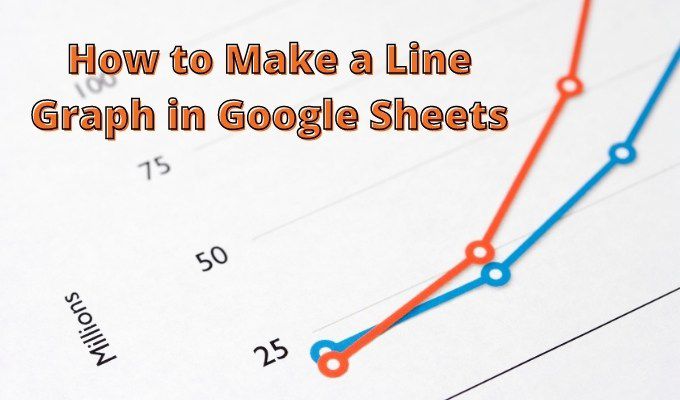
Crea un grafico a linea singola in Fogli Google
Il formato più semplice per avere i tuoi dati per la creazione di un grafico è due colonne. Una colonna fungerà da valori dell'asse x e l'altra diventerà i valori dell'asse y.
Non importa se i dati vengono digitati in queste celle o output di altri calcoli su fogli di calcolo.
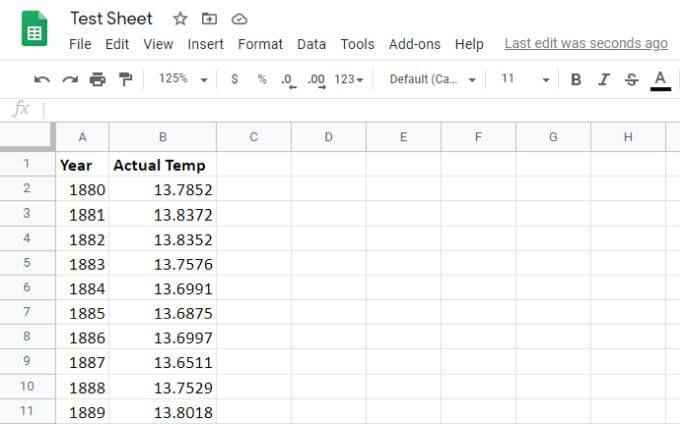
Procedi nel seguente modo per creare il tuo grafico a linee.
1. Seleziona entrambe le colonne, fino all'ultima riga di dati.
2. Seleziona l'icona del grafico verso il lato destro della riga di icone nel menu Fogli Google. Questo genererà automaticamente il grafico nel tuo foglio utilizzando i dati selezionati.
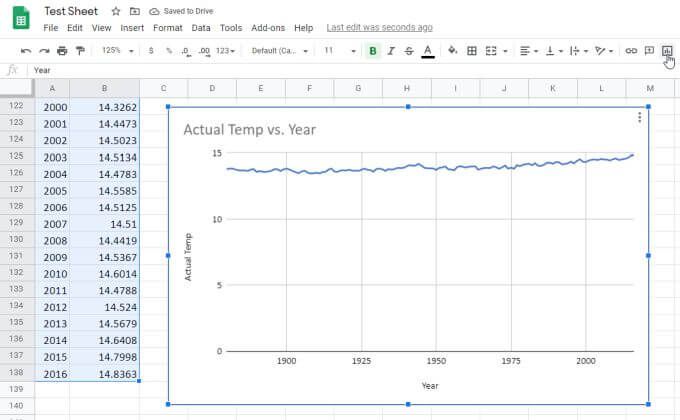
Fogli Google è abbastanza intelligente da creare il titolo del grafico dalle intestazioni delle colonne. Posiziona anche la prima colonna lungo l'asse x con l'etichetta corretta e la seconda colonna lungo l'asse y con la propria etichetta.
Creazione di un grafico multilinea in Fogli Google
Per creare un grafico a linee in Fogli Google da più set di dati, il processo è più o meno lo stesso. Dovrai disporre i dati in più colonne, di nuovo con i dati dell'asse x nella colonna più a sinistra.
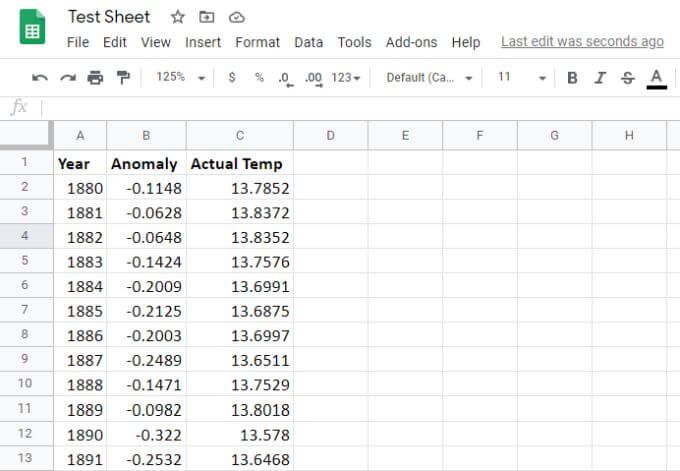
Per creare il grafico a linee da questi dati:
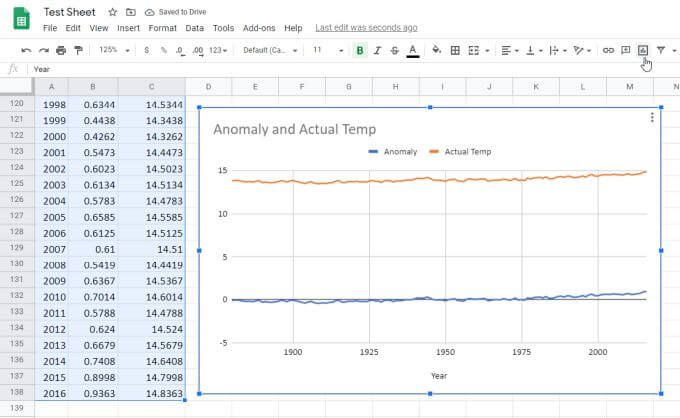
Proprio come prima, questo genererà automaticamente il grafico multi-simile. Questa volta vedrai la seconda e la terza colonna di dati apparire come due linee (due serie) nel grafico.
Nota che tutto quanto segue viene generato automaticamente:
Come puoi vedere, il grafico è una scala singola. Ciò significa che l'intervallo massimo e minimo sarà impostato per impostazione predefinita su un intervallo sufficientemente ampio da consentire la visualizzazione di entrambe le serie di dati su un grafico.
La buona notizia è che non sei bloccato sulle impostazioni del grafico predefinito. È possibile personalizzarlo in modo che appaia esattamente come desideri.
Formattazione di un grafico a linee in Fogli Google
Per aggiornare l'aspetto del tuo grafico, passa il mouse sopra e vedrai tre punti verticali nell'angolo in alto a destra.
Seleziona i punti e seleziona Modifica graficodal menu a discesa.
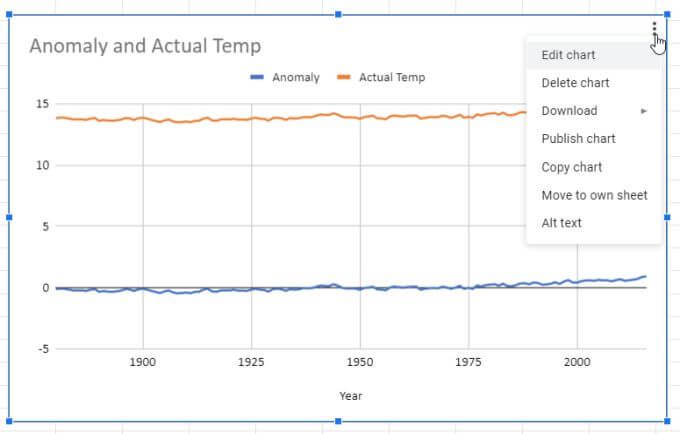
Verrà visualizzata una finestra sul lato destro del foglio di lavoro. Ci sono due schede che puoi esplorare. Uno è Configurazionee l'altro è Personalizza”.
Seleziona Configurazionee vedrai una varietà di altri stili di grafico tra cui scegliere.
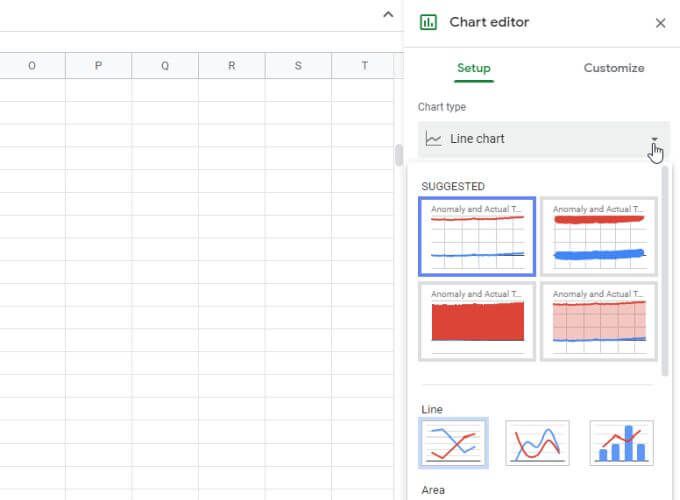
Vedrai diversi stili di grafico a linee e puoi anche modificare il grafico in qualcos'altro come barra, torta o anche una combinazione di diversi stili.
Ad esempio, puoi scegliere una combinazione di linee e grafici a barre, che utilizzeranno una colonna per la linea e un'altra per le barre. Ogni tipo di grafico ha il suo scopo, a seconda dei dati che stai visualizzando e di come desideri confrontare i dati.
La sezione Personalizza
Per formattare il grafico a linee, " creato, seleziona la scheda Personalizza.
Nella prima sezione vedrai l'opzione Stile grafico. Puoi giocare con le diverse opzioni di layout. Uno dei più comuni è Maximize, che crea la scala più piccola possibile in cui si adatteranno entrambi i set di dati.
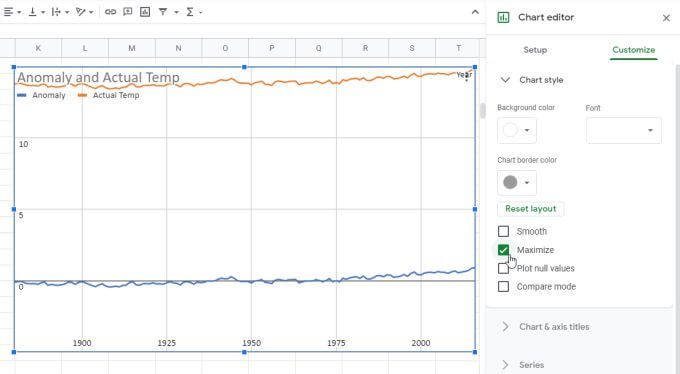
Questo è un modo per ingrandire i tuoi dati il più possibile senza perdere nessuno dei set di dati.
Altre opzioni includono:
Il Sezione Serie
La prossima sezione importante da conoscere è la Serie.
Qui è dove puoi regolare le icone che rappresentano i singoli punti dati (scegli qualsiasi forma dall'elenco). Puoi anche regolare la dimensione di tali icone e lo spessore della linea dell'asse.
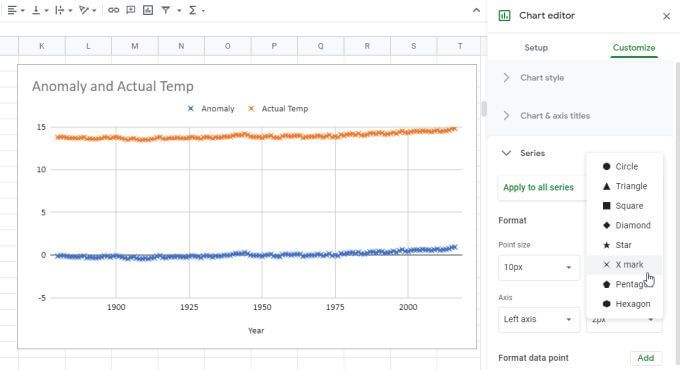
Più in basso vedrai anche opzioni per aggiungere barre dati, etichette dati e una linea di tendenza al tuo grafico a linee di Fogli Google .
Sezioni dell'asse orizzontale e verticale
Utilizza le sezioni Asse orizzontalee Asse verticaleper regolare cose su ciascun asse come:
Ovviamente vedrai anche l'opzione per impostare manualmente i limiti massimo e minimo solo per la scala dell'asse y.
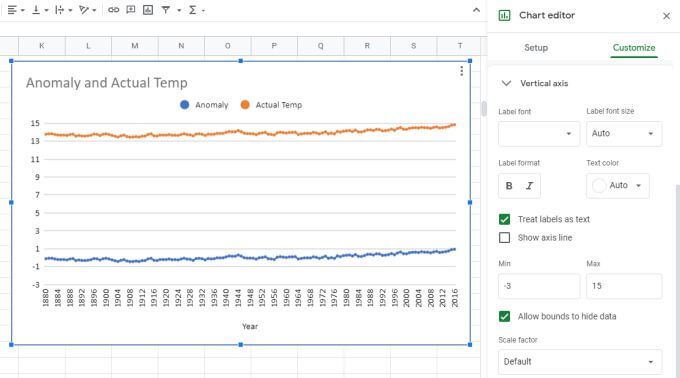
Creazione di grafici a linee in Fogli Google
Quando crei un grafico a linee in Fogli Google, viene visualizzato automaticamente sullo stesso foglio dei tuoi dati, ma puoi copiare il grafico a linee e incollarlo in un'altra scheda del foglio. Continuerà a visualizzare i dati di origine dalla scheda originale.
Potresti essere tentato di tracciare i dati in grafici o tabelle in Excel. Ma i grafici a linee in Fogli Google sono molto più semplici da creare e personalizzare rispetto a Fogli Google. Le opzioni sono semplici e la personalizzazione è molto più intuitiva. Quindi, se hai bisogno di tracciare dei dati in un formato grafico a linee, provalo prima in Fogli Google.