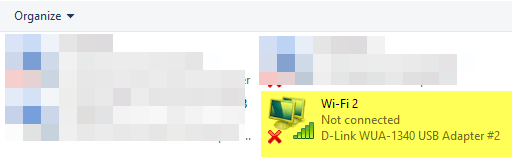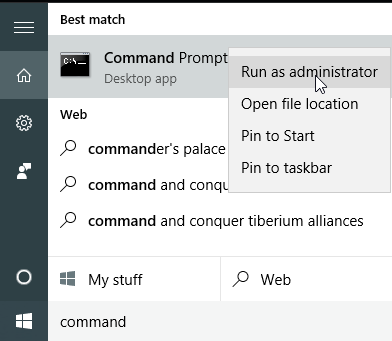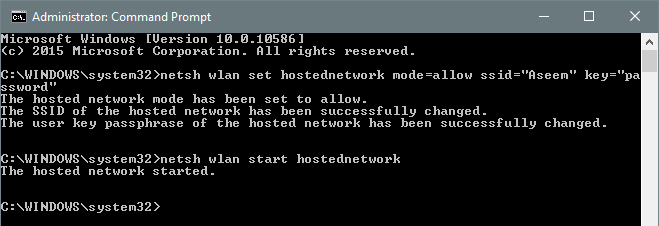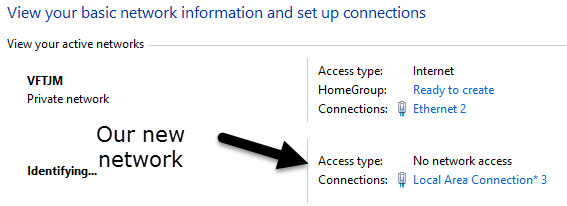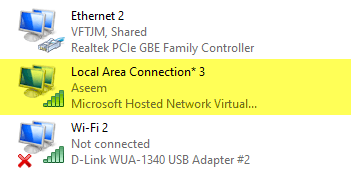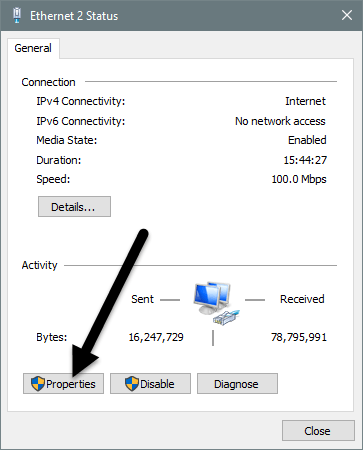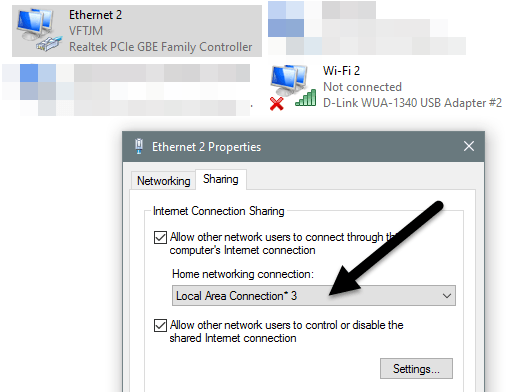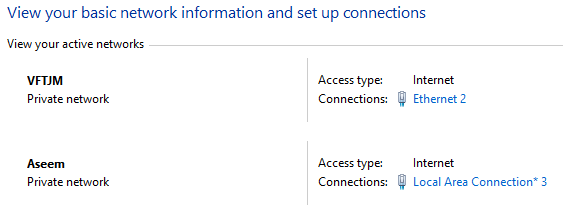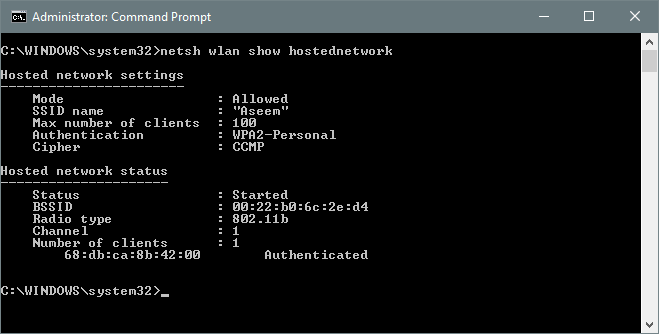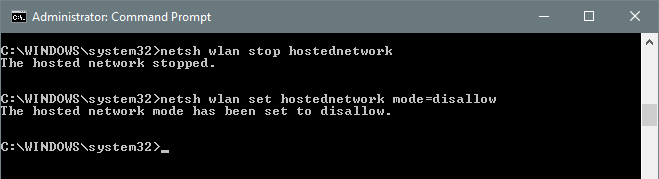Cerchi un modo rapido per condividere la tua connessione Internet con gli altri intorno a te? In questi giorni, questo è utile solo in una manciata di situazioni. Personalmente ho usato una connessione Internet condivisa solo quando ero in auto con un amico che aveva un laptop collegato al suo smartphone.
Il mio iPad era solo Wi-Fi, quindi sono riuscito a collegarmi al suo laptop Wi-Fi e accesso a Internet. L'unica altra volta che l'ho usato è quando stavo in una camera d'albergo e avevano solo una connessione Ethernet cablata per Internet. Ho configurato il mio computer e creato una rete Wi-Fi personale in modo che chiunque altro potesse connettere smartphone, tablet, ecc.
In questo articolo, ti mostrerò come condividere la tua connessione Internet da Windows computer. Non che questo funzioni solo in determinati scenari.
Se si abbinano questi tre elementi sopra riportati, è molto probabile che si abbia successo nell'impostare una connessione Internet condivisa. Ora iniziamo.
Crea rete wireless virtuale
La prima cosa che vuoi fare è assicurarti che la tua rete Wi-Fi non sia collegata a nessuna rete. Perché? Vogliamo che la rete Wi-Fi utilizzi Internet dalla porta Ethernet o dal dispositivo tethered, pertanto la rete Wi-Fi dovrebbe rimanere disconnessa per iniziare.
Puoi verificarlo facendo clic su Avvia e quindi digitando ncpa.cple premi Invio. Dovresti vedere una X rossa accanto all'icona.
Ora dobbiamo aprire una finestra del prompt dei comandi amministrativi. Fai clic su Start, digita command, quindi fai clic con il pulsante destro del mouse sul risultato in alto e scegli Esegui come amministratore.
Successivamente, dobbiamo creare la nostra rete wireless virtuale e avviarla. Per fare ciò, devi digitare i seguenti comandi:
netsh wlan set hostednetwork mode=allow ssid="pickaname" key="pickapassword"
netsh wlan start hostednetwork
Come puoi vedere, puoi scegliere un SSID per la tua nuova rete e impostare anche la password. Qualunque SSID impostato sarà il nome della rete wireless che appare su altri dispositivi. Una volta che la rete è stata avviata, vai su Pannello di controllo e apri Centro connessioni di rete e condivisione.
Vedrai la corrente rete a cui sei connesso, che nel mio caso è Ethernet 2. Di seguito, dovresti vedere la tua nuova rete, che dirà Nessun accesso alla retee Identificazione. Se apri ncpa.cpldi nuovo o fai clic su Modifica impostazioni adattatorein Centro connessioni di rete e condivisione, vedrai che Local Area Connection 3 è in realtà Microsoft Hosted Network Adattatore virtuale.
Ora per fare in modo che la nuova rete abbia accesso a Internet, dobbiamo configurare l'altra connessione di rete. Nel mio esempio, sarebbe Ethernet 2. Vai avanti e fai clic sul link blu per Ethernet 2. Puoi anche accedere nuovamente a ncpa.cpl, fare clic con il pulsante destro del mouse su Ethernet 2 e selezionare Proprietà.
Questo farà apparire la finestra di stato per la connessione. Ora fai clic sul pulsante Proprietà.
Fai clic sulla scheda Condivisione, quindi seleziona la casella Consenti ad altri utenti della rete di connettersi tramite la connessione Internet di questo computer. In Connessione di rete domestica, devi selezionare il nome dell'adattatore per la nuova rete wireless virtuale, che è Connessione alla rete locale 3nel mio caso. Se non conosci il nome dell'adattatore, vai a ncpa.cple trova quello che dice Adattatore virtuale di rete Microsoft Hosted.
Ora quando vai al Centro connessioni di rete e condivisione, vedrai che la nuova connessione ha anche l'accesso a Internet.
Questo è tutto! Ora è necessario disporre di una rete wireless funzionante che consenta ad altri di connettersi e utilizzare la connessione Ethernet o tethered per l'accesso a Internet. Vai a uno dei tuoi altri dispositivi e cerca la tua nuova rete wireless. Connetti usando la password che hai impostato e dovresti andare.
Tieni presente che se vuoi vedere quante persone sono connesse alla tua nuova rete wireless, devi aprire un prompt dei comandi e digitare il seguente comando:
netsh wlan show hostednetwork
Infine, se hai finito di condividere la tua connessione di rete, puoi sbarazzarti di la rete wireless virtuale digitando i seguenti due comandi:
netsh wlan stop hostednetwork
netsh wlan set hostednetwork mode=disallow
Assicurati di aver digitato entrambi i comandi in modo che se hai bisogno di creare nuovamente la rete wireless virtuale, sarai in grado di farlo. Questo è tutto. Spero che questo articolo ti aiuti a condividere facilmente la tua connessione Internet con gli altri. In caso di problemi, non esitare a pubblicare un commento. Buon divertimento!