Puoi migliorare l'aspetto dei tuoi Foglio di calcolo Excel e renderlo visivamente più attraente per un pubblico. Il modo migliore per aromatizzarlo è aggiungere un'immagine di sfondo di Excel. Questo articolo ti mostrerà diversi modi per farlo.
Puoi usare un'immagine come sfondo o un colore o motivo a tinta unita. Esistono sostanzialmente tre modi per farlo in Excel: usare Layout di pagina, regolare la trasparenza di un'immagine e inserire un oggetto.
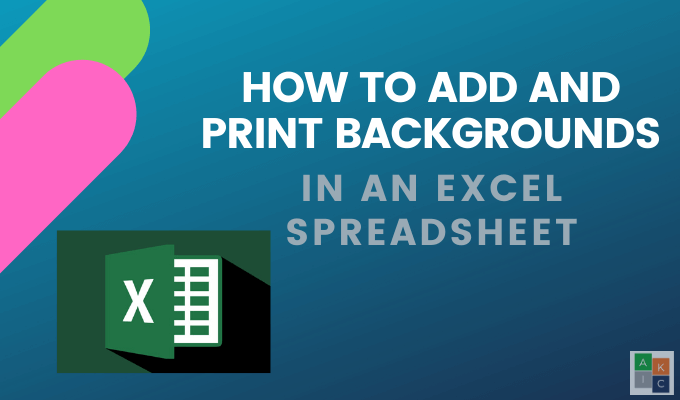
Aggiungi un'immagine di sfondo Excel in Excel utilizzando il layout di pagina
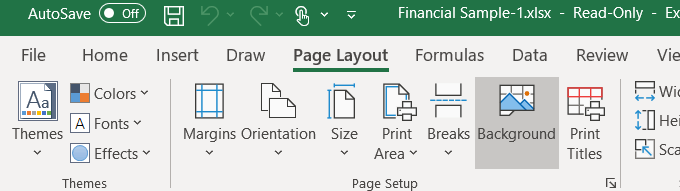
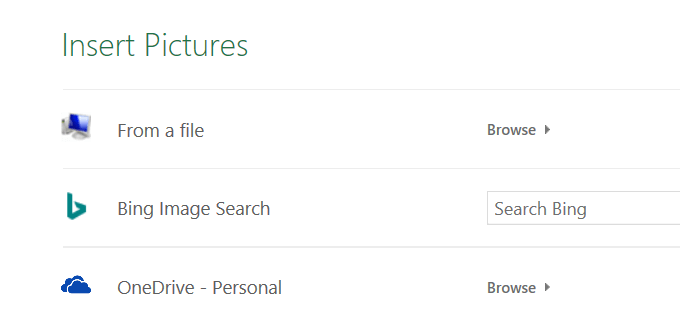
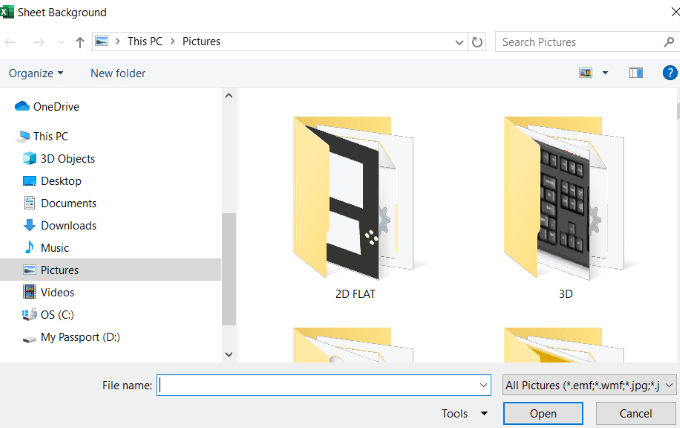
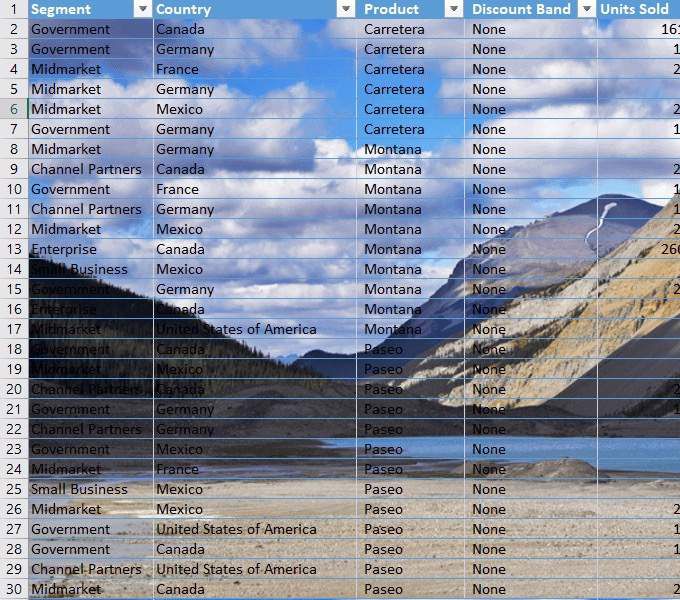
Mentre scorri la pagina o mentre ti sposti da una parte all'altra, l'immagine si ripete più volte lo sfondo.
Fai attenzione con l'immagine di sfondo di Excel che scegli di utilizzare. Come puoi vedere nell'immagine sopra, i dati sono oscurati in molte aree perché l'area sull'immagine è scura, così come il testo.
Hai alcune opzioni. Puoi cambiare il colore del testo e metterlo in grassetto.

Tieni presente che i tuoi dati sono il punto focale del tuo foglio di calcolo. Se l'immagine di sfondo di Excel rende difficile la lettura, stai diluendo l'impatto delle tue informazioni.
Questo è un aspetto negativo dell'utilizzo delle immagini di sfondo. Non vuoi che lo sfondo interferisca con i tuoi dati.
Un altro svantaggio è che i dati diventano più piccoli quando si esegue lo zoom indietro sul foglio di calcolo mentre le dimensioni dell'immagine rimangono relativamente le stesse.
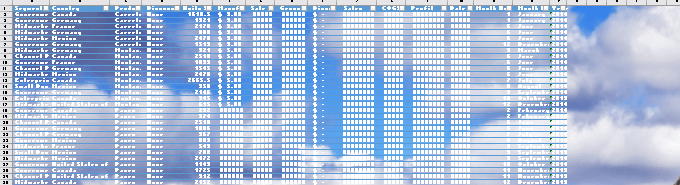
Se ingrandisci, il testo diventa più grande e l'immagine rimane relativamente stabile.
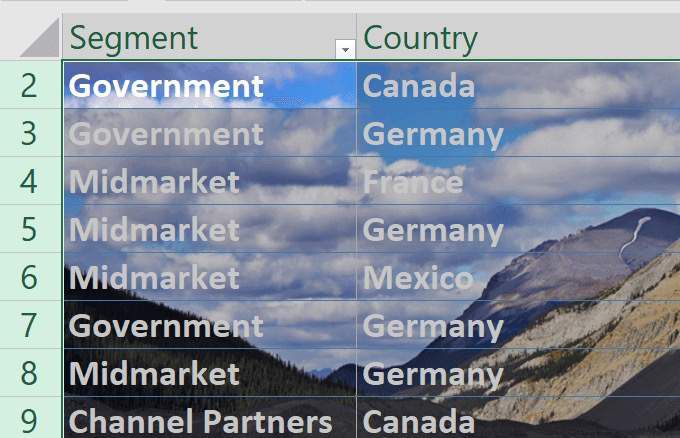
L'immagine di sfondo di Excel non segue i dati rimanendo proporzionale. Usiamo ora la seconda opzione per aggiungere uno sfondo.
Per prima cosa, elimina quella precedente andando su Layout di pagina>Elimina sfondo.
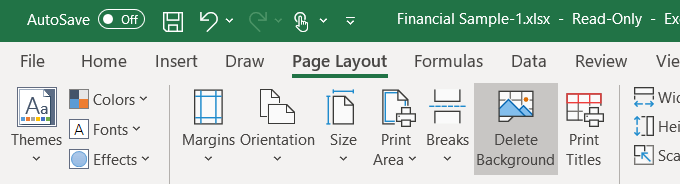
La seconda opzione è quella di inserire un'immagine da una Ricerca immagini Bing. Questa è spesso un'opzione migliore perché potresti non avere l'immagine migliore sul tuo computer.
Poiché questo foglio di calcolo riguarda informazioni finanziarie in diversi paesi, cerchiamo immagini su mappe.

Per impostazione predefinita, la ricerca mostrerà solo i risultati per Creative Commons immagini. Queste sono immagini che sono state caricate sul Web per essere condivise.
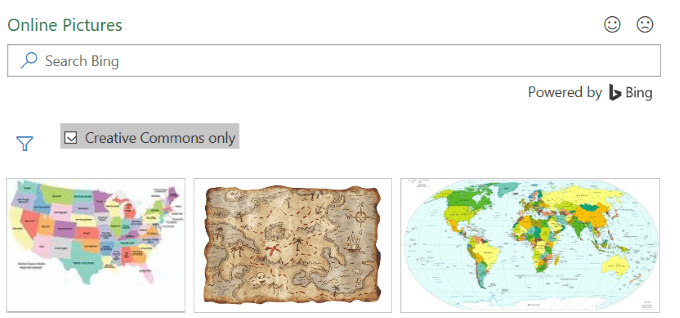
Fai clic sull'icona del filtro per vedere solo l'immagine Dimensioni, Tipi, Layoute Colorie seleziona quelli che preferisci.
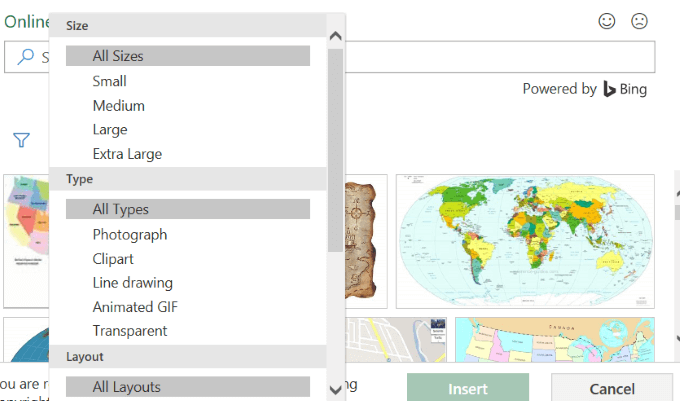
Guarda lo screenshot qui sotto con un'immagine di uno sfondo della mappa . Ho messo in grassetto il testo nero per farlo risaltare di più.
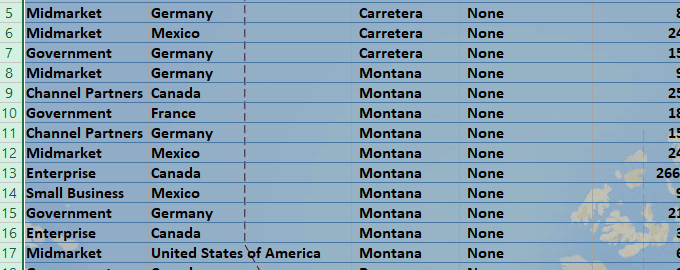
Gli sfondi possono essere visivamente accattivanti, ma devi stare attento a non rendere il tuo testo illeggibile.
Quando si inserisce un'immagine di sfondo di Excel utilizzando questo metodo, l'immagine non viene visualizzata quando viene stampata.
È quindi utile solo quando stai mostrando il tuo foglio di calcolo ad altri in una presentazione e vuoi attirare la loro attenzione.
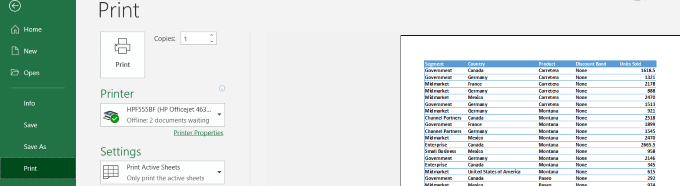
Inserisci un'immagine e regola La sua trasparenza
Assicurati di essere nella scheda Homee vai su Inserisci>Immagini.
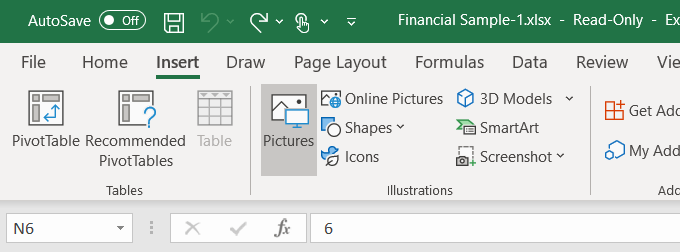
Scegli un'immagine dal tuo computer e fai clic su Inserisci. Si noti che l'immagine non è un'immagine di sfondo. Sta fluttuando sopra i dati del foglio di calcolo.
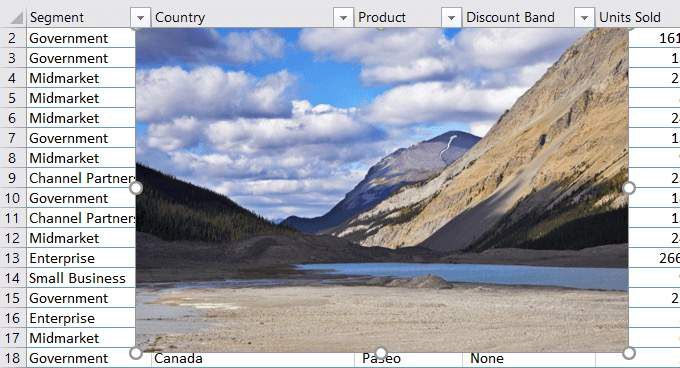
Puoi spostare l'immagine attorno al foglio di calcolo e ridimensionarlo posizionando il cursore su uno dei cerchi sui bordi e trascinandolo.
Un vantaggio dell'inserimento di un'immagine di sfondo di Excel piuttosto che l'aggiunta di uno sfondo è che puoi regolare la trasparenza. Se il tuo foglio di calcolo è molto lungo, questo metodo potrebbe non essere il metodo più conveniente.
Inizia spingendo l'immagine nell'angolo in alto a sinistra del foglio di lavoro. Quindi trascina l'immagine in modo che copra tutti i dati.
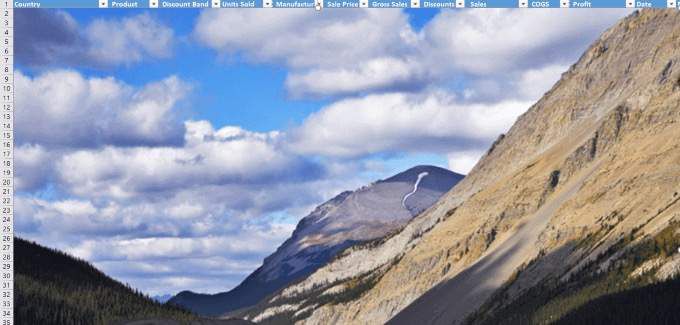
Regola la trasparenza facendo clic sull'immagine. Quindi fai clic sulla scheda Formato immagine>Trasparenza>Opzioni trasparenza immagine.
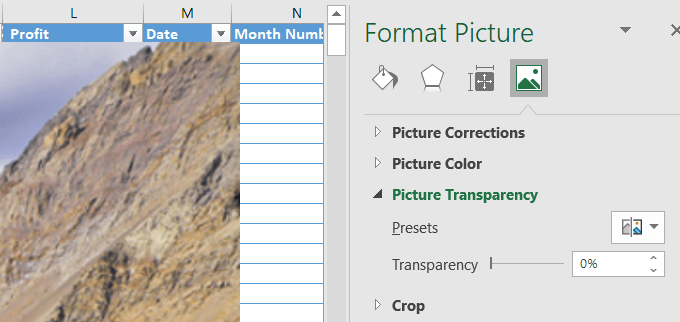
Aggiungi trasparenza all'immagine in modo che si trovi in background e i dati siano dietro i dati. Sposta il selettore sull'opzione Trasparenzaverso destra fino a quando i dati non diventano chiari e possono essere facilmente letti.
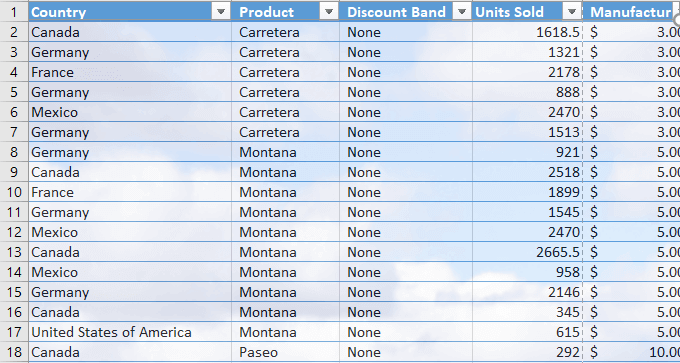
Questo metodo utilizza un'immagine inserita che si comporta come un'immagine di sfondo e verrà visualizzata una volta stampata.
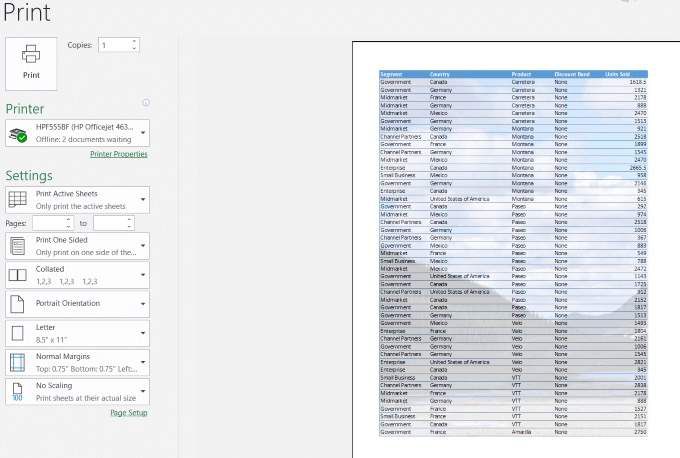
Inserisci un oggetto in Excel
Se il tuo foglio di calcolo è molto lungo, il metodo precedente potrebbe essere ingombrante. L'inserimento di un oggetto potrebbe essere un'opzione migliore.
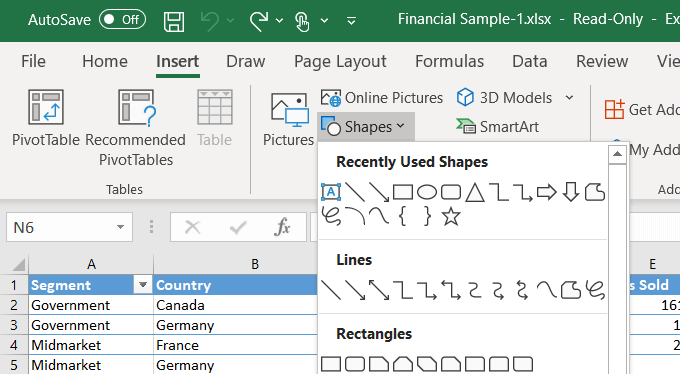
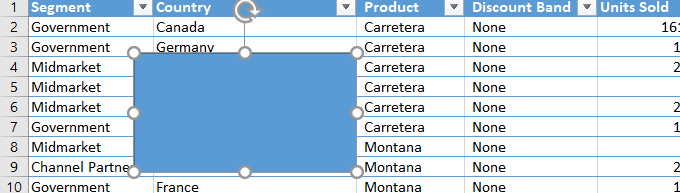
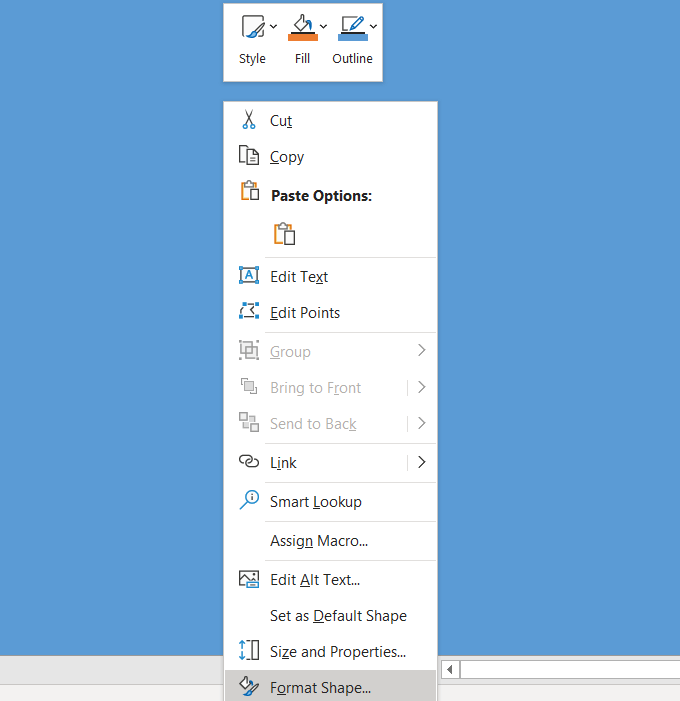
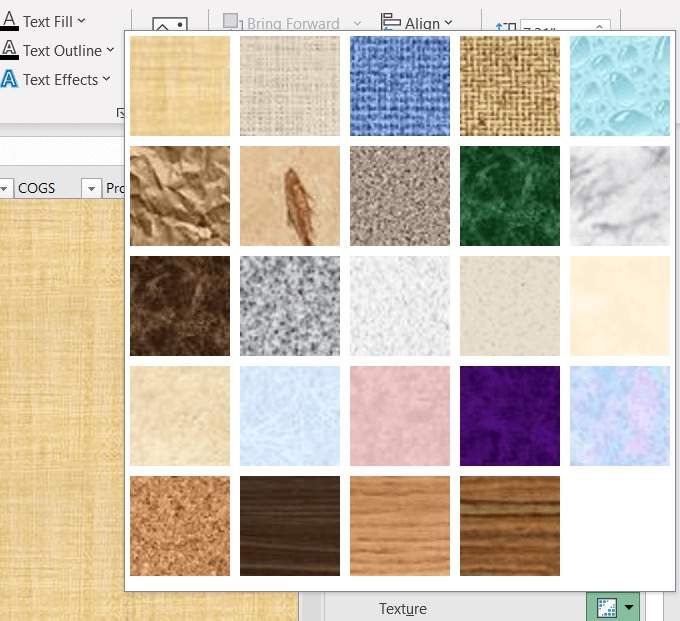
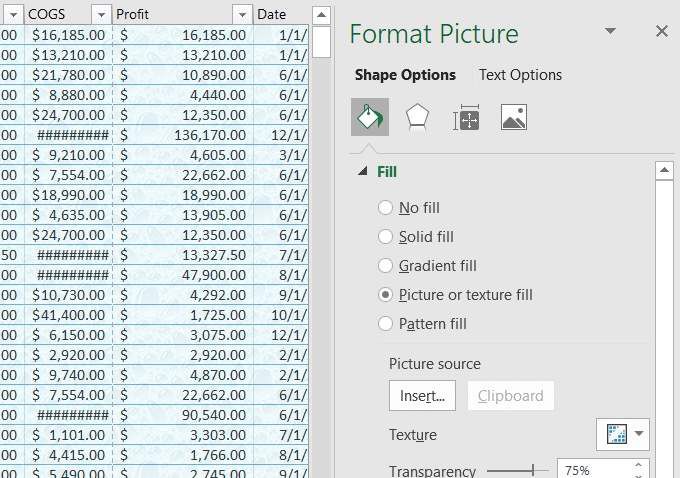
Quando usi questo metodo, quando stampi apparirà lo sfondo.

Quando aggiungi uno sfondo a un foglio di calcolo Excel, tieni presente che essere in grado di leggere chiaramente i tuoi dati è fondamentale.
Regolare la trasparenza dello sfondo e cambiare il colore o lo stile del carattere può migliorare la leggibilità dei tuoi dati mentre aggiungi un po 'di pizzazzatura al tuo foglio di calcolo.
Hai avuto problemi ad aggiungere un'immagine di sfondo di Excel - o forse hai un consiglio su come aggiungere altre funzionalità di sfondo? Partecipa alla conversazione e facci sapere nei commenti qui sotto.