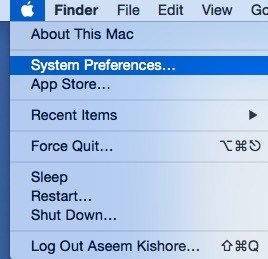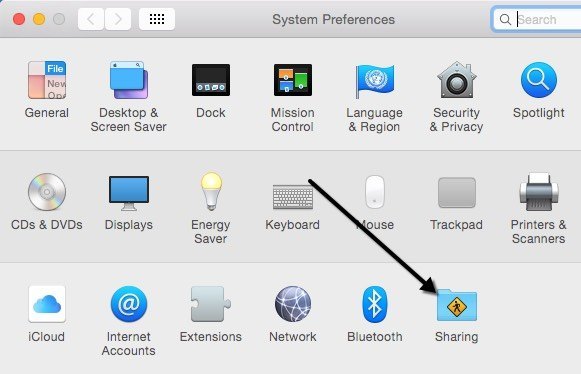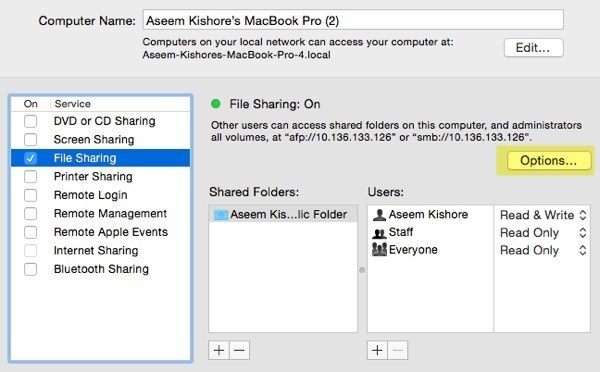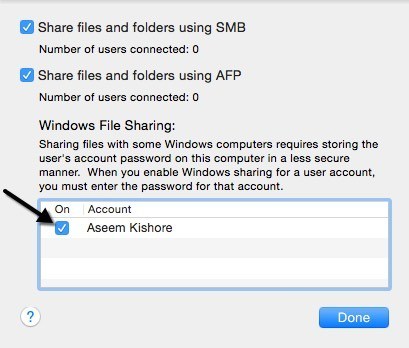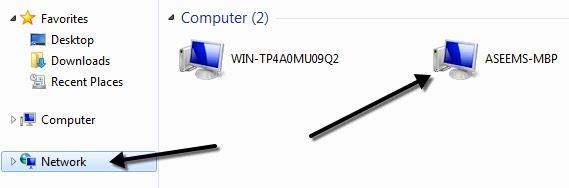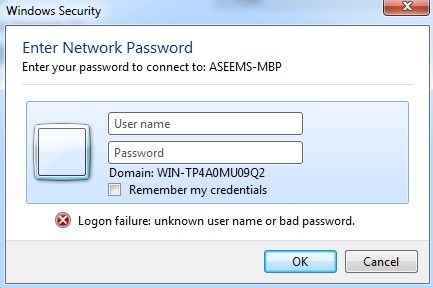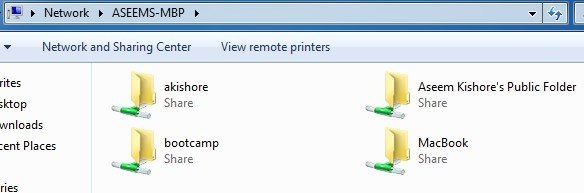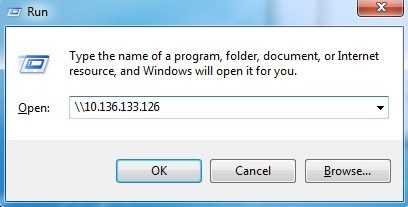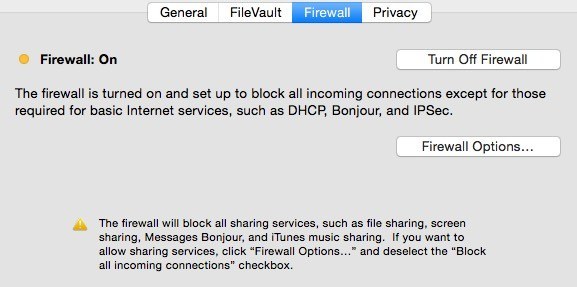Apple sta diventando sempre più popolare ogni giorno (adoro il mio MacBook e sta vendendo numeri record quest'anno), ma la maggior parte delle persone ha ancora PC Windows a casa. Se stai utilizzando sia Mac che PC sulla tua rete, ci sono buone probabilità che tu voglia condividere file tra Mac e PC. Puoi farlo in due direzioni: accedi ai file Mac da un PC Windows o accedi ai file Windows da un Mac.
Oggi parlerò di come puoi condividere file sul tuo Mac e accedi a loro sul tuo PC. Il processo è abbastanza semplice e dovrebbe funzionare fintanto che sei sulla stessa rete e non hai impostazioni di sicurezza zelanti configurate sul tuo Mac.
La prima cosa che devi fare è abilitare condivisione di file sul tuo Mac. Ecco come farlo.
Abilita condivisione file su Mac OS X
Per prima cosa vai all'opzione di menu Preferenze di sistemafacendo clic sull'icona Apple in corrispondenza in alto a sinistra e facendo clic su Preferenze di sistema.
Ora fai clic su Condivisioneicona, che è dove dobbiamo andare per configurare tutte le opzioni di condivisione.
Prima di iniziare, assicurati di fare clic sul piccolo icona di blocco d'oro in basso a sinistra altrimenti tutto sarà disattivato e non sarà possibile apportare modifiche.
Ora vai avanti e controlla la casella Condivisione filein Servizioper abilitare la condivisione di file. Questa finestra contiene praticamente tutte le impostazioni e le opzioni per la condivisione. Partendo dall'alto, puoi cambiare il nome del tuo computer in qualcosa di meno complesso, in modo che gli utenti di Windows possano connettersi più facilmente. In caso contrario, OS X assegnerà automaticamente un nome breve affinché Windows possa riconoscerlo. Fai clic sul pulsante Modificaper cambiare il nome.
Vedrai anche l'indirizzo IP per il computer elencato dal pulsante Opzioni. Sotto Cartelle condivise, la cartella Pubblicaè condivisa per impostazione predefinita. Fai clic sul piccolo pulsante + (più)per condividere qualsiasi cartella sul tuo disco rigido. Sotto Utenti, puoi visualizzare le autorizzazioni standard e modificarle come ritieni opportuno.
L'unica altra cosa che devi fare è fare clic su Opzionie vedrai una sezione in fondo chiamata Condivisione file Windows. Per connettersi da un computer Windows, è necessario selezionare la casella accanto al nome utente e inserire la password. Per qualsiasi ragione, OS X deve memorizzare la password dell'account utente Mac in un modo meno sicuro per connettersi da una macchina Windows. Se non esegui questo passaggio, ti verrà chiesto di inserire il nome utente e la password dalla tua macchina Windows, ma ti darà un errore anche se lo inserisci correttamente.
Questo è tutto da Mac. Ora è il momento di provare a connetterti dalla tua macchina Windows.
Connetti a Mac da Windows
Ci sono un paio di modi in cui puoi farlo. Un modo è semplicemente aprire Explorer e fare clic su Rete. Dovresti vedere il computer Mac elencato lì.
Se Windows ti chiede di abilitare Individuazione rete,, procedi nel seguente modo. Ora quando fai doppio clic sul nome del computer, dovrebbe apparire una finestra di dialogo di accesso. Immettere lo stesso nome utente e password immessi nella finestra di dialogo di condivisione dei file di Windows su OS X in precedenza. Se l'account utente sul tuo Mac ha spazi, non ti preoccupare perché Windows può gestirlo bene.
Se tutto è andato bene, tu dovresti vedere alcune cartelle condivise ora sul tuo computer Windows!
Un altro modo per connettersi è usare il comando Esegui dal menu Start. Fai clic su Start, quindi su Esegui e digita l'indirizzo IP o il nome del computer:
Ora otterrai la stessa finestra di dialogo in cui hai inserire il nome utente e la password per il tuo account utente Mac. Ora dovresti riuscire a copiare i file avanti e indietro da Windows a Mac e viceversa.
L'unica impostazione che può causare problemi è il firewall su OS X. Tutto dovrebbe funzionare bene con il firewall abilitato con impostazione predefinita impostazioni, ma se vai al firewall e poi Opzioni firewall, puoi bloccare tutte le connessioni in entrata. Se questo elemento è selezionato, la condivisione dei file non funzionerà più.
Deseleziona l'opzione sotto le opzioni del firewall e dovresti essere a posto . Se hai altri problemi a condividere i tuoi file Mac con il tuo PC, pubblica un commento e vedrò se posso aiutarti. Buon divertimento!