Chrome funziona alla grande ma a un certo punto rallenta. Chrome ha molti motivi per rallentare, incluso un numero enorme di file cache e estensioni. Il più delle volte, questi elementi colpevoli non sono nemmeno necessari nel tuo browser.
Esistono modi per velocizzare il tuo browser Chrome sul tuo computer, incluso ma non limitato all'eliminazione della cache, all'aggiornamento del browser e utilizzando alcune opzioni nascoste in Chrome. La modifica di questi elementi aumenterà le prestazioni del browser Chrome sul tuo computer.
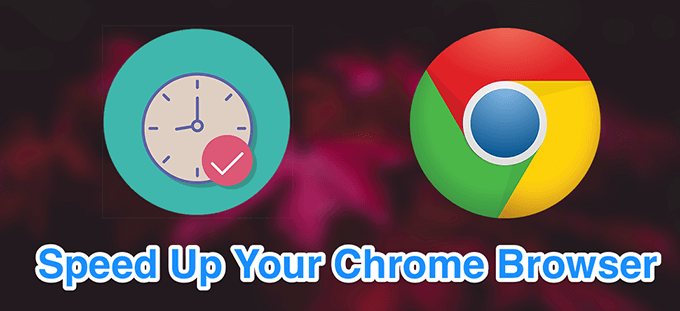
Aggiorna il tuo browser Chrome
Un modo per accelerare il browser Chrome è aggiorna il browser all'ultima versione disponibile. Le versioni più recenti del browser hanno file ottimizzati meglio e tendono a funzionare più velocemente rispetto alle versioni precedenti.



Chiudi schede non necessarie
Uno dei motivi per cui Chrome rallenta è che hai troppo molte schede si aprono alla volta in questo browser. Per velocizzare il browser Chrome, devi assicurarti di mantenere attive solo le schede che stai effettivamente utilizzando.

Disabilita estensioni indesiderate
Chrome ti consente di estendere le sue funzionalità aggiungendo estensioni. L'aspetto negativo dell'aggiunta di estensioni è che usano molte risorse sul tuo computer e rallenta il browser.
Se non usi un'estensione, è una buona idea rimuoverla da Chrome .



Rimuovi app Chrome indesiderate
Chrome ti consente di installare app per eseguire varie attività all'interno del browser sul tuo computer. Se non usi una o più di queste app, dovresti rimuoverle in libera risorse e velocizza il browser Chrome.
chrome://apps



Precarica le pagine Web che visiterai
Chrome è dotato di una funzione intelligente che precarica le pagine Web che pensa di aprire. Ciò include collegamenti a vari siti nella pagina corrente in cui ci si trova.
Il browser utilizza determinati algoritmi per trovare i collegamenti su cui fare clic e mantenere precaricate quelle pagine che è possibile visualizzare.




Cancella la cronologia di navigazione e altri dati
È una buona idea cancella la cronologia di navigazione e altri dati salvato in Chrome per mantenere il browser in buona forma. Ciò aiuta a migliorare le prestazioni e ad accelerare il browser Chrome.

Intervallo di tempo: seleziona il periodo di tempo per cui i dati devono essere eliminati.
Scegli il tipo di dati che desideri eliminare da Chrome.
Fai clic su Cancella datiin fondo.

Pulisci il tuo computer con Chrome
Chrome per Windows include un'opzione che aiuta trova malware e altri software sospetti sul tuo computer. Puoi utilizzare questo strumento di pulizia per trovare quei software e rimuoverli dal tuo computer per sempre.
Questo aumenterà le prestazioni di Chrome sul tuo PC.



Disabilita immagini per tutti i siti Web
Se stai solo cercando Per navigare sul Web per leggere il testo, è possibile disabilitare le immagini per i siti Web visitati. In questo modo Chrome non dovrà caricare alcuna foto e questo accelererà le sessioni del browser Chrome. Questo è un po 'estremo, ovviamente, quindi




Verifica la tua connessione Internet
Forse il problema non è con Chrome. Forse è la tua connessione a Internet che è lenta e impiega un'eternità a caricare le tue pagine web. Un modo per verificare che sia prova la velocità della tua connessione Internet.


Se i risultati del tuo test risultano troppo lenti, devi contattare il tuo provider di servizi Internet (ISP) e chiedere loro di risolvere il problema.
Reimposta il browser Chrome
Se non funziona nulla, puoi ripristinare tutte le impostazioni di Chrome ai loro valori predefiniti per accelerare il browser Chrome. Questo farà funzionare il browser come se lo aprissi per la prima volta.



Se Chrome si arresta in modo anomalo o si blocca dopo aver eseguito uno dei metodi sopra indicati, ci sono modi per risolvere tali problemi. Facci sapere se i suggerimenti sopra riportati ti hanno aiutato ad accelerare Chrome sul tuo computer.