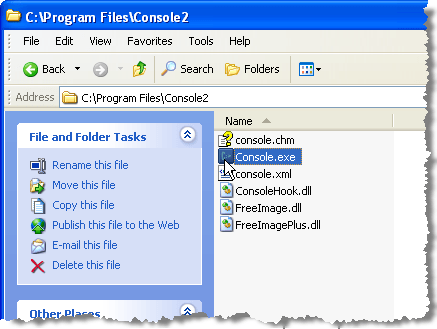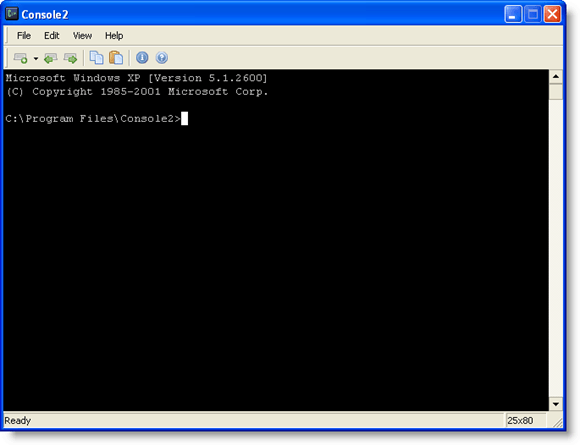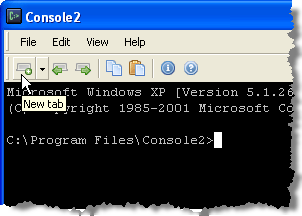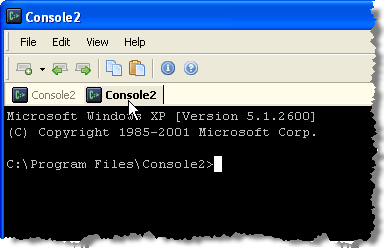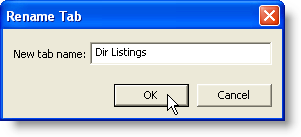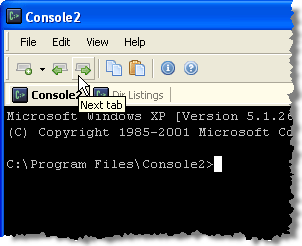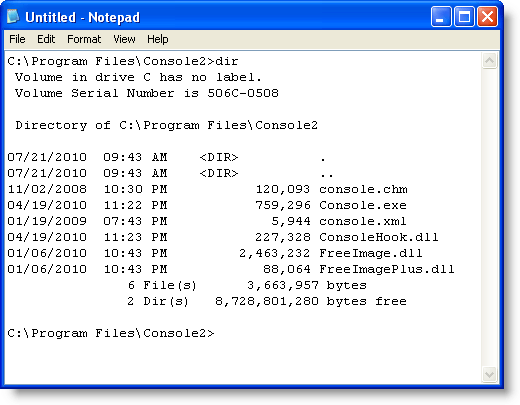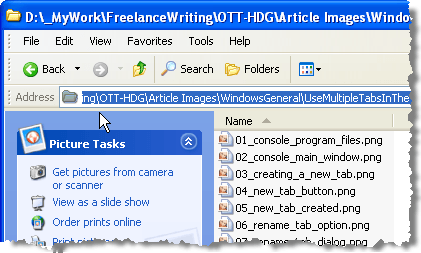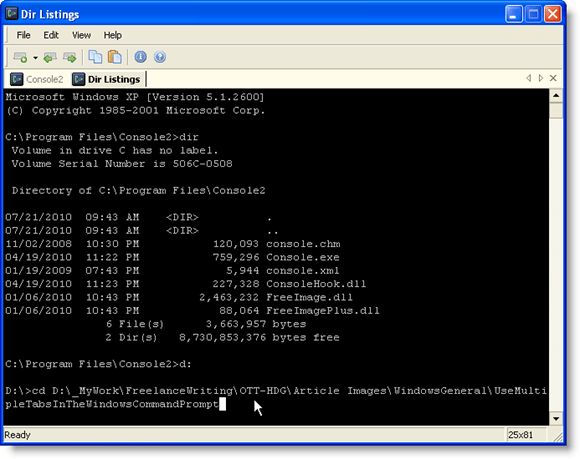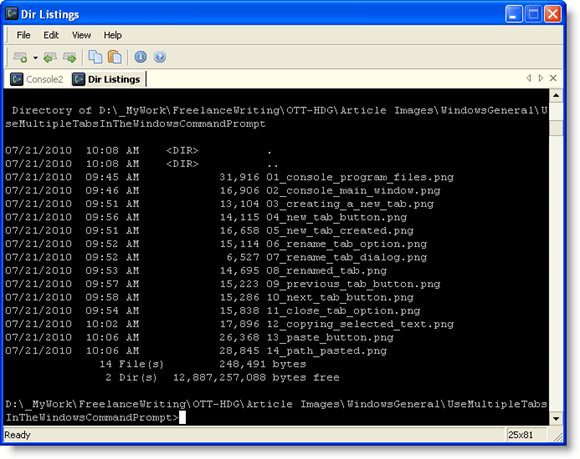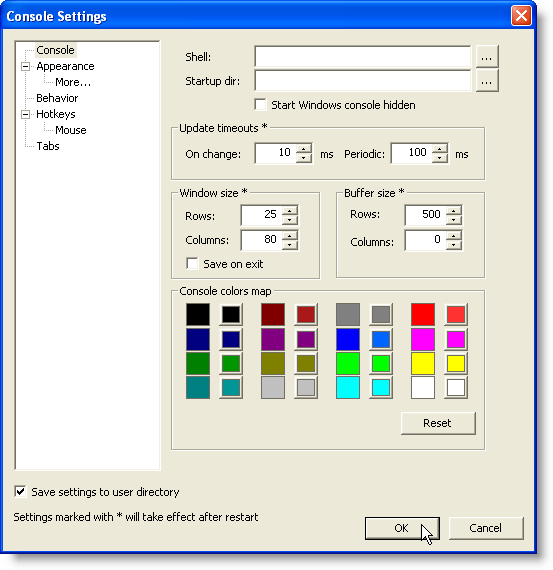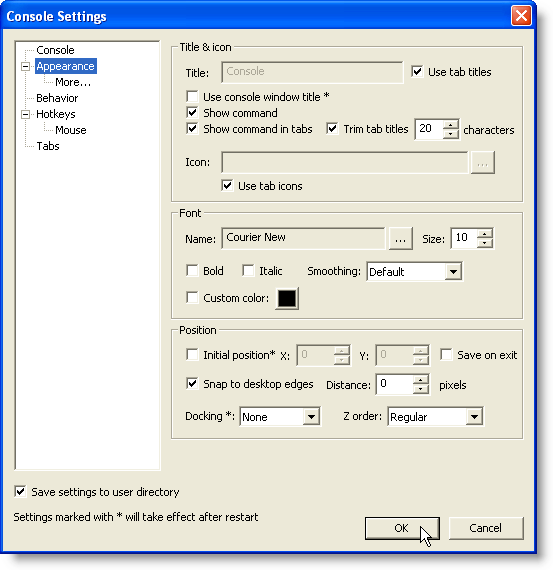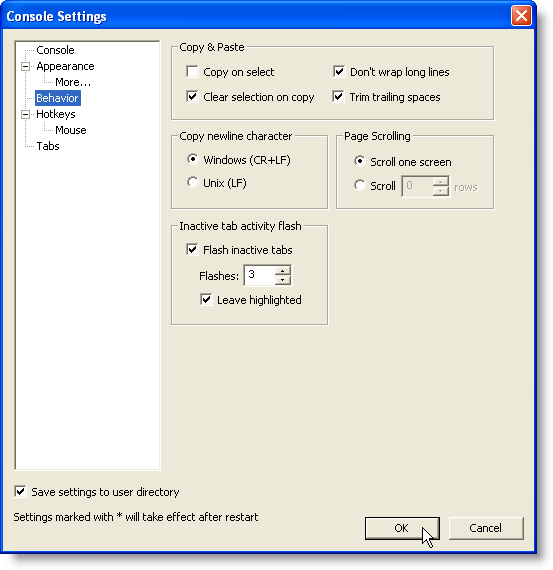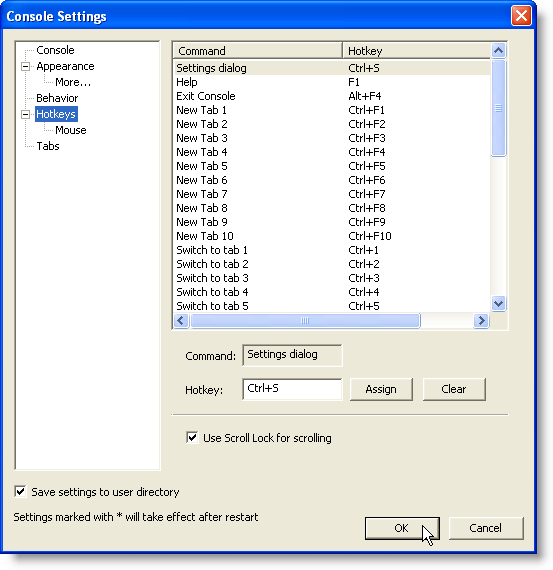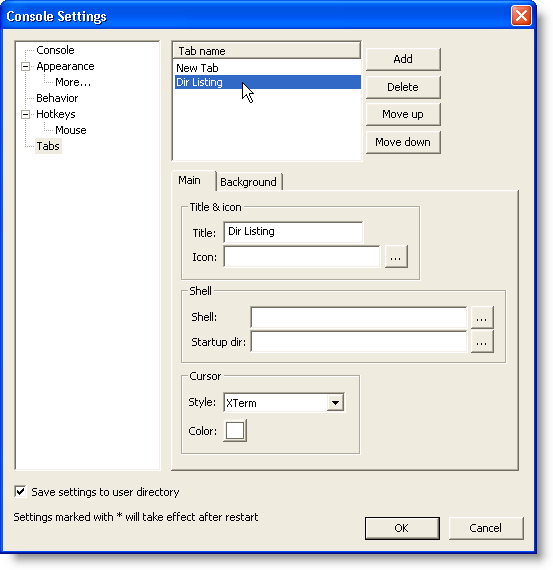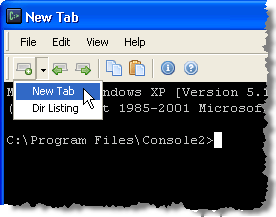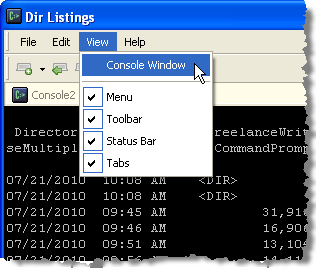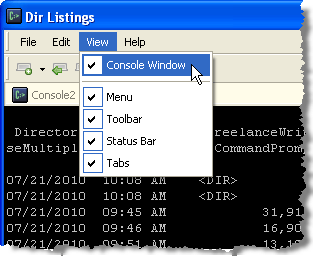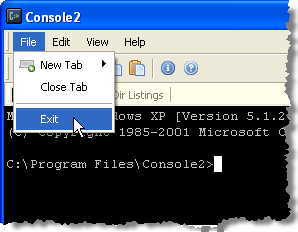In precedenza, abbiamo scritto sulla personalizzazione del prompt dei comandi di Windows. Esistono diversi modi per personalizzare l'aspetto e il comportamento del Prompt dei comandi.
Tuttavia, abbiamo trovato un'utilità freeware, chiamata Console, che consente più comandi di comando nuovi da aprire sotto nuove schede invece di essere eseguiti come finestre separate. Ciò impedisce a troppe finestre di Prompt dei comandidi occupare spazio sulla barra delle applicazioni. La personalizzazione del colore del carattere, la modifica del cursore su stili diversi, l'impostazione del numero di righe che scorrono alla volta quando si utilizza la barra di scorrimento, sono tra le molte altre utili funzionalità di Console.
Scarica Consoleda
http://sourceforge.net/projects/console/.
Consoleè portatile e non richiede alcuna installazione. Può essere eseguito da qualsiasi unità come un'unità USB. Funziona su Windows 2000 e versioni più recenti di Windows. Anche se non è stato aggiornato in molti anni, funziona ancora bene. L'ho provato su Windows 10 e funzionava benissimo!
Uso della console in Windows
Per avviare la console, fai doppio clic sulla Console. exefile.
Consolesi apre visualizzando un prompt dei comandi. Sei inizialmente nella stessa directory del programma Console.
Consoleconsente per creare schede per avere più prompt dei comandiaperti. Per creare una nuova scheda, seleziona Nuova scheda | Console2dal menu File.
Puoi anche fare clic sulla Nuova scheda sulla barra degli strumenti per creare una nuova scheda.
Viene creata una nuova scheda denominata Console2per impostazione predefinita. Il nome assegnato alle nuove schede può essere modificato nelle impostazioni. Discuteremo le impostazioni più avanti in questo post.
Per rinominare una scheda, fai clic sulla scheda che desideri rinominare e seleziona Rinomina Schedadal menu Modifica.
La finestra di dialogo Rinomina schedadisplay a scatola. Inserisci un nuovo nome nella casella di modifica Nuovo nome schedae fai clic su OK.
Il nome sulla scheda attiva cambia nel testo personalizzato.
È possibile passare a una scheda diversa facendo clic sulla scheda desiderata. Se desideri spostarti tra le schede a sinistra verso la prima scheda, fai clic sul pulsante scheda precedente. Ogni volta che fai clic sul pulsante Scheda precedente, viene attivata la scheda successiva a sinistra della scheda corrente.
Per spostarti tra le schede a destra una alla volta, utilizza il pulsante Prossima scheda.
Per chiudere la scheda attualmente attiva, seleziona Chiudi schedadal menu File.
Consoleti consente di copiare il testo da e verso la finestra Console. Per selezionare il testo nella finestra Console, tieni premuto il tasto Maiusced evidenzia il testo desiderato da copiare. Fai clic sul pulsante Copiasulla barra degli strumenti.
Puoi anche copiare il testo selezionando Copiadal menu Modifica.
Il testo copiato dalla finestra Consolepuò essere incollato in qualsiasi editor di testo o elaboratore di testi.
Puoi anche copiare il testo dall'esterno Consolee incollarlo al Prompt dei comandi. Questo è utile se hai un lungo percorso verso il quale vuoi passare nella finestra Console. Copia il percorso in Explorer dalla barra Indirizzo.
Torna alla Consolee fare clic sulla scheda desiderata, a seconda dei casi. Per passare a una directory diversa, come in questo esempio, digita cde uno spazio. Quindi, fai clic sul pulsante Incollaper incollare il percorso copiato dopo cd. Puoi anche selezionare Incolladal menu Modifica.
NOTA:se la directory desiderata si trova su un altro disco rigido per prima cosa, passa a quel disco rigido digitando d:,
Premere Invio per passare alla directory desiderata.
Puoi quindi inviare il comando dirnella nuova directory .
Ci sono molte impostazioni che puoi personalizzare in Console. Per accedere alle impostazioni, seleziona Impostazionidal menu Modifica.
NOTA:Se Shellcasella di modifica è vuota, Consoleutilizza la variabile di ambiente COMSPEC, che contiene il percorso di cmd.exe, come predefinito shell.
La schermata Consoleconsente anche di specificare Dimensioni finestra, Dimensione buffere Colori della console.
Fai clic sull'elemento Aspettonell'albero sul lato sinistro della
Per ulteriori impostazioni Aspetto, fai clic sull'elemento Altro ...in Aspettonell'albero a sinistra. Puoi scegliere quali controllimostrare, gli stiliper la finestra della consolecompreso il colore da utilizzare quando selezioni il testo e Trasparenza delle finestre.
Fai clic sull'elemento Comportamentoa sinistra per modificare le impostazioni per Copia e amp; Incolla, Copia carattere di nuova riga, Scorrimento paginae Flash attività scheda attiva.
Consoleti offre numerosi hotkey per eseguire rapidamente azioni. Sono elencati nella schermata Tasti di scelta rapidanella finestra di dialogo Impostazioni console. Puoi cambiarli se lo desideri. Per fare ciò, seleziona il tasto di scelta rapida che desideri modificare nell'elenco e inserisci il nuovo tasto di scelta rapida nella casella di modifica Hotkeyposizionando il cursore nella casella di modifica Hotkey e digitando la combinazione di tasti. Fai clic sul pulsante Assegnaper accettare la modifica. Se desideri rimuovere un tasto di scelta rapida e non sostituirlo con uno nuovo, utilizza il pulsante Cancelladopo aver selezionato il tasto di scelta rapida desiderato.
La schermata Mouseconsente di modificare i pulsanti del mouse utilizzati per eseguire i comandi elencati. Puoi anche modificare i tasti (Controllo, Maiusc, Alt) utilizzati con i pulsanti del mouse per i comandi. Utilizza il pulsante Assegnaper accettare una modifica a un comando e il pulsante Cancellaper non assegnare alcuna azione del mouse a un comando.
La schermata Schedeconsente di specificare il nome predefinito utilizzato durante la creazione di una nuova scheda. Questo nome è inizialmente "Console2." Per modificare questo, seleziona Console2nell'elenco Nome tabe modifica il valore in Casella di modifica del titolonella scheda Principalesotto l'elenco dei nomi di schede .
Puoi anche aggiungere altri tipi di scheda utilizzando il pulsante Aggiungie la casella di modifica Titoloper rinominarli. Ciò ti consente di creare una nuova scheda utilizzando una diversa shell specificata nella casella Shellnella schermata Schede.
Console ti consente di visualizzare la finestra del prompt dei comandio la finestra della console, inizialmente nascosta. Per visualizzare la finestra Prompt dei comandi, seleziona Finestra consoledal menu Visualizza.
Per nascondere la finestra Prompt dei comandi, seleziona nuovamente Finestra consolein modo che non vi siano segni di spunta accanto all'opzione nel menu.
Per chiudere Console, seleziona Escidal menu File.
Consoleè un'utilità freeware utile se usi spesso la riga di comando. Ti aiuta a mantenere la barra delle applicazioni in ordine, fornendo finestre di prompt dei comandi a schede e offre la comodità di molti tasti di scelta rapida personalizzabili che copiano e incollano il testo, aprono nuove schede, ecc.