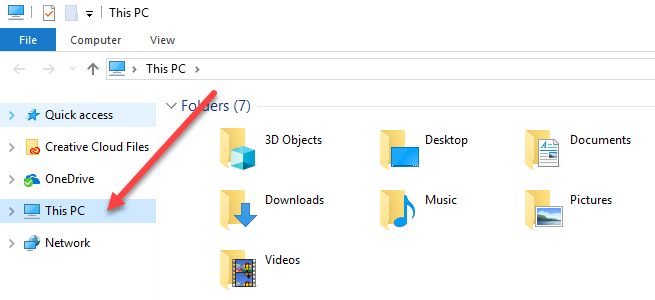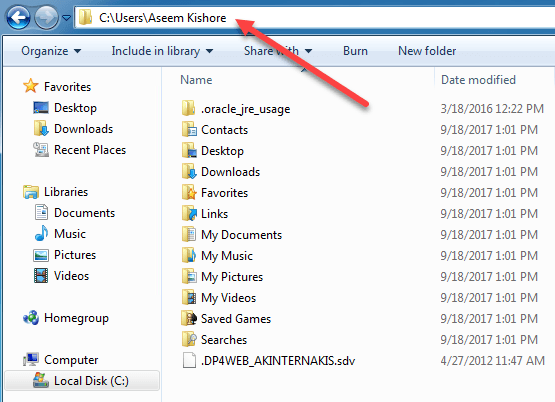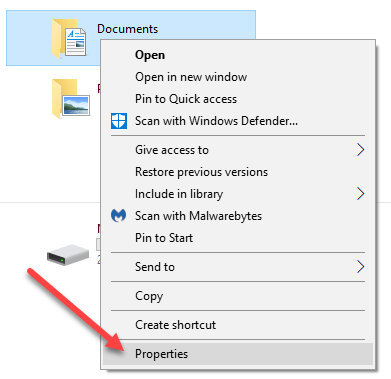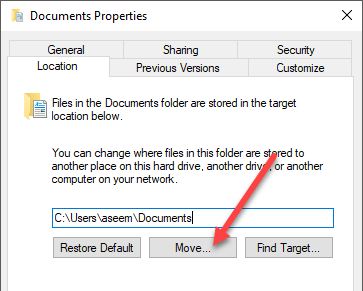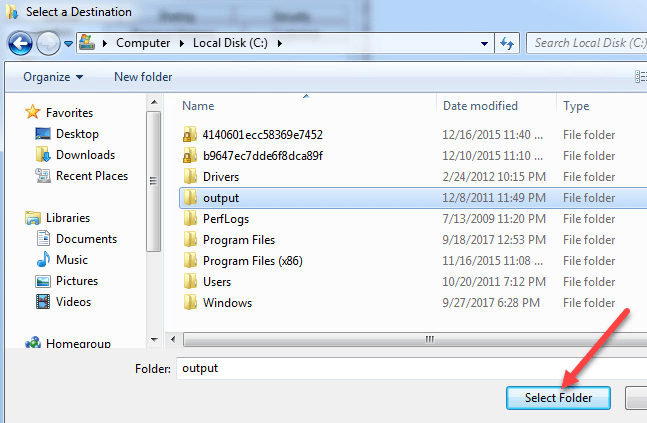Se si ha un vecchio computer o un nuovo computer con una piccola unità SSD come unità primaria, potrebbe essere necessario spostare periodicamente i dati dalle cartelle predefinite dell'utente di Windows e su un secondo disco rigido o persino un'unità esterna per salvare spazio.
Le cartelle predefinite di cui sto parlando sono Download, Documenti, Video, Musica, ecc. Per impostazione predefinita, tutte queste cartelle si trovano sulla stessa partizione della partizione di sistema, che di solito è C Il percorso è normalmente C: \ Users \ username \ foldername.
Se hai bisogno di spazio aggiuntivo sulla tua partizione principale per le applicazioni o qualcos'altro, allora non è molto difficile spostarsi quelle cartelle predefinite in una nuova posizione. La cosa bella è che puoi spostarne solo uno o tutti se necessario. Quindi se la cartella Video è l'unica grande cartella occupando spazio, puoi spostarla e lasciare le altre cartelle da sola.
Raccomando anche di spostare le tue cartelle di dati su un altro disco (in particolare un secondo disco fisso, non solo una partizione diversa sullo stesso disco) se è possibile poiché saranno al sicuro nel caso in cui l'unità di sistema non funzioni o Windows sia danneggiato e inaccessibile.
Modifica posizione cartella utente in Windows
La procedura seguente è praticamente la stessa per Windows 10, Windows 8, Windows 7, Windows Vista, ecc. Ecc. Ci sono alcune funzionalità di Windows che sono rimaste le stesse per decenni e la posizione delle cartelle utente è una di queste.
Per iniziare, apri Esplora risorse e vai alla directory contenente tutte le cartelle di sistema. In Windows 8 e Windows 10, fai clic su Questo PCe vedrai tutto.
In Windows 7, dovrai navigare manualmente nella directory della cartella utente andando in C: \ Users \ username. Per impostazione predefinita, Windows 7 mostrerà le librerie nel riquadro a sinistra, che sono più simili a cartelle virtuali che contengono il contenuto di più cartelle. Puoi anche cambiare le posizioni delle librerie, che spiegherò più avanti in seguito.
Ora fai clic destro sulla cartella che desideri spostare e scegli Proprietà.
Fai clic sulla scheda Posizionee fai clic su Sposta. Dovresti anche vedere il percorso corrente della cartella in questione.
Il pulsante Trova targetnon funziona altro che caricare il percorso elencato nella casella di testo. Quindi, se dovessi chiudere la finestra di Explorer dietro la finestra di dialogo delle proprietà della cartella e fare clic su Trova destinazione, verrà visualizzata una finestra di Explorer nella cartella principale dell'ultima cartella nel percorso (nel mio caso, la cartella principale di Documenti) .
Quando fai clic su Sposta, verrà visualizzata una finestra di dialogo in cui puoi selezionare la nuova cartella di destinazione come mostrato sopra. Dopo aver selezionato la cartella e aver fatto clic su OK o Applica nella finestra di dialogo delle proprietà, verrà chiesto se si desidera spostare tutti i file o meno.
Si consiglia sempre di spostare tutti i file nella nuova posizione. Quando si fa clic su Sì, Windows inizierà a spostare i file nella nuova posizione. Potrebbe volerci del tempo, a seconda di quanti dati ci sono nella cartella.
Questo è tutto! A questo punto, la cartella sarà accessibile normalmente tramite i programmi, ma i dati verranno salvati nella nuova posizione anziché nella posizione predefinita. Ad esempio, se cambi la posizione della cartella Download, i tuoi browser scaricano automaticamente i file in quella cartella, che verrà ora reindirizzata alla nuova posizione.
Non ti consiglio di cambiare la nuova posizione in un'unità USB esterna o un'unità di rete in quanto tendono a disconnettersi occasionalmente e causano strani problemi in Windows. È meglio farlo solo se hai un disco aggiuntivo nel tuo sistema che è sempre connesso. Buon divertimento!