Essendo in IT da quasi 8 anni, ho imparato rapidamente che il comando netstat in Windows può essere di grande beneficio se sai come usarlo! Anche se non lavoro più in IT, questo comando è ancora utile molte volte. Ad esempio, la mia connessione Internet stava funzionando molto lentamente e non riuscivo a capire perché. Ho riavviato il router e questo normalmente risolve qualsiasi problema, ma Internet rallenterebbe di nuovo ogni volta.
Finalmente, ho eseguito il comando netstat solo per il gusto di farlo e ho visto un processo usando pochi TCP porti. L'ho controllato e ho visto che c'era un programma strano che non avevo mai sentito di girare sul mio computer in background. Ho cercato su Google il processo ed è stato un virus !! Chissà che tipo di dati stava trasferendo, ma ho ucciso il processo, riavviato il computer e scansionato usando un strumento di scansione dei virus offline. Dopo che il virus era scomparso, tutto era tornato alla normalità.
Non mi è mai successo prima, ma non avevo usato il comando netstat per vedere quali porte venivano usate da quale processo di Windows, I non avrei mai saputo di avere un virus dato che era segretamente in esecuzione in background. In questo articolo, ti mostrerò un comodo utilizzo del comando netstat invece di dirti 10 diversi comandi che renderanno le cose confuse.
Comando Netstat
Per iniziare, apri il prompt dei comandi facendo clic su Starte quindi digitando cmd. Nella finestra di comando, andare avanti e digitare il seguente comando:
netstat -a -n -o
Nel comando precedente, il parametro -o è ciò che aggiungerà il PID alla fine della tabella . Premi invio e dovresti vedere qualcosa di simile a questo:
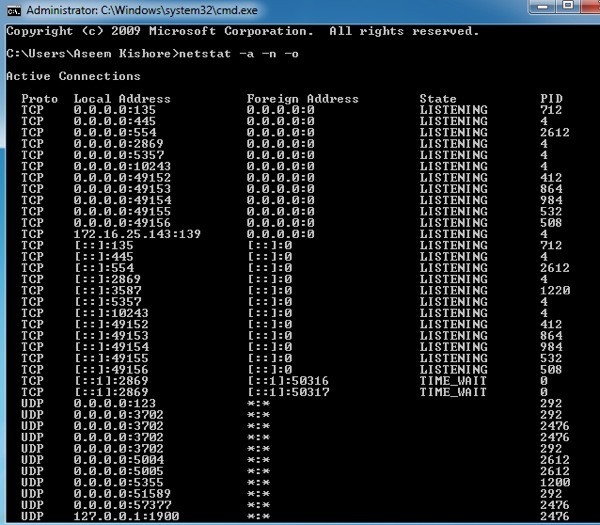
Puoi vedere la porta utilizzata nella seconda colonna chiamata Indirizzo locale. Vedrai il numero della porta dopo i due punti. Vedrai anche alcune porte e alcuni PID elencati più di una volta. Questo perché un processo può utilizzare lo stesso numero di porta su diversi protocolli come TCP, UDP, ecc.
Ora per vedere il nome del processo che sta usando quella porta, vai a Task Manager premendo CTRL + MAIUSC + ESC, quindi fai clic sulla scheda Processo. In Windows 10, devi fare clic sulla scheda Dettagli.
Per impostazione predefinita, il task manager non visualizza l'ID del processo, quindi devi fare clic su Visualizza e quindi Seleziona colonne. In Windows 10, l'ID processo è già elencato, quindi puoi saltare i seguenti passaggi.
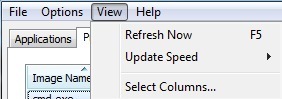
Vai avanti e seleziona la casella PID (Process Identifier) e quindi fare clic su OK.
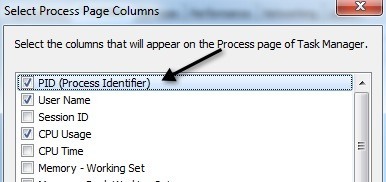
Ora dovresti anche vedere il PID accanto al nome del processo nell'attività manager. Puoi fare clic sull'intestazione della colonna per ordinare rapidamente l'elenco in base al PID, semplificando così la ricerca del processo che stai cercando.
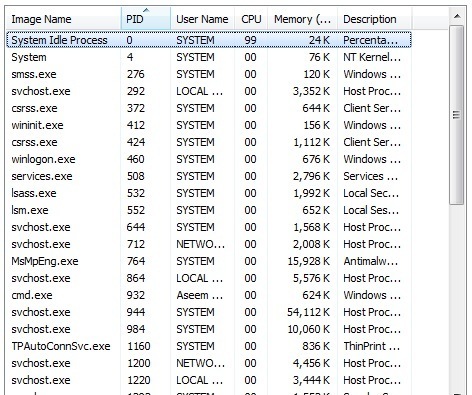
E questo è tutto! Speriamo che questo ti aiuterà a scoprire quale processo è in ascolto su quali porte in Windows. Se hai domande, pubblica un commento! Buon divertimento!