Una lamentela comune che ricevo da amici e familiari è che i loro computer con configurazioni di sistema predefinite da Dell, HP, ecc. spesso rendono la partizione C troppo piccola e quindi li costringono a capire come estendere la partizione in modo da Ottieni più spazio libero.
Sfortunatamente, quando cerchi di unire le partizioni, la maggior parte delle soluzioni suggerisce di scaricare software di terze parti per gestire le modifiche alle partizioni di Windows. Con tutte le opzioni e le opzioni, diventa rapidamente un compito scoraggiante per l'utente medio del PC. Ci sono buoni programmi là fuori e faranno il lavoro in modo sicuro senza bisogno di molte conoscenze tecniche, ma normalmente costano da $ 30 a $ 60.
In questo articolo, proverò a mostrarti un modo più semplice e un modo più semplice per unire due partizioni senza software di terze parti. Non è così robusto come usare una terza parte e in alcune situazioni, dovrai usare un programma separato, ma il lavoro sarà fatto per la maggior parte delle persone.
In sostanza, ciò che facciamo è il backup del seconda partizione, quindi eliminarla, quindi estendere la prima partizione per includere lo spazio libero creato quando abbiamo eliminato la seconda partizione. Ecco come lo facciamo in Windows 7/8/10.
Unisci le partizioni in Windows 7/8/10
Innanzitutto, fai clic con il pulsante destro del mouse su Computero Questo PCsul desktop e scegli Gestisci.
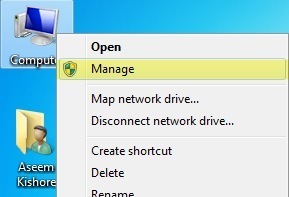
Fai clic su Gestione disconel riquadro di navigazione a sinistra:
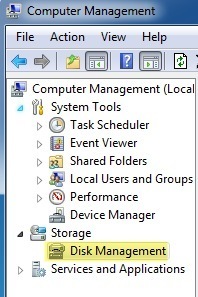
Ora nel riquadro a destra, vedrai un elenco di volumi nella parte superiore e l'elenco di dischi nella parte inferiore.
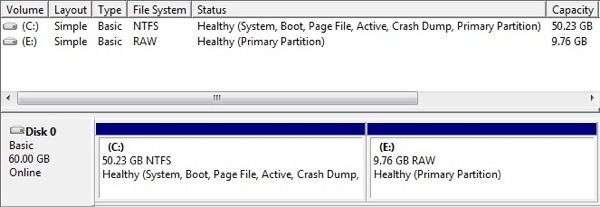
Come puoi vedere nell'esempio sopra, ho una C e E volume. Il volume C è la mia partizione di sistema che include il sistema operativo e il file di paging. Il volume E è solo una seconda partizione primaria con una dimensione di circa 10 GB. Quello che vogliamo fare qui è unire queste due partizioni in modo che la partizione C diventi 60 GB invece di 50 GB.
La prima cosa che dobbiamo fare è fare clic con il tasto destro del mouse sulla partizione E al in basso e scegli Elimina volume.
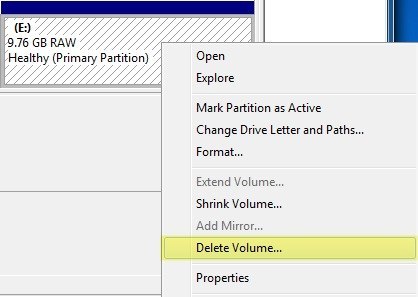
Verrà visualizzato un avviso che segnala che l'eliminazione del volume cancellerà tutti i dati su di essa. Assicurati di aver eseguito il backup di qualsiasi cosa su quel volume prima di farlo. Una volta eliminato, lo vedrai diventare Spazio non allocato.

Ora per unire le partizioni, semplice fare clic con il tasto destro sulla partizione che si desidera estendere (C nel mio caso) e selezionare Estendi volume.
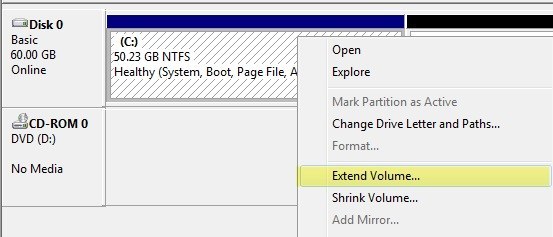
La procedura guidata si aprirà, quindi fai clic su Avanti. Nella schermata Seleziona disco, dovrebbe selezionare automaticamente il disco e mostrare l'importo da qualsiasi spazio non allocato.
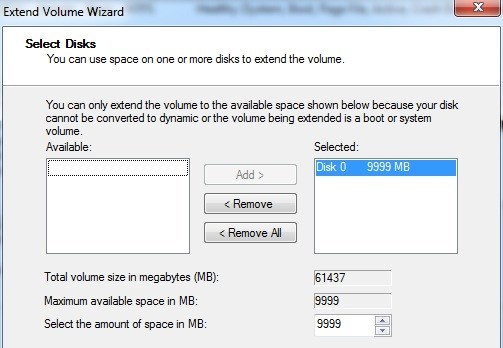
Come potete vedere, la procedura guidata ha trovato 9999 MB di spazio non allocato che posso utilizzare per estendere il volume C. Fai clic su Avanti, quindi su Fine. Ora vedrai che la prima partizione (volume C) è stata estesa e include tutto lo spazio sul disco.
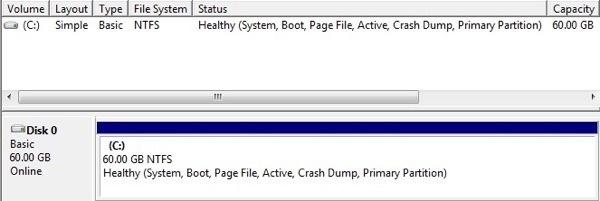
Questo è tutto! Sì, con questo metodo devi eliminare una partizione e eseguire il backup dei dati, ma almeno non devi preoccuparti di alcun software di terze parti e pagare per nulla. Non è troppo difficile copiare semplicemente alcuni dati su un disco rigido esterno e quindi copiarli in un secondo momento. Se hai domande, pubblica un commento! Buon divertimento!