Una caratteristica davvero buona e davvero fastidiosa di Windows è che per impostazione predefinita molti file sono off-limits quando si tratta di modifiche. Ad esempio, se si tenta di modificare il file HOSTS in Windows utilizzando Blocco note, verrà visualizzato un messaggio di errore che indica Accesso negato. E se provi a salvare un file di testo nella radice dell'unità C utilizzando Blocco note, riceverai anche un messaggio che ti dice che non hai il permesso di salvare il file in questa posizione:
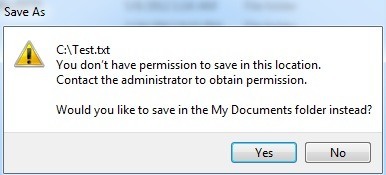
Quindi ci sono due modi per aprire i file nel Blocco note: o apri il Blocco note e apri il file o semplicemente fai doppio clic su un file e si apre usando Blocco note. In questo articolo, cercherò di illustrare i diversi modi in cui puoi eseguire Blocco note come amministratore per semplificarti la vita, specialmente se devi modificare molti file di sistema.
Blocco note come collegamento amministratore
Se tendi ad aprire Blocco note e quindi apri i file che devi modificare, puoi creare un collegamento in modo che Blocco note si apra automaticamente in modalità amministratore senza dover fare clic con il pulsante destro del mouse e scegliere Esegui come amministratore. Questo è sempre un modo per farlo, ma se devi farlo cento volte, può diventare frustrante.
Quindi, prima fai clic con il pulsante destro del mouse sul desktop e scegli Nuovo- Collegamento.
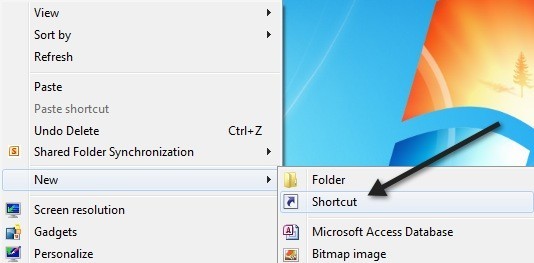
Quando viene visualizzata la nuova finestra di scelta rapida, fai clic sul pulsante Sfoglia.
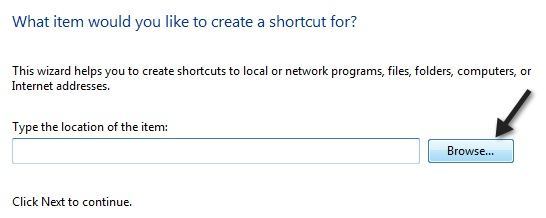
Quindi, espandere Computer, quindi Disco locale (C :), quindi Windows e quindi selezionare Blocco note.
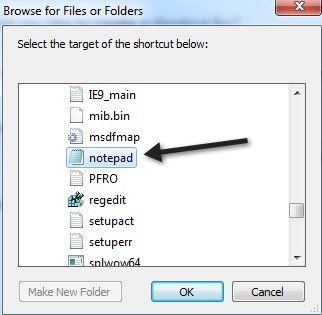
Fai clic su OK, quindi su Avanti. Assegna un nome al collegamento e fai clic su Fine.
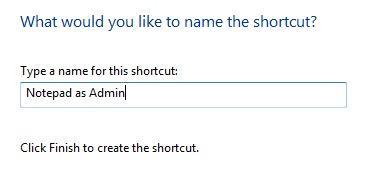
Ora fai clic con il pulsante destro del mouse sul nuovo collegamento sul desktop e scegli Proprietà.
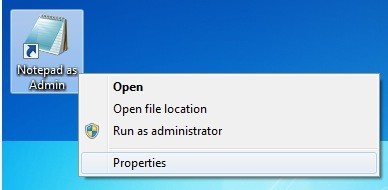
Ora fai clic sulla scheda Collegamento, quindi fai clic su il pulsante Avanzate.
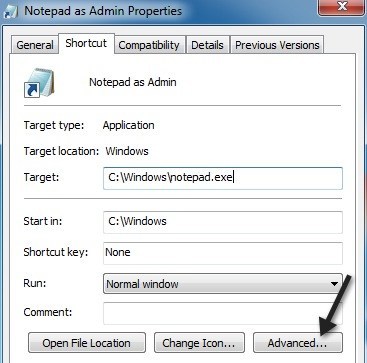
Infine, seleziona la casella di controllo Esegui come amministratoree fare clic su OK.
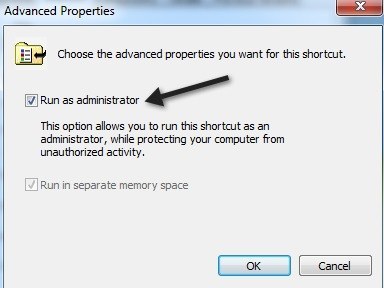
Whew! Una sorta di lungo processo per qualcosa di così semplice. Ad ogni modo, ora ogni volta che fai clic su questo collegamento, si aprirà Blocco note come amministratore. Non male, ma questo non risolve il problema di voler aprire direttamente un file senza dover prima aprire il Blocco Note.
Aggiungi Blocco note aperto come Amministratore al menu contestuale del tasto destro del mouse
Il modo migliore per risolvere il secondo problema è aggiungere un'opzione al menu di scelta rapida del tasto destro che aprirà il file in Blocco note come amministratore. Questo non è molto difficile da fare, ma richiede alcuni passaggi. Innanzitutto, è necessario abilitare l'account Administrator integrato in Windows. Non scriverò tutti i passaggi qui, ma semplicemente collegherò a un tutorial che spiega passo per passo:
http://www.sevenforums.com/tutorials/507-built-administrator-account-enable-disable.html?filter
Avanti, esci del tuo account corrente e quindi accedi all'account Amministratore. Al momento, non dovrebbe avere password. Ora vai su Start, Pannello di controllo e scegli Crea una password per il tuo account.
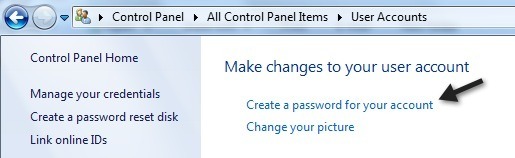
Una volta scelto password, dobbiamo aprire l'editor del registro andando su Start e digitando regeditnella casella di ricerca. Quindi vai alla seguente chiave:
HKEY_CLASSES_ROOT\*\shell\
Ora fai clic con il tasto destro sulla shell e scegli Nuovo- Chiave.
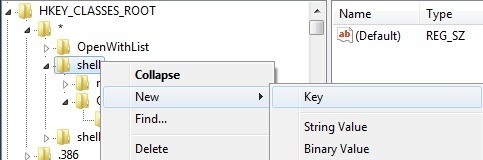
Assegna alla chiave le seguenti parole senza le virgolette "Apri con Blocco note (come amministratore)". Ora seleziona la nuova chiave creata e crea un'altra chiave chiamata "comando". Infine, fai clic con il pulsante destro del mouse sul valore (predefinito)nel riquadro a destra e seleziona Modifica.
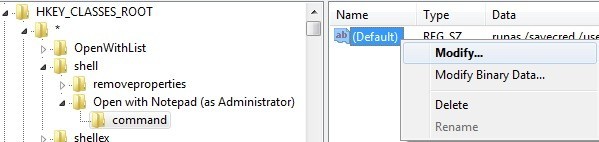
Cambia il valore nel modo seguente:
runas /savecred /user:HOSTNAME\Administrator "notepad %1"
Nota due cose qui. In primo luogo, è necessario mantenere le virgolette nella sezione "Blocco note% 1". In secondo luogo, devi cambiare HOSTNAME con il nome del tuo computer. Puoi capirlo andando in Start, Pannello di controllo e fai clic su Sistema.
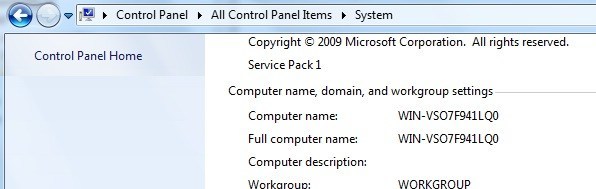
Ecco come appare il mio dopo tutto:

Ora, dovresti essere in grado di fare clic destro su qualsiasi file di testo e vedrai l'opzione Apri con Blocco note (come amministratore).
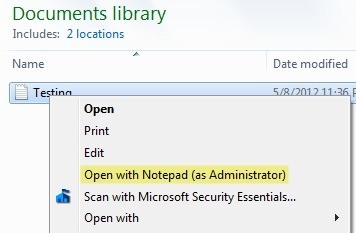
La prima volta che lo fai, ti verrà chiesta la password che hai creato per l'account Administrator.
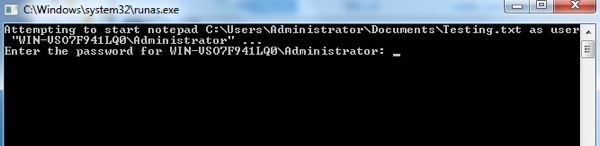
Non dovrai digitare di nuovo perché salverà le credenziali. L'unico problema con questo collegamento al menu di scelta rapida è che il prompt dei comandi appare per una frazione di secondo prima di aprire il Blocco note. Non è un grosso problema per me dal momento che è molto più bello poter aprire qualsiasi file di testo come con Blocco note in modalità Amministratore senza dover aprire il Blocco note e quindi aprire il file sfogliandolo. Se avete suggerimenti o domande, non esitate a commentare! Buon divertimento!