Dato il forte aumento del numero di persone che lavorano da casa nel 2020, non sorprende che anche l'uso del software di videoconferenza sia salito alle stelle. I capi adoranole videoconferenze. Le riunioni di persona ora sono videoconferenze. Piaccia o no, le videoconferenze sono in aumento.
Microsoft Teams è l'ingresso della venerabile società di software di Seattle nelle guerre delle videoconferenze e viene fornito con una vasta gamma di funzionalità. In questo articolo, ci concentreremo sulle videoconferenze di Microsoft Teams, incluso come partecipare alle riunioni e accedere a tutte le funzionalità che le riunioni di Teams hanno da offrire.
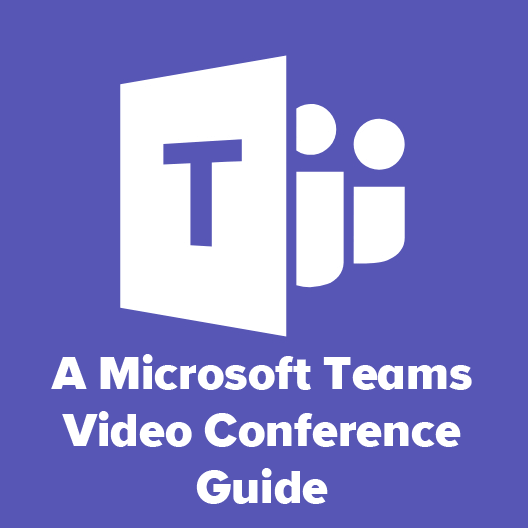
Come partecipare a una videoconferenza di Microsoft Teams
Quando qualcuno ti invita a una videoconferenza di Microsoft Teams, ti invierà un collegamento per partecipare alla riunione. Il collegamento potrebbe arrivare a te in vari modi, ad esempio in un invito di calendario, un'e-mail o un collegamento in un messaggio di testo o in un'app di chat. Fare clic sul collegamento per partecipare alla riunione.
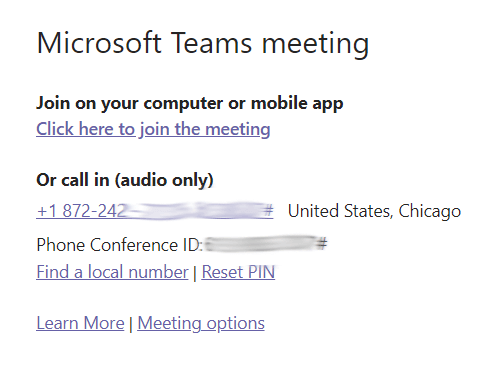
Se sei su un computer desktop, ti verrà chiesto di scegliere se partecipare alla riunione tramite un browser o installando prima il client desktop di Teams . Gli utenti Android e iPhone possono scaricare l'app Teams.
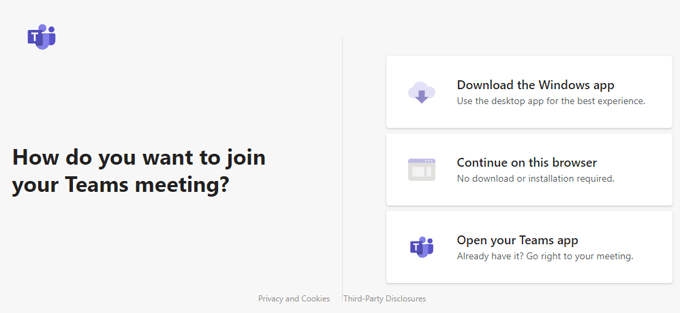
Impostazioni audio e video nelle riunioni di Microsoft Teams
Se accedi dal computer, ti verrà chiesto di scegliere opzioni video e audio.
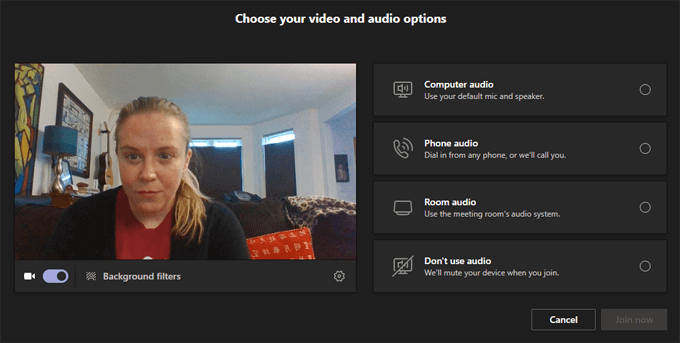
Puoi attivare e disattivare il tuo video da questa schermata o scegliere un filtro per lo sfondo del video.
In_content_1 all: [300x250] / dfp: [ 640 x 360]->
I filtri di sfondo includono la sfocatura dello sfondo o degli sfondi virtuali. Puoi persino caricare la tua immagine di sfondo virtuale selezionando Aggiungi nuovo.
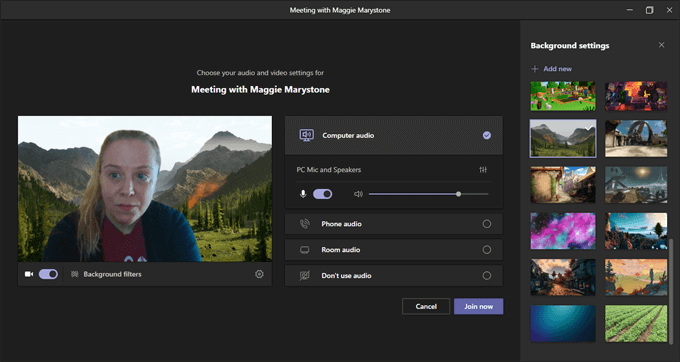
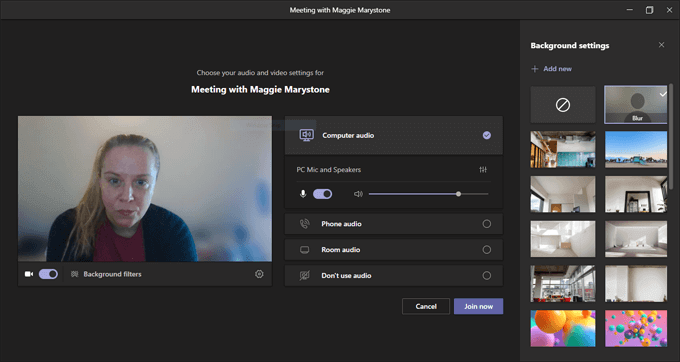
Sono disponibili diverse opzioni audio tra cui scegliere quando si partecipa alla riunione di Teams.
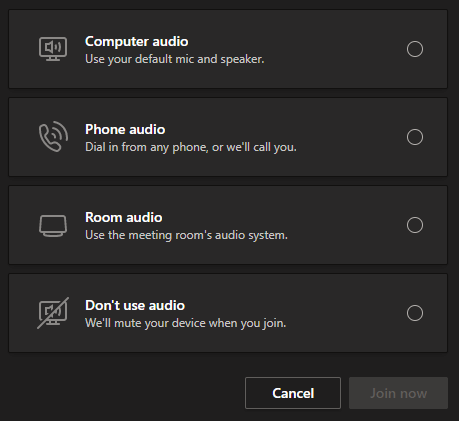
Scelta dell 'audio del computersignifica che l'app utilizzerà il microfono e gli altoparlanti predefiniti del computer. Vengono visualizzate le opzioni per impostare il volume e i livelli audio.
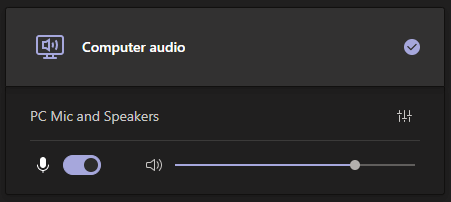
Se selezioni Audio telefono, ti verrà fornito un numero di telefono da chiamare oppure puoi fare in modo che l'app Teams chiami direttamente il tuo telefono.
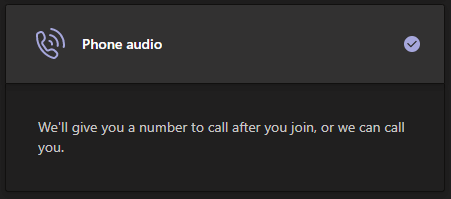
Se ti unisci da un Stanza delle squadre, puoi selezionare Audio stanza. Se selezioni l'ultima opzione, Nessun audio, parteciperai alla riunione disattivato.
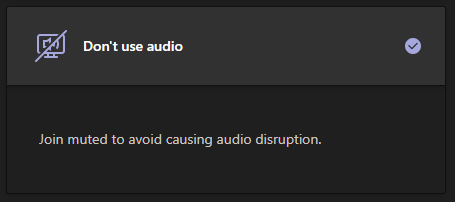
Indipendentemente dall'opzione audio scelta durante la partecipazione alla riunione, puoi sempre passare alle Impostazioni dispositivo, accessibili tramite Altre opzioni nella barra degli strumenti.
Il pannello Impostazioni dispositivoè dove puoi modificare i dispositivi che desideri utilizzare.
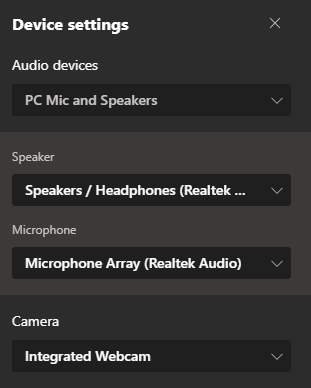
Quando sei soddisfatto delle tue scelte, seleziona il pulsante Iscriviti ora.

Dopo esserti unito alla riunione di Microsoft Teams, avrai accesso a una varietà di funzionalità durante la riunione.
Funzionalità delle videoconferenze di Microsoft Teams
Le funzionalità in riunione di Microsoft Teams sono accessibili tramite la barra degli strumenti nella parte superiore della finestra della riunione.
Partecipanti
Facendo clic sulla prima icona in la barra degli strumenti avvierà il pannello Partecipanti.
Il pannello mostra un elenco dei partecipanti alla riunione. Nota: se sei l'ospite della riunione e hai la lobby abilitata per i partecipanti esterni alla tua organizzazione, il pannello dei partecipanti è dove puoi ammettere i partecipanti che sono in attesa nella lobby.
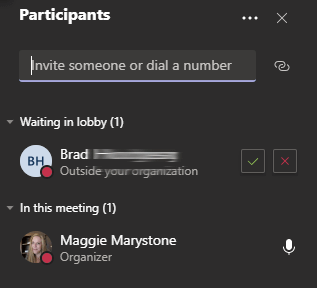
Puoi invitare altre persone alla riunione per nome nel pannello dei partecipanti, ma solo se si trovano nella tua organizzazione. In alternativa, puoi inserire un numero di telefono e Teams avvierà una telefonata a quel numero.
Chat della riunione
Seleziona l'icona della chat nella barra degli strumenti per avviare la Chatpannello.
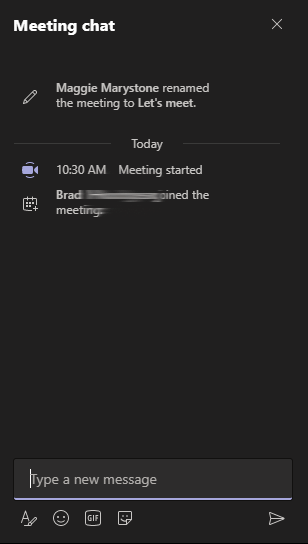
La chat di Microsoft Teams è multi-funzionalità. Puoi formattare il testo, inserire emoji e adesivi e cercare GIF con Giphy.
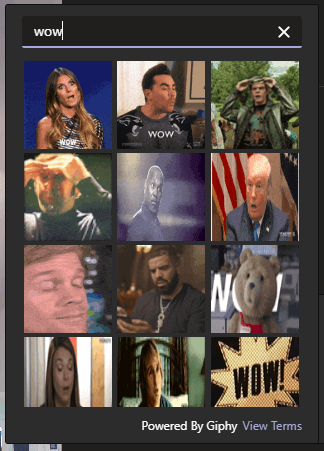
Per reagire a un messaggio nel pannello della chat, passa il mouse sul commento e scegli da un menu di reazioni.
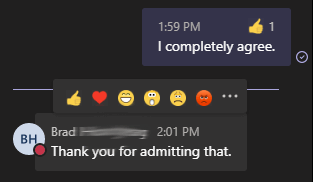
Gli utenti di app mobili possono premere a lungo un commento nella chat per avviare il menu delle reazioni.
Alza la mano
Per lasciare gli altri partecipanti alla riunione sanno che vorresti parlare, seleziona l'icona Alza la manonella barra degli strumenti.
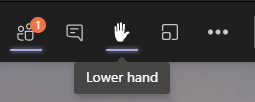
Quando lo fai, l'icona di una mano apparirà accanto al tuo nome nel pannello Partecipante.
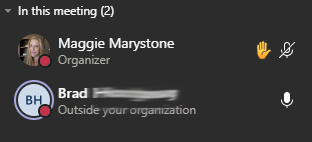
Dopo essere stato chiamato, non Non dimenticare di abbassare la mano premendo l'icona della mano nella barra degli strumenti.
Condivisione dello schermo
La condivisione dello schermo nelle videoconferenze di Microsoft Teams funziona in modo simile ad altre app per videoconferenze. Seleziona l'icona Condividi contenutosulla barra degli strumenti.
Ti verrà chiesto di scegliere cosa desideri condividere: uno schermo (se hai più monitor, saranno elencati separatamente), una finestra specifica che hai aperto o una presentazione PowerPoint recente. Attiva o disattiva l'opzione Includi suono del computerse desideri che i partecipanti alla riunione possano ascoltare un clip audio o un audio da un video che condividerai.
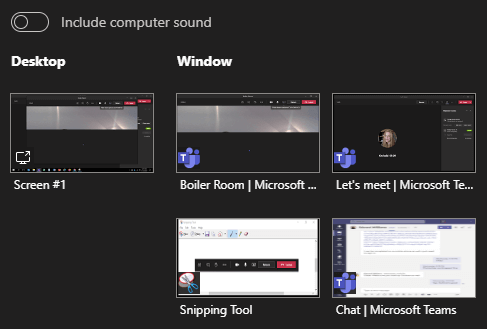
La condivisione del contenuto è anche dove puoi scegliere di condividere Microsoft Whiteboard, una lavagna che tutti i partecipanti alla riunione possono visualizzare e modificare.
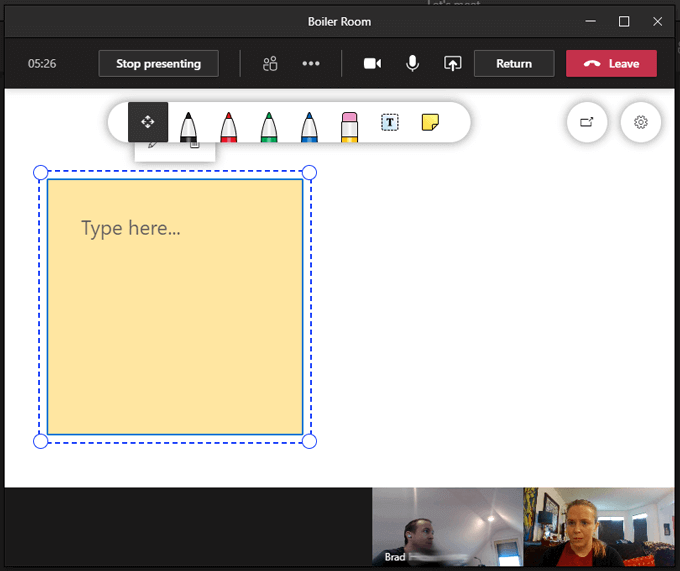
Sale per sottogruppi di lavoro
Le stanze per sottogruppi di lavoro per le riunioni di Microsoft Teams sono finalmente arrivate come di inizio dicembre 2020. Gli organizzatori delle riunioni possono ora creare stanze per sottogruppi di lavoro, nominarle e assegnare automaticamente o manualmente i partecipanti alla riunione alle stanze per sottogruppi di lavoro. Per creare e gestire le stanze per sottogruppi di lavoro, fai clic sull'icona delle stanze per sottogruppi di lavoro nella barra degli strumenti.

Scegli quante stanze per sottogruppi di lavoro creare e se desideri che i team assegna automaticamente le persone alle stanze virtuali o desideri assegnare manualmente i partecipanti alle stanze per sottogruppi di lavoro tu stesso.
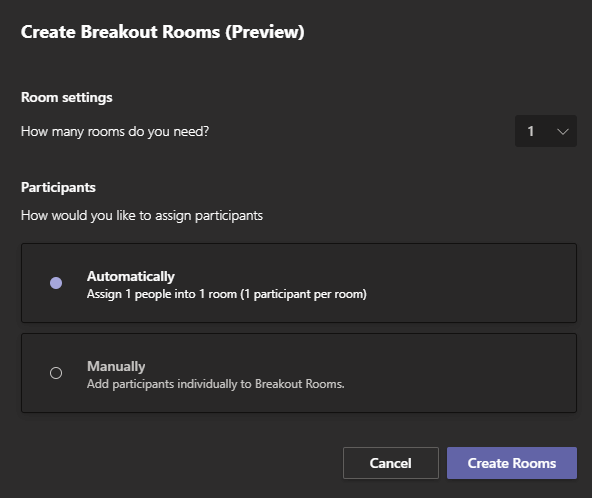
La selezione del pulsante Crea stanze virtualicreerà le stanze virtuali, ma non invierà ancora i partecipanti alle stanze virtuali. A tale scopo, dovrai selezionare il pulsante Avvia stanze virtualinel riquadro Stanze private.
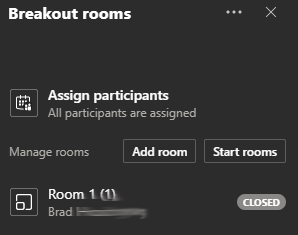
Attualmente, gli organizzatori delle riunioni possono creare stanze per sottogruppi di lavoro solo una volta che la riunione è iniziata, ma non sorprenderti se Microsoft Teams implementerà presto la configurazione anticipata delle stanze per sottogruppi di lavoro.
Altre azioni
L'icona Altre azioninella barra degli strumenti contiene molte altre funzioni.
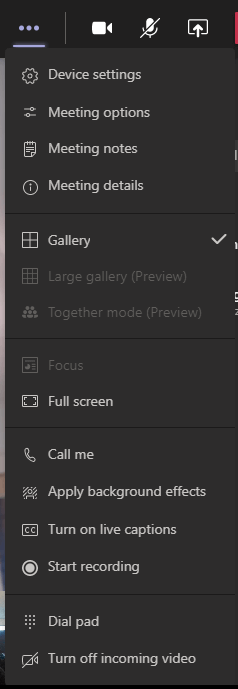
Dal menu Altre azioni , puoi accedere a cose come Note sulla riunione, un documento condiviso per prendere appunti accessibile da tutti i partecipanti alla riunione.
A seconda del numero di persone nella riunione, utilizza il menu Altre azioniper attivare la modalità Galleria grande, che ti consente di visualizzare i feed video fino a 49 partecipanti alla riunione contemporaneamente. La modalità Insiemerimuoverà gli sfondi dai feed video dei partecipanti e collocherà tutti in un auditorium virtuale.
Scegli Sottotitoli dal vivoper sottotitoli sorprendentemente accurati come ogni partecipante parla o scegli Avvia registrazioneper registrare la riunione.

Uscita da una videoconferenza di Microsoft Teams
Per uscire da una riunione, seleziona il pulsante rosso Pulsante Lasciasulla barra degli strumenti. Se sei l'organizzatore della riunione, vedrai anche un'opzione per terminare la riunione per tutti.
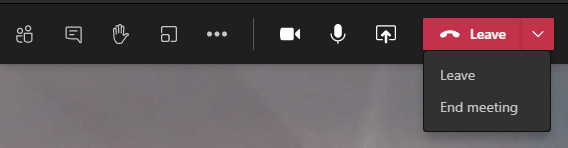
Sempre meglio
È chiaro che Microsoft fa sul serio sul miglioramento dell'esperienza di videoconferenza di Microsoft Teams. Distribuiscono regolarmente nuove funzionalità e rispondono alle richieste di funzionalità tramite UserVoice di Microsoft Teams, un sito Web in cui è possibile fornire suggerimenti e votare funzionalità e miglioramenti futuri.
Se ami Microsoft Teams , ti consigliamo di ulteriori suggerimenti e trucchi per i team.