Smartphone sono dispositivi meravigliosi, ma in realtà hanno introdotto alcuni problemi per le persone che hanno esigenze di accessibilità speciali.
Per prima cosa, le interfacce per smartphone ora sono di natura fortemente visiva. L'utilizzo di icone e altri elementi visivi consente l'interfaccia utente con il dispositivo. Gli schermi multi-touch hanno anche tolto la possibilità di utilizzare il dispositivo con il solo tocco. D'altra parte, gli smartphone sono abbastanza potenti da impiegare tecnologie come il riconoscimento vocale per compensare questo cambiamento.
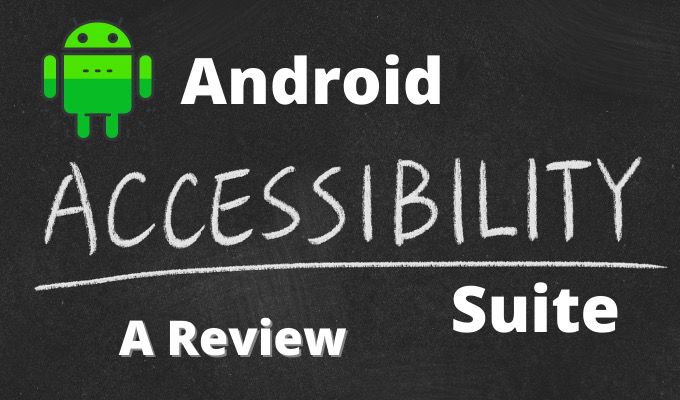
Puoi anche aggiungere facilmente dispositivi di accessibilità a uno smartphone utilizzando la porta USB. Tuttavia, niente di tutto ciò ha importanza se non si dispone di un software scritto appositamente per legarlo insieme come funzioni utili per gli utenti con varie disabilità. Ed è qui che entra in gioco la suite per l'accessibilità Android.
Componenti della suite per l'accessibilità Android
La suite per l'accessibilità Android è un rebranding abbastanza recente di diverse app Google sotto un unico ombrello. In realtà è costituito da tre diverse applicazioni:
Rivediamo ciascuno componente e discuti come usarlo.
Come attivare la suite di accessibilità Android
Nella maggior parte dei casi, probabilmente non è necessario installare la suite sul tuo telefono Android. Dovrebbe essere già installato per impostazione predefinita. Puoi verificarlo facilmente andando su Google Play Store, cercando la suite e controllando se è già installata.
In_content_1 all: [300x250] / dfp: [640 x 360]->Qui è dove diventa un po 'complicato. Su un dispositivo che esegue una versione stock (o quasi) di Android, è piuttosto semplice attivare gli strumenti della suite:
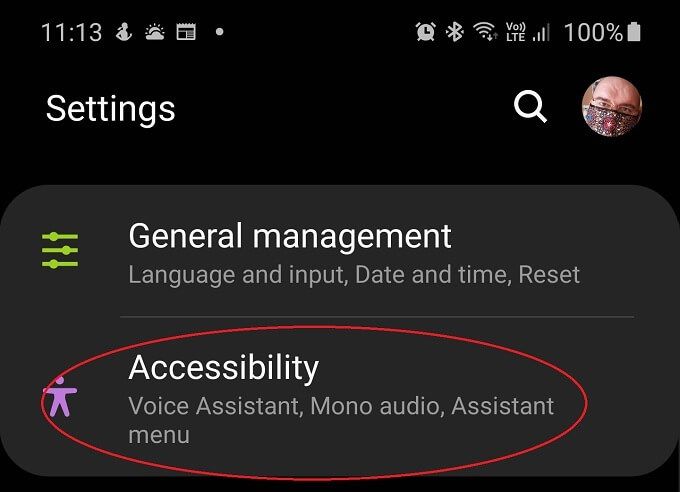
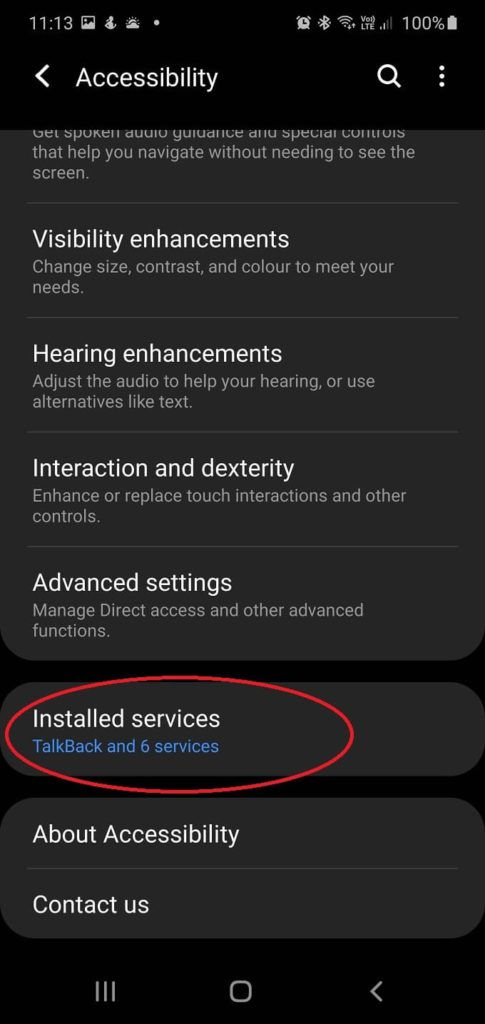
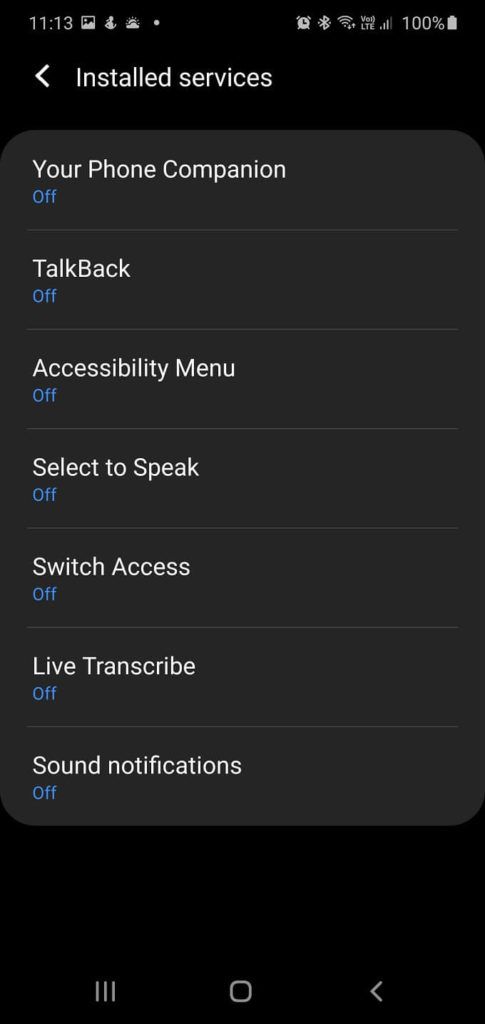
Il problema è che ogni fornitore ha la propria interfaccia personalizzata per Android. Quindi, se utilizzi un telefono LG, le cose potrebbero sembrare molto diverse rispetto a un dispositivo Samsung o Xiaomi. Stiamo usando un Samsung Galaxy Note 10+ qui, ma potresti dover cercare un po 'le opzioni sul tuo telefono specifico.
Inoltre, tieni presente che è probabile che ci siano anche funzioni di accessibilità specifiche del marchio sul telefono. Nel caso del telefono Samsung che abbiamo a portata di mano, ci sono alcune app specifiche per Samsung combinate con la suite di Google.
Sebbene le app Google siano progettate per funzionare insieme, è molto probabile che l'esecuzione contemporanea di altre app di accessibilità causi conflitti o comportamenti strani. Quindi fai attenzione ad attivare solo le app di cui hai bisogno e che utilizzerai.
Impostazione del collegamento per l'accessibilità
La maggior parte delle persone probabilmente utilizza solo una delle app della suite, ma probabilmente non voglio che sia attivo tutto il tempo. Fortunatamente c'è una comoda scorciatoia per attivare il tuo strumento principale in pochi secondi. Tutto quello che devi fare è tenere premuti contemporaneamente i pulsanti del volume su e giù per alcuni secondi.
La prima volta che lo fai, ti verrà chiesto di specificare quale dei diversi strumenti di accessibilità desideri collegare al collegamento. Fatto ciò, ora puoi attivare e disattivare il tuo strumento preferito dalla suite a piacimento.
Se desideri modificarlo in un secondo momento, puoi trovare l'impostazione nelle impostazioni di accessibilità avanzate.
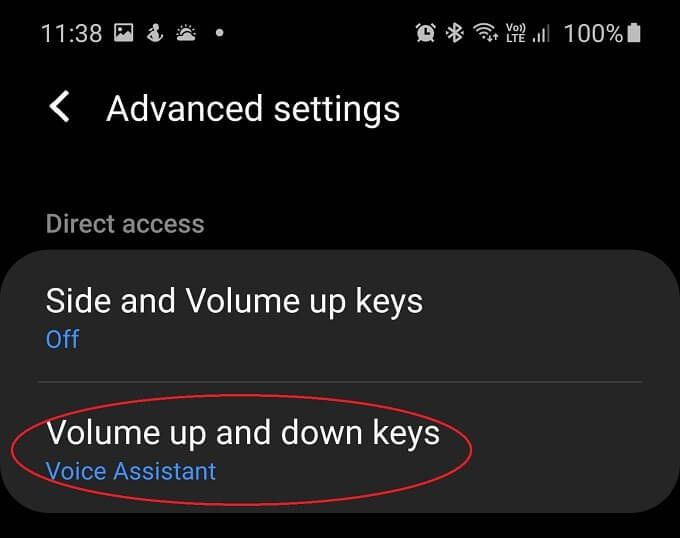
Se riesci a vedere abbastanza bene sullo schermo, puoi anche toccare la piccola icona di accessibilità che appare a destra della barra delle scorciatoie di Android ogni volta che uno di questi strumenti viene attivato.
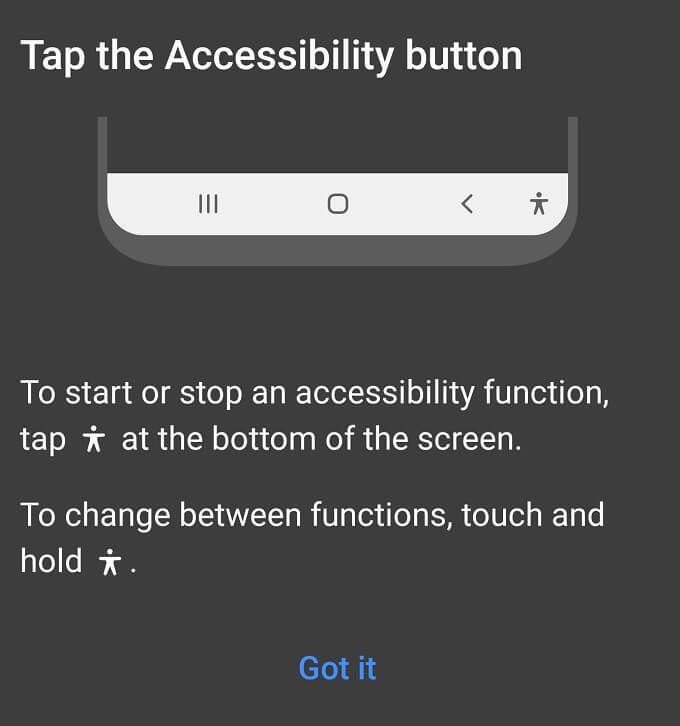
Come utilizzare il menu della suite di accessibilità Android
Il menu di accessibilità è un menu di sistema grande e di facile lettura che ospita alcune delle funzioni più comuni a cui si desidera accedere rapidamente:
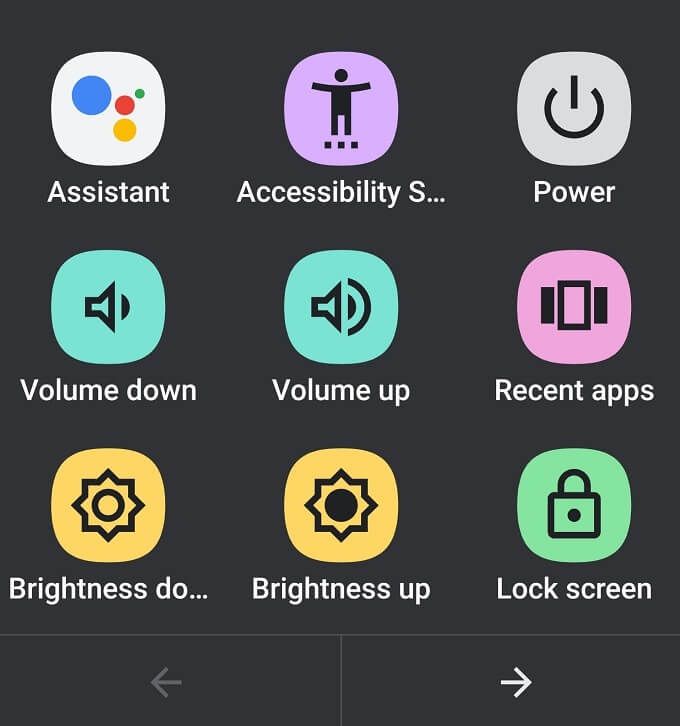
Il menu di accessibilità di Android ha anche un proprio collegamento dedicato. Quindi non occupa la scorciatoia del pulsante del volume. Supponendo che tu l'abbia attivato, scorri semplicemente verso l'alto con due dita. Se anche TalkBack è in esecuzione, è possibile scorrere con tre dita. In alternativa usa l'icona di accessibilità menzionata sopra.
Usandolo funziona come qualsiasi altro menu, seleziona semplicemente l'opzione che desideri!
Come usare Talkback
Dopo attivando TalkBack e impostandolo come strumento di scelta rapida del pulsante del volume, puoi attivarlo e iniziare a usarlo praticamente subito.
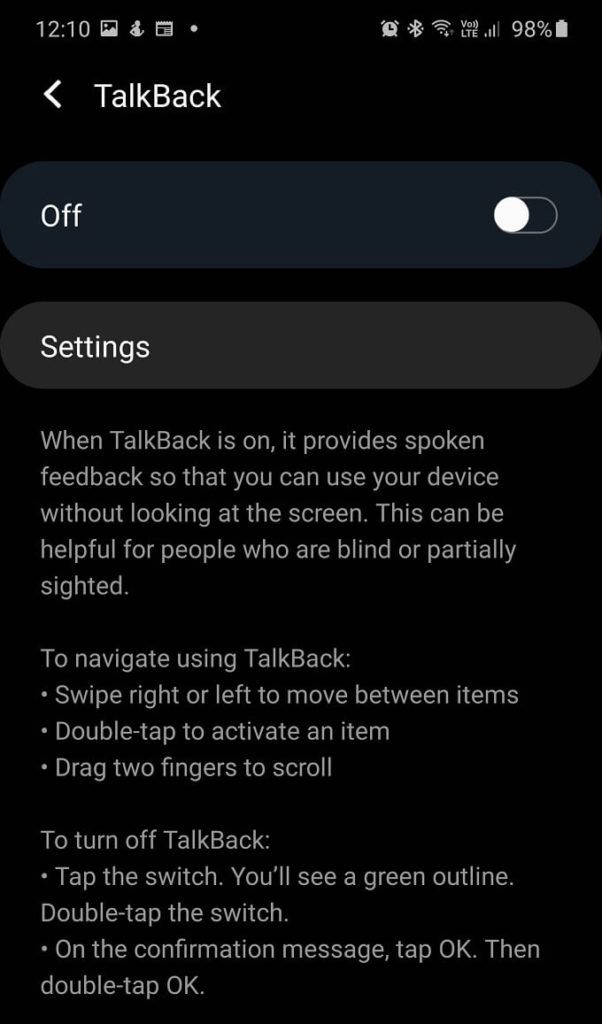
L'utilizzo di TalkBack può richiedere del tempo per abituarsi. Esistono diversi modi di base per utilizzarlo per orientarsi nel telefono. Il modo più semplice è trascinare lentamente il dito sullo schermo. Mentre il tuo dito si sposta su ogni elemento dello schermo, TalkBack ti dirà di cosa si tratta. Dopo aver trovato il pulsante o un altro elemento interattivo desiderato, puoi toccare due volte un punto qualsiasi dello schermo per attivarlo.
Come utilizzare Switch Access
Switch Access ti consente utilizzare un interruttore USB o Bluetooth per controllare il telefono. Quando configuri Switch Access per la prima volta, gli dirai anche quali interruttori stai utilizzando e come devono agire. La procedura guidata è molto completa, quindi non avrai problemi a far funzionare tutto.
Questo è solo un esempio delle scelte che abbiamo fatto durante la configurazione guidata. Sarà diverso a seconda delle tue esigenze e di ciò che stai utilizzando come soluzione switch.
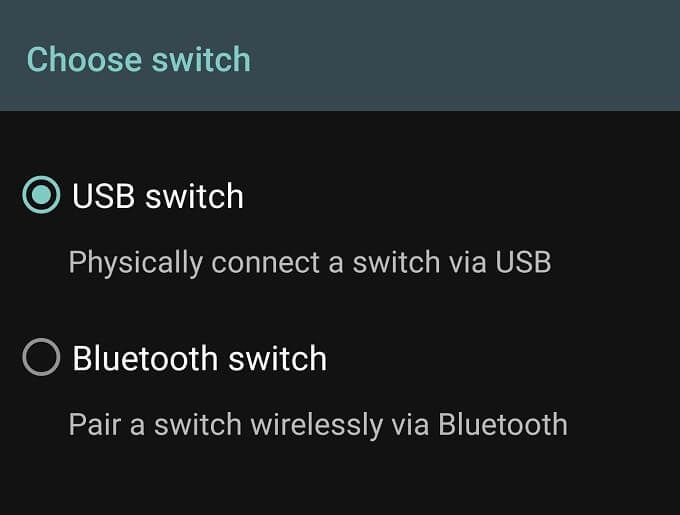
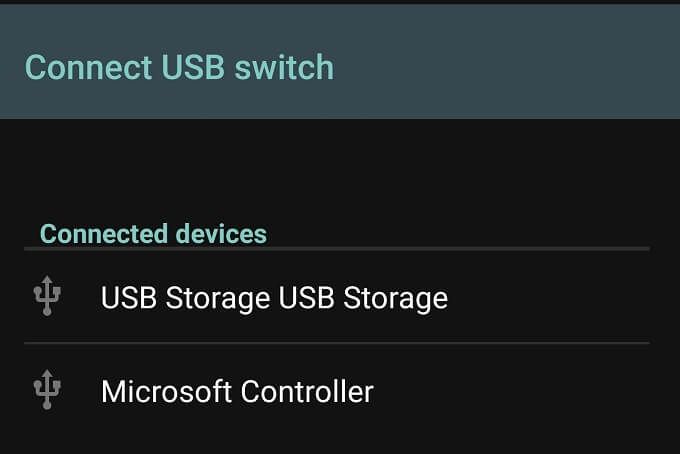
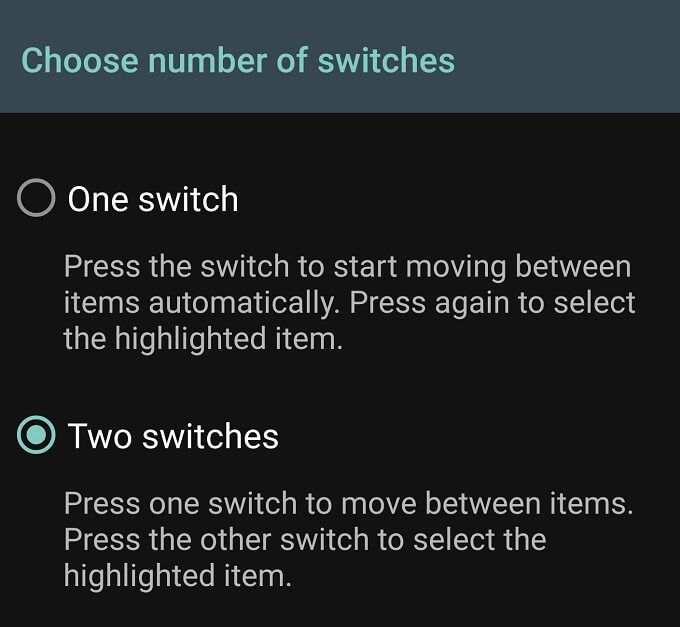
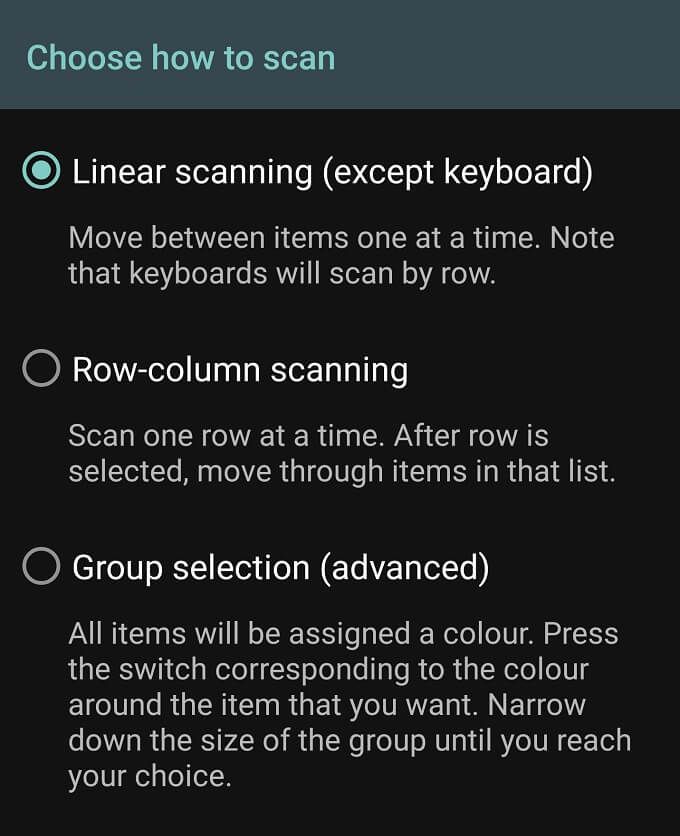
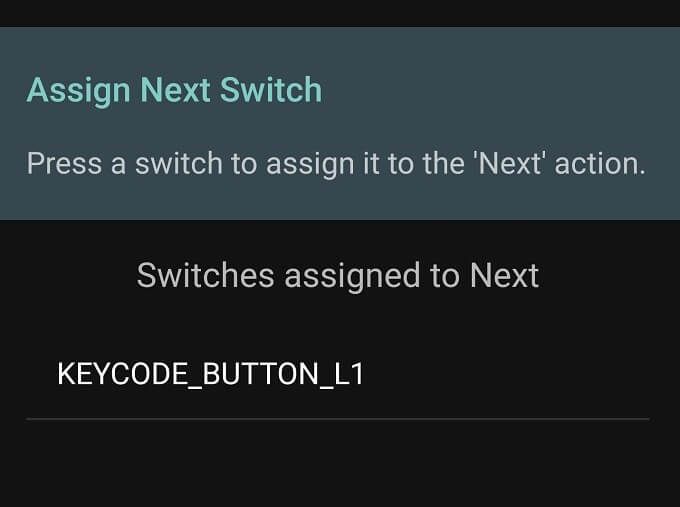
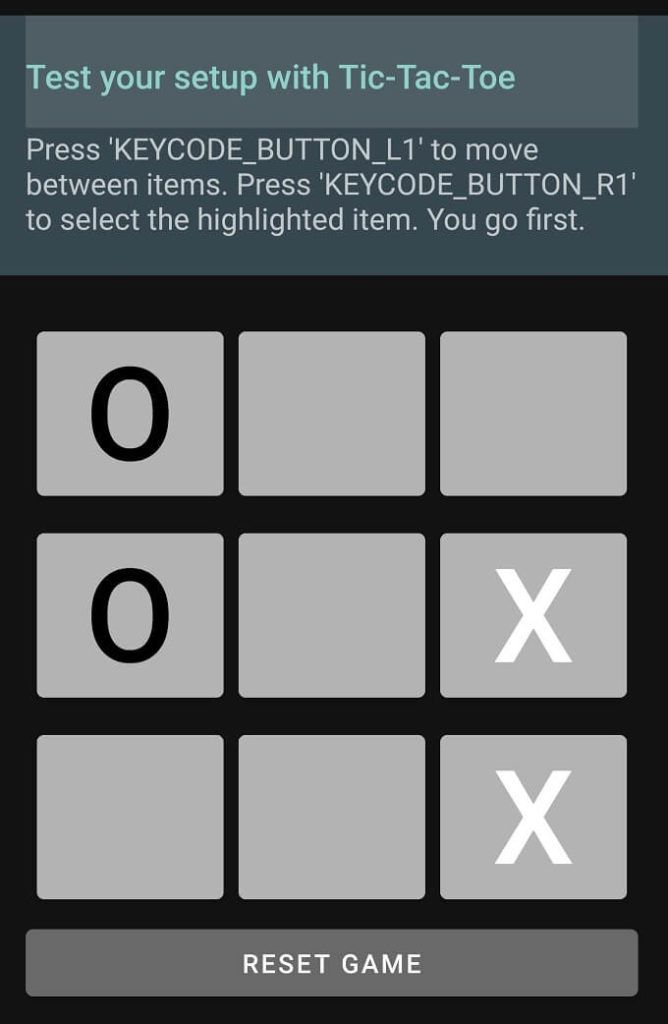
Abbiamo utilizzato un controller Xbox One S standard collegato tramite USB al telefono. Switch Access lo ha rilevato immediatamente e siamo stati in grado di assegnare entrambe le funzioni degli interruttori a qualsiasi pulsante del dispositivo.
Al termine del processo di configurazione puoi giocare a tris con gli interruttori assicurati che tutto funzioni come dovrebbe.
Come utilizzare Seleziona per ascoltare
Dopo aver attivato Seleziona per ascoltarein Strumenti di accessibilità, tutto ciò che devi fare è toccare qualsiasi elemento sullo schermo. Il testo e il testo nelle immagini funzionano e puoi trascinare il dito per selezionare gruppi di elementi. C'è anche un pulsante di riproduzione, che leggerà tutto ciò che è sullo schermo.
Ancora meglio, puoi aprire l'app della fotocamera e puntare la fotocamera verso qualsiasi cosa. Quindi Seleziona per ascoltare leggerà ad alta voce il testo che la fotocamera sta guardando. È sufficiente toccare il pulsante di accessibilità nell'app della fotocamera per attivarla.
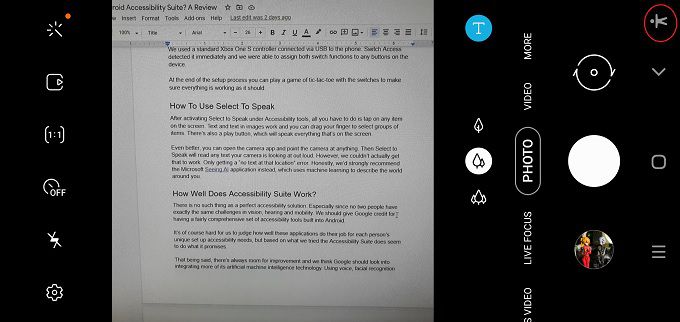
Tuttavia, non siamo riusciti a farlo funzionare. Viene visualizzato solo un errore "nessun testo in quella posizione". Onestamente, consigliamo vivamente l'applicazione Microsoft Vedere AI, che utilizza l'apprendimento automatico per descrivere il mondo che ti circonda. Non solo testo, ma anche qualsiasi oggetto.
Come funziona Android Accessibility Suite?
Non esiste una soluzione di accessibilità perfetta. Soprattutto perché due persone non hanno esattamente le stesse sfide in termini di vista, udito e mobilità. Dobbiamo dare a Google il merito di avere una serie abbastanza completa di strumenti di accessibilità integrati in Android.
È difficile per noi giudicare quanto bene queste applicazioni facciano il loro lavoro per la configurazione e le esigenze di accessibilità uniche di ogni persona, ma in base a ciò che abbiamo provato la Suite per l'accessibilità sembra fare ciò che promette.
Detto questo, c'è sempre spazio per miglioramenti e riteniamo che Google dovrebbe cercare di integrare più della sua tecnologia intelligenza artificiale delle macchine. Utilizzo della voce, del riconoscimento facciale e delle tecnologie predittive per migliorare questi strumenti di accessibilità relativamente semplici.
Tuttavia, è impressionante che tu possa utilizzare essenzialmente qualsiasi controller USB con un dispositivo Android, il che significa che molte persone possono acquistare dispositivi economici e disponibili e dare accesso a qualcuno con mobilità molto limitata.