Twitch offre un'incredibile esperienza di streaming sul PC, ma non è perfetto. Anche se disponi della migliore connessione Internet in circolazione, continuerai a incorrere in occasionali intoppi che impediscono la riproduzione fluida delle trasmissioni in diretta e dei video preregistrati.
Quindi, se continui a incontrare feed video discontinui con un sacco di buffering costante, l'analisi dell'elenco di correzioni di seguito dovrebbe aiutarti a risolverlo.
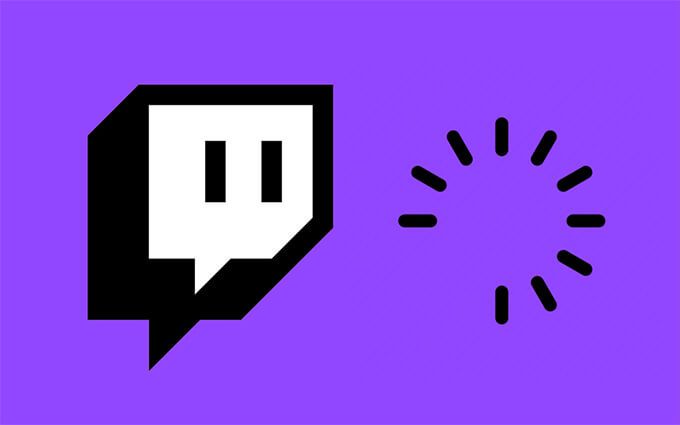
Verifica stato server
Se Twitch ha funzionato bene solo un momento fa, potresti avere a che fare con problemi sul lato server. Puoi escluderlo andando alla pagina Stato di Twitch. Se noti dei problemi elencati accanto a Video (guardando), non puoi fare altro che aspettare che Twitch risolva le cose.
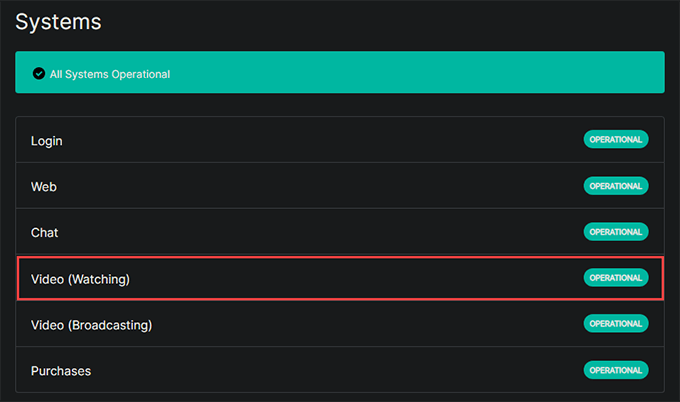
Abbassa il Qualità
Se stai tentando di trasmettere video in streaming a una risoluzione più elevata, ciò potrebbe causare problemi a causa della congestione della rete e dei limiti di velocità.
Prova a ridurre la qualità del feed a una risoluzione sub-HD come 480p o inferiore. Utilizza l'icona a forma di ingranaggio Impostazioniin basso a destra nel riquadro del video e seleziona Qualitàper modificare la qualità del video.
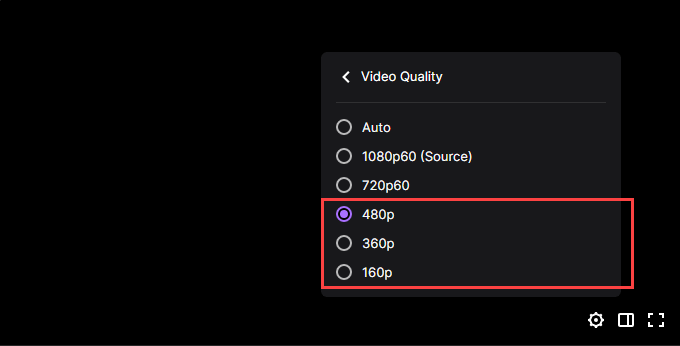
Riavvia browser/app/PC
Se Twitch continua a eseguire il buffering, è una buona idea riavviare il browser, l'app Twitch o il PC. Nella maggior parte dei casi, ciò dovrebbe aiutare a correggere eventuali bug e glitch minori che impediscono a Twitch di caricare normalmente i contenuti video.
Controlla connessione Internet
Prova a eseguire un test di velocità sul tuo computer utilizzando un servizio online come Speedtest.net, TestMy.net o Fast.com.
Se noti che la connessione a Internet è lenta in generale, inizia da eseguire il soft reset del router Wi-Fi. Se il problema persiste, connettiti tramite Ethernet (se possibile) o passa a un'altra rete Wi-Fi.
Svuota la cache DNS (Domain Name System)
Svuotamento della cache DNS potrebbe aiutare il tuo PC a ristabilire il contatto con i server Twitch. Ecco come farlo:
1. Premi Windows+ Xe seleziona Windows PowerShell (amministratore).
2. Digita il seguente comando:
Clear-DnsClientCache
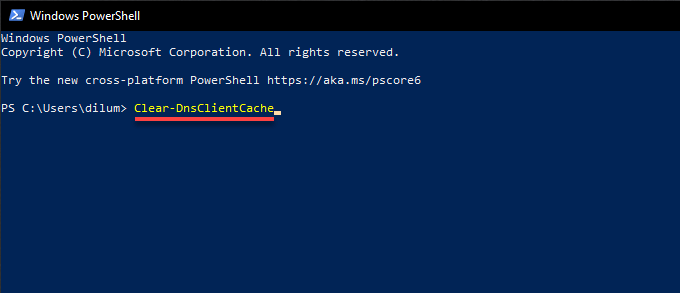
3. Premi Invio.
Smetti di consumo di larghezza di banda
Se disponi di altre app con download attivi, ciò potrebbe influire negativamente sulla capacità di Twitch di riprodurre video in streaming senza imbatterti in problemi di buffering. Prova a metterle in pausa.
Se hai problemi a identificare le app con un utilizzo eccessivo della rete, puoi usa il Resource Monitor sul tuo PC per aiutarti.
1. Fare clic con il pulsante destro del mouse sulla barra delle applicazioni e selezionare Gestione attività.
2. Seleziona Ulteriori dettagli, passa alla scheda Prestazionie seleziona Apri monitoraggio risorse.
3. Passa alla scheda Reteper visualizzare l'attività di rete per app.
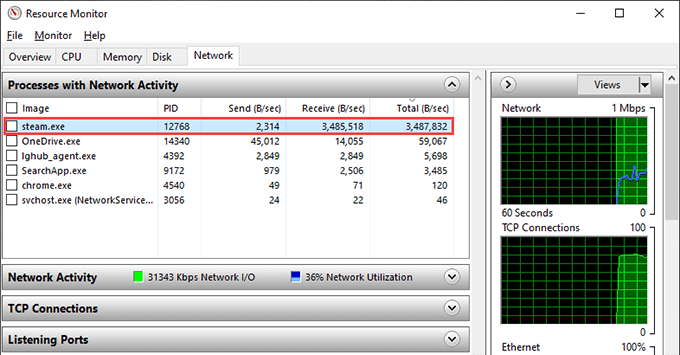
Cambia DNS (Domain Name Service)
Se il problema persiste, è una buona idea cambiare i server DNS (Domain Name Service) per la tua connessione Internet. L'utilizzo di un popolare servizio DNS (Google DNS è un'ottima scelta) potrebbe fare la differenza nell'aiutare il tuo computer a individuare i migliori server per lo streaming di Twitch.
1. Apri il menu Starte seleziona Impostazioni>Rete e Internet>Wi-Fio Ethernet.
2. Seleziona Proprietàsotto la tua connessione Internet.
3. Seleziona ModificainImpostazioni IP.
4. Imposta Modifica impostazioni IPsu Manualee attiva l'interruttore IPv4.
5. Inserisci quanto segue nei campi DNS preferitoe DNS alternativoe seleziona Salva:
8.8.8.8
8.8.4.4
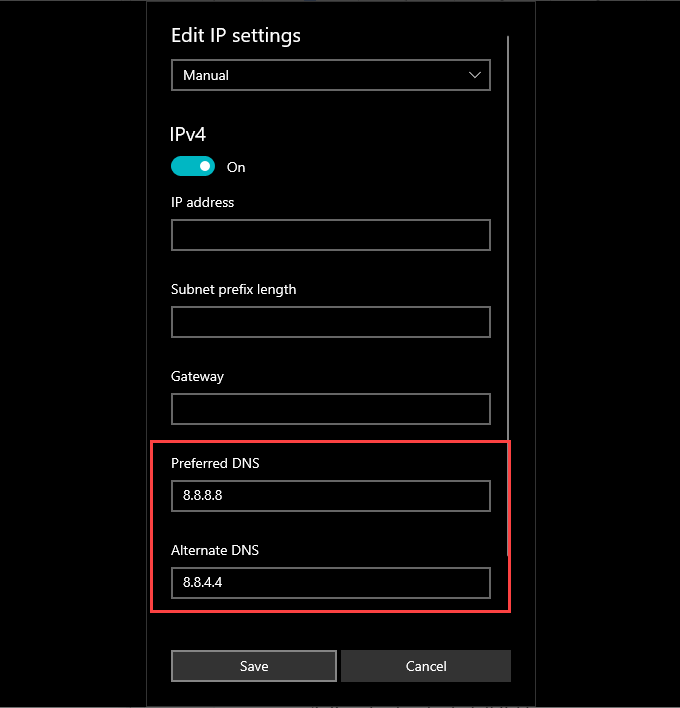
Disattiva VPN
VPN (rete privata virtuale) i servizi sono eccellenti per la privacy, ma non sono i migliori per le prestazioni di rete. Se ne usi uno, disabilitarlo potrebbe aiutare lo streaming di Twitch senza eseguire nuovamente il buffering.
Elimina cache del browser
Se stai trasmettendo in streaming Twitch su un browser web, una cache web obsoleta può impedirlo dal funzionare correttamente. Ecco come elimina la cache del browser su tre browser popolari: Chrome, Firefox ed Edge.
Google Chrome
1. Apri il menu Chromee seleziona Impostazioni.
2. Seleziona Privacy e sicurezza.
3. Seleziona Cancella dati di navigazione.
4. Imposta Intervallo di temposu Sempre.
5. Seleziona la casella accanto a Immagini e file memorizzati nella cache.
6. Seleziona Cancella dati.
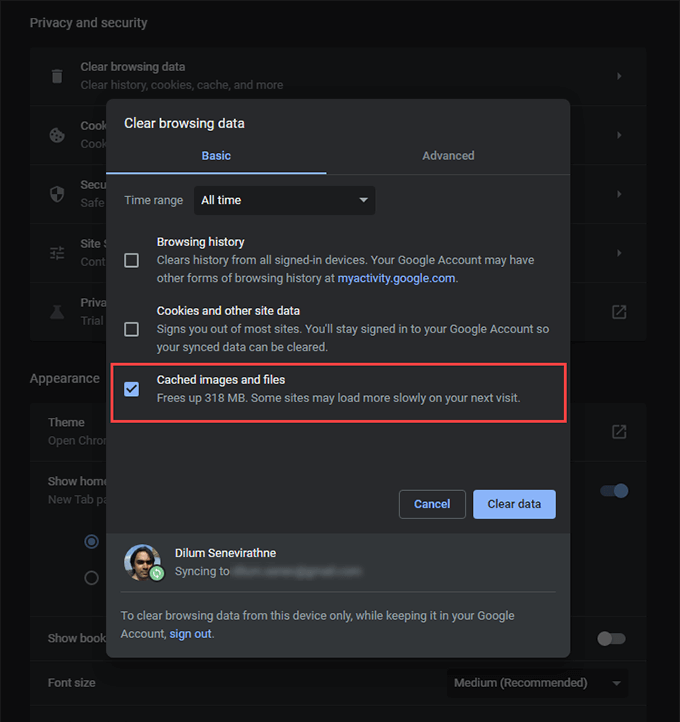
Mozilla Firefox
1. Apri il menu Firefoxe seleziona Impostazioni.
2. SelezionaPrivacy e sicurezza.
3. Seleziona Cancella datiin Cookie e dati dei siti.
4. Seleziona la casella accanto a Contenuto Web memorizzato nella cache.
5. Seleziona Cancella.
Microsoft Edge
1. Apri il menu Bordoe seleziona Impostazioni.
2. Seleziona Privacy, ricerca e servizinella barra laterale.
3. Seleziona Scegli cosa cancellarein Cancella dati di navigazione.
4. Imposta Intervallo di temposu Sempre.
5. Seleziona la casella accanto a Immagini e file memorizzati nella cachee seleziona Cancella ora.
Disattiva estensioni browser
Le estensioni del browser possono creare conflitti con l'app Web di Twitch e interromperne lo streaming correttamente. Disattiva tutti i componenti aggiuntivi e verifica se questo risolve il problema.
Google Chrome
Seleziona l'icona Estensioniin alto -a destra della finestra di Chrome e seleziona Gestisci estensioni. Quindi, disattiva tutti gli interruttori sullo schermo che segue.
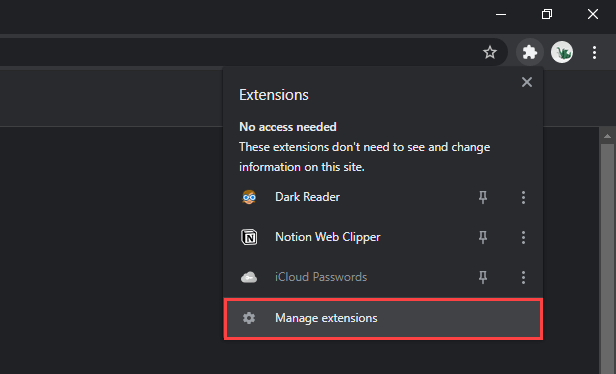
Mozilla Firefox
Apri il menu Firefoxe scegli Componenti aggiuntivi e temiopzione. Quindi, disattiva tutti gli interruttori nella schermata che segue.
Microsoft Edge
Apri il menu Edge, seleziona Estensionie disattiva gli interruttori accanto a tutte le estensioni attive.
Aggiorna browser
Il tuo browser potrebbe avere problemi che impediscono a Twitch di eseguire lo streaming come al solito. Prova ad applicare eventuali aggiornamenti in sospeso e vedi se questo aiuta. Ecco come farlo su Chrome, Firefox ed Edge:
Google Chrome
Apri il menu Chrome, seleziona Aiutoe seleziona Informazioni su Google Chrome.
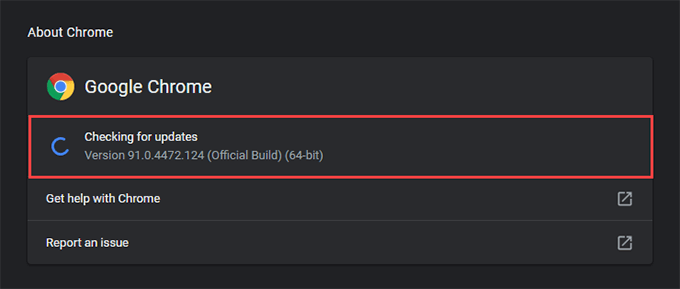
Mozilla Firefox
Apri il menu Firefox, seleziona Aiutoe selezionaInformazioni su Firefox.
Microsoft Edge
Apri il menu Edge, seleziona Guida e feedbacke seleziona Informazioni su Microsoft Edge.
Passa all'app Twitch
Se continui a riscontrare problemi con il buffering durante lo streaming di Twitch sul tuo browser web, passa all'uso dell'App Twitch per PC e controlla se una differenza. È sorprendentemente simile alla versione dell'app Web di Twitch e puoi iniziare a guardare non appena accedi con le tue credenziali utente Twitch esistenti.
Se usi già l'app Twitch, prova ad aggiornarla. Per farlo, apri il menu Twitch(seleziona le tre linee sovrapposte nella parte superiore sinistra della finestra), punta su Aiutoe seleziona Verifica Aggiornamenti.
Disabilita/Abilita accelerazione hardware
L'accelerazione hardware aiuta ad accelerare le prestazioni durante lo streaming di video su Twitch. Ma a volte, può anche danneggiare le prestazioni. La disabilitazione della funzionalità può aiutare. Al contrario, potresti voler riattivare l'accelerazione hardware se l'hai disabilitata in precedenza.
Google Chrome
1. Apri il menu Chromee seleziona Impostazioni.
2. Seleziona Avanzate>Sistemanella barra laterale.
3. Attiva Accelerazione hardware quando disponibilee seleziona Riavvia.
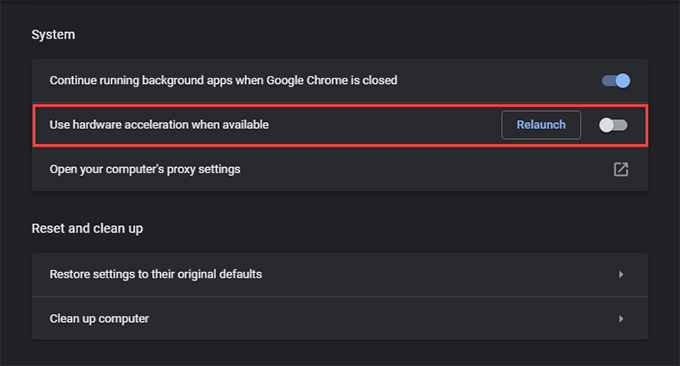
Mozilla Firefox
1. Apri il menu Firefoxe seleziona Impostazioni.
2. Scorri verso il basso la scheda Generalefino ad arrivare alla sezione Prestazioni.
3. Deseleziona la casella accanto a Utilizza le impostazioni di prestazione consigliate. Seguilo deselezionando Utilizza accelerazione hardwarese disponibile.
Microsoft Edge
1. Apri il menu Bordoe seleziona Impostazioni.
2. Seleziona Sistemanella barra laterale.
3. Disattiva l'interruttore accanto a Utilizza l'accelerazione hardware quando disponibilee seleziona Riavvia.
App per Twitch
1. Seleziona il ritratto del tuo profilo e scegli Impostazioni.
2. Seleziona la scheda Generale.
3. Attiva l'interruttore accanto a Modalità rendering software.
Twitch ha interrotto il buffering
Le correzioni sopra dovrebbero averti aiutato a correggere il buffering costante di Twitch sul tuo PC . Se lo stesso problema si verifica di nuovo, non dimenticare di lavorare rapidamente attraverso alcune delle soluzioni più semplici sopra. Svuotare la cache DNS, eliminare i dati di navigazione memorizzati nella cache o interrompere i programmi ad alta intensità di rete dovrebbe quasi sempre aiutarti a far funzionare nuovamente Twitch.