Hai problemi a individuare un file o un insieme di file in Google Drive? Eliminazioni accidentali, autorizzazioni revocate e una miriade di altri motivi possono impedirti di trovarli.
Scorri l'elenco di correzioni e suggerimenti di seguito e dovresti essere in grado di rintracciare i file mancanti in Google Drive.

Controlla il Cestino di Google Drive
Google Drive sposta i file che elimini in un'area appositamente designata chiamata Cestino . Hai quindi 30 giorni per ripristinarli, se lo desideri. Quindi, prima di andare avanti, vale la pena cercare al suo interno i file mancanti poiché potresti averli cancellati per sbaglio.
Per visualizzare il Cestino, seleziona Cestinonella barra laterale di Google Drive. Non dimenticare di scegliere l'opzione Data cestinatain alto a destra nell'app Web per ordinare gli elementi eliminati dal più vecchio al più recente e viceversa.
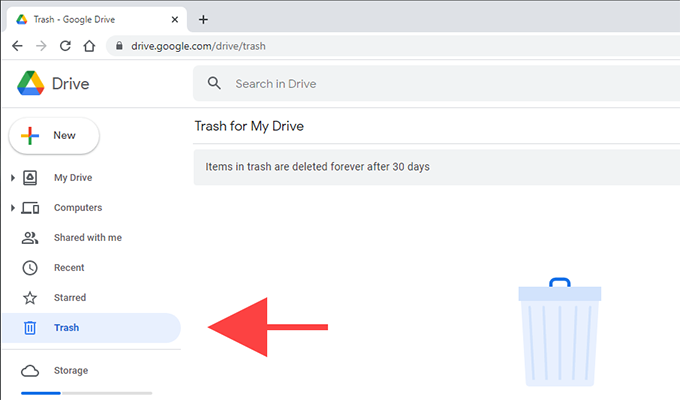
Puoi quindi fare clic con il pulsante destro del mouse sul file che desideri ripristinare e selezionare Ripristinaper riportarlo nella posizione originale. Per ripristinare più elementi contemporaneamente, tieni premuti i tasti Ctrlo Cmdmentre li selezioni. Quindi, fai clic con il pulsante destro del mouse e seleziona Ripristina.
Cerca i file mancanti
Prova a eseguire una ricerca del file o dei file mancanti. Se ricordi il nome del file, digita semplicemente nel campo Cerca in Drivenella parte superiore dell'app web di Google Drive. Puoi anche digitare qualsiasi cosa ricordi del nome e Google Drive filtrerà comunque le voci corrispondenti di conseguenza.
Inoltre, puoi utilizzare avanzato strumenti di filtraggio per perfezionare le tue ricerche. Seleziona semplicemente l'icona Opzioni di ricercaa destra del campo Cerca in Drive. Puoi quindi iniziare a filtrare gli elementi utilizzando criteri come Tipo, Proprietario, Localitàe così via.
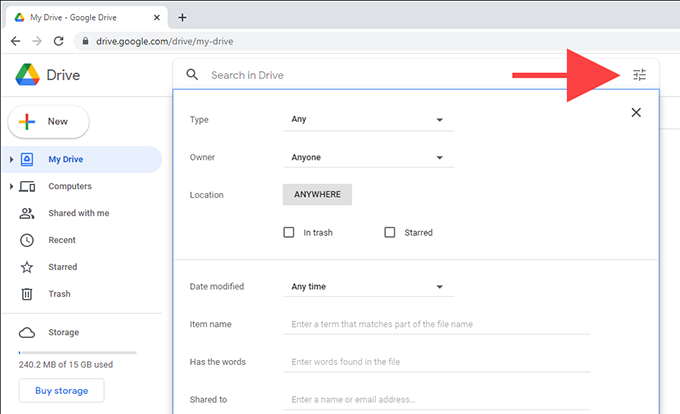
Controlla file orfani
Se crei un file all'interno di una cartella condivisa che appartiene a qualcun altro e se il proprietario ha finito per eliminare la cartella, il file dovrebbe essere ancora presente ma invisibile poiché non ha una posizione.
Tuttavia, digitare il seguente parametro di ricerca nel campo Cerca in Drive dovrebbe aiutare a farlo apparire:
is:unorganized owner:me
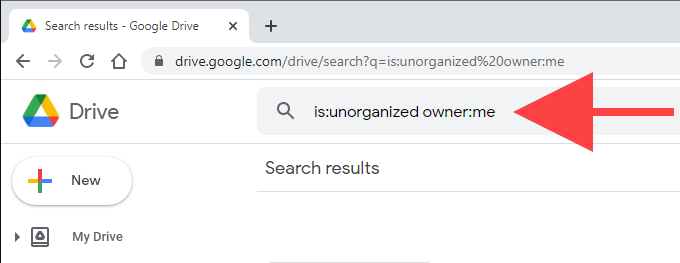
Se vedi il file, fai clic con il pulsante destro del mouse e seleziona l'opzione Sposta inper spostarlo in una directory di Google Drive o in la radice di Il mio Drive.
Controlla pannello attività
Prova a controllare il pannello Attività in Google Drive per verificare se riesci a trovare il file in questo modo. Per farlo, seleziona Il mio Drivenella barra laterale di Google Drive, seleziona l'icona Informazioniin alto a destra nell'app web di Google Drive e passa a Attivitàscheda.
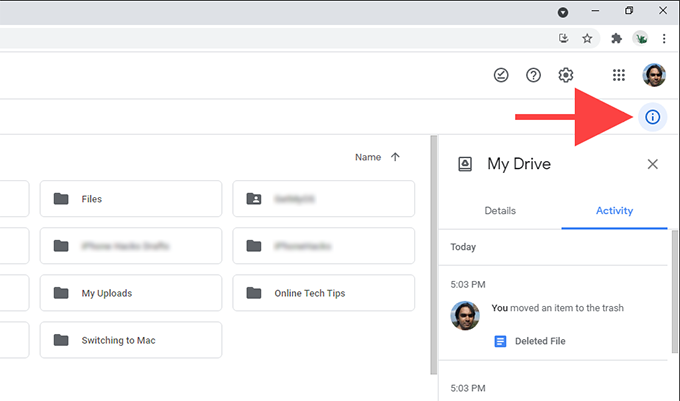
Dovresti quindi vedere un lungo elenco di attività relative a Google Drive, ad esempio quando hai aperto, rinominato, modificato, spostato o eliminato file. Dovresti anche vedere l'attività di uno dei tuoi collaboratori.
Se vuoi controllare l'attività di una cartella specifica, selezionala semplicemente e il riquadro Attività dovrebbe aggiornarsi di conseguenza.
Contattaci il proprietario
Se un file mancante appartiene a qualcun altro, potrebbe avere revocato i permessi o cancellato. In tal caso, non hai altra scelta che contattare il proprietario per chiedere aiuto.
Puoi sempre confermare se un file o una cartella specifici sono stati condivisi con te (e i dettagli del proprietario) cercando nella tua email passata per Google Drive invita a collaborare.
Svuota la cache di Google Drive
A volte, l'app web di Google Drive può semplicemente interrompere la visualizzazione corretta di file e cartelle al suo interno. Questo di solito accade a causa di dati del sito obsoleti. Puoi eliminare la cache relativa a Google Drive e verificare se questo aiuta.
Per farlo, seleziona l'icona a forma di lucchetto Visualizza informazioni sul sitonella barra degli indirizzi e seleziona Impostazioni sito. Segui selezionandoCancella dati. Quindi, ricarica Google Drive e controlla se vengono visualizzati i file mancanti. In caso contrario, potresti voler elimina l'intera cache del browser prima di riprovare.
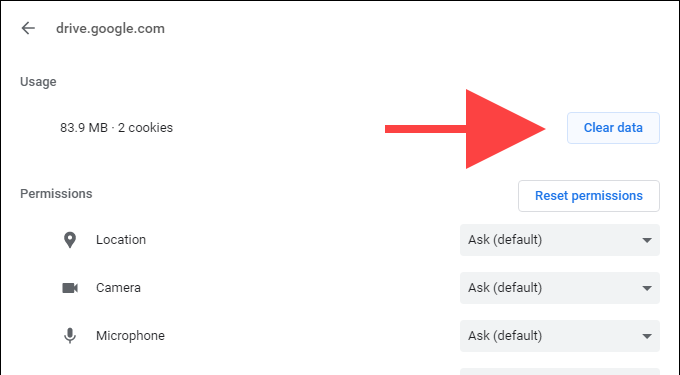
Utilizza Chrome o aggiornalo
Google Drive funziona al meglio nel browser di punta di Google: Chrome. Quindi, se utilizzi un browser diverso, prova invece a passare a Chrome.
Se utilizzi già Chrome, è meglio applicare eventuali aggiornamenti in sospeso. Apri il menu Chromee seleziona Guida>Informazioni su Google Chromeper forzare l'avvio di un aggiornamento.
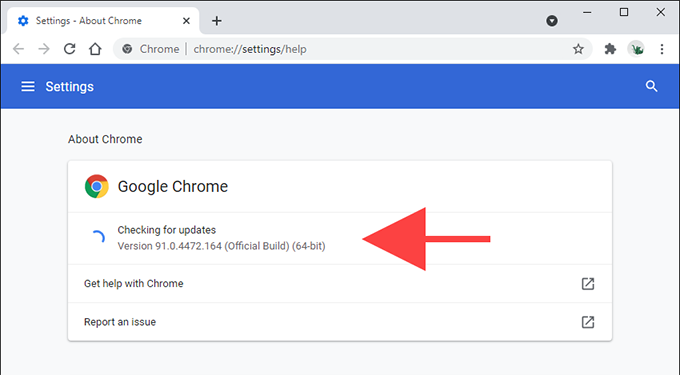
Apri Google Drive in modalità di navigazione in incognito
Google Drive potrebbe non essere visualizzato correttamente a causa di conflitti con le estensioni del browser. Se utilizzi Chrome, puoi confermarlo rapidamente utilizzando la modalità di navigazione in incognito poiché viene eseguita senza componenti aggiuntivi per impostazione predefinita.
Per apri una finestra di navigazione in incognito, apri Chromemenu e seleziona la Nuova finestra di navigazione in incognito. Segui caricando Google Drive (devi accedere con le tue credenziali di Google Drive).
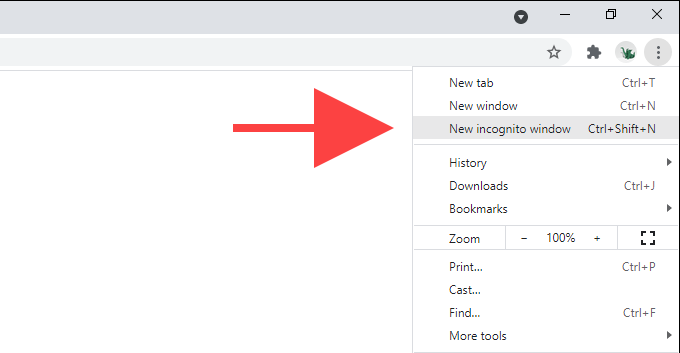
Se Google Drive visualizza tutto correttamente, apri una normale finestra di Chrome e disabilita tutte le estensioni. Puoi farlo selezionando l'icona Estensioniin alto a destra della finestra, seguita da Gestisci estensione. Quindi, riattivali uno per uno finché non ti imbatti nell'estensione che causa problemi.
Anche le estensioni dannose possono causare tutti i tipi di problemi. Se utilizzi Chrome sul PC, puoi utilizzare lo scanner di malware integrato nel browser per rimuoverli. Per accedervi, apri il menu Chromee seleziona Impostazioni>Avanzate>Ripristina e pulisci>Pulisci il computer>Trova.
Controlla le preferenze di backup e sincronizzazione
Se non hai problemi a visualizzare i tuoi file nel web di Google Drive app ma li trovi mancanti mentre li sincronizzi con il tuo PC localmente tramite Client di backup e sincronizzazione di Google Drive, devi controllare le tue preferenze di sincronizzazione e assicurarti che tutto sia impostato correttamente.
Per farlo, fai clic con il pulsante destro del mouse sull'icona Backup e sincronizzazionenella barra delle applicazioni e seleziona Impostazioni>Preferenze. Quindi, passa alla scheda Google Driveper assicurarti di aver selezionato i file e le cartelle che desideri sincronizzare correttamente. Puoi anche scegliere l'opzione Sincronizza tutto in Il mio Driveper evitare di perderti nulla.
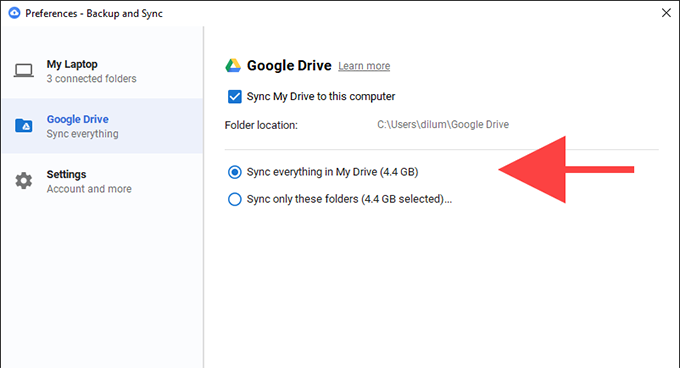
Invia una richiesta di recupero file
I suggerimenti sopra dovrebbero aiutarti a trovare rapidamente i file di Google Drive mancanti. Se nessuno dei suggerimenti di cui sopra ha aiutato, probabilmente hai eliminato un file in modo permanente e hai perso la finestra temporale per recuperarlo dal Cestino. La tua migliore linea d'azione dovrebbe quindi essere quella di compilare e inviare una richiesta di recupero file all'Assistenza Google.