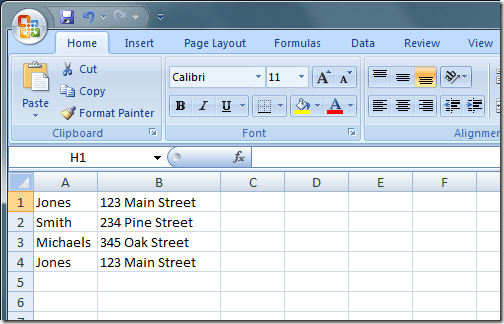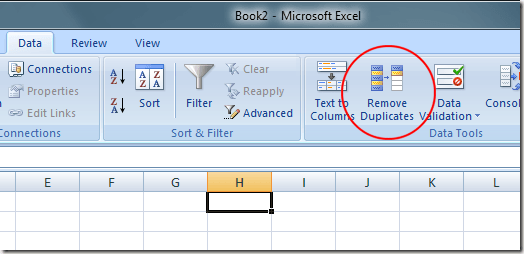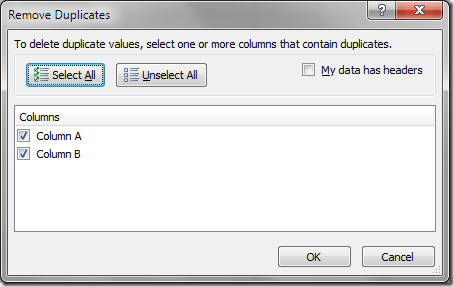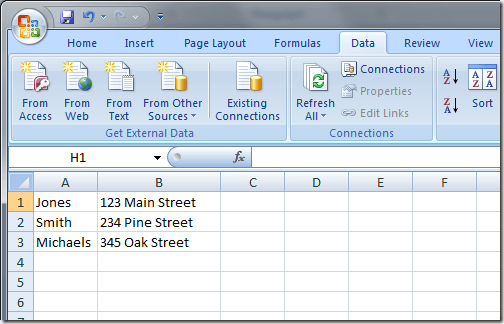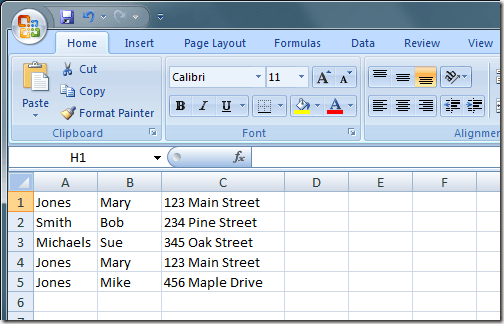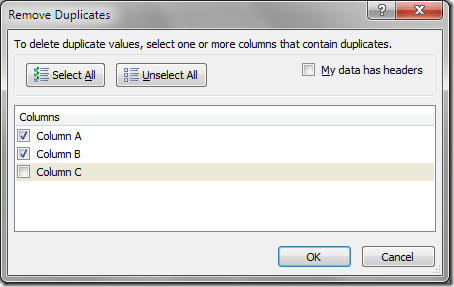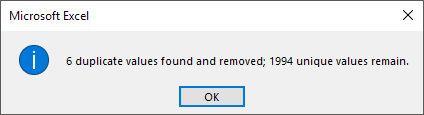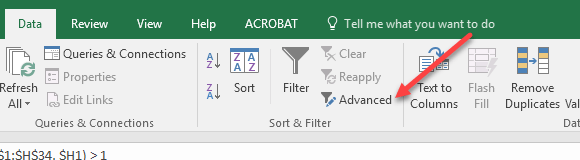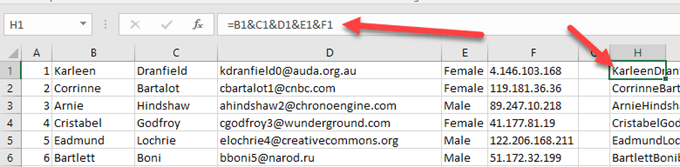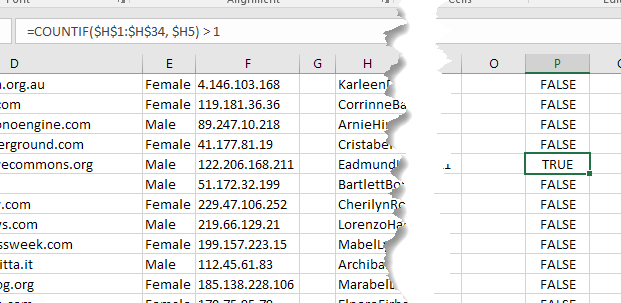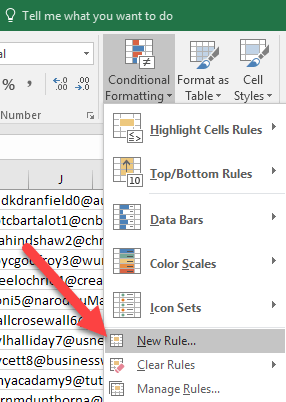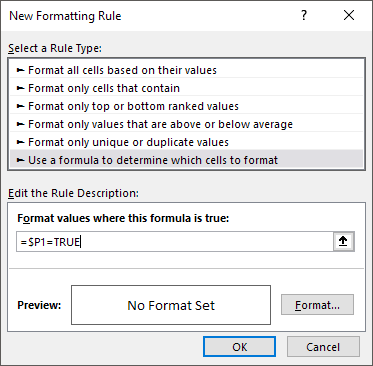Excel è un'applicazione versatile che è cresciuta ben oltre le sue prime versioni semplicemente come una soluzione di foglio di calcolo. Impiegato come custode di record, rubrica, strumento di previsione e molto altro ancora, molte persone usano persino Excel in modi che non erano mai stati concepiti.
Se usi Excel molto a casa o in ufficio, sai che a volte i file di Excel possono diventare rapidamente ingombranti a causa del numero di record con cui stai lavorando.
Fortunatamente, Excel ha funzioni integrate che ti aiutano a trovare e rimuovere i record duplicati. Sfortunatamente, ci sono alcune limitazioni all'utilizzo di queste funzioni, quindi fai attenzione o potresti cancellare inconsapevolmente i record che non intendevi rimuovere. Inoltre, entrambi i metodi di seguito rimuovono immediatamente i duplicati senza che tu possa vedere cosa è stato rimosso.
Inoltre menzionerò un modo per evidenziare le righe che sono duplicate per prime, in modo che tu possa vedere quali saranno rimosse dalle funzioni prima di eseguirle. Devi utilizzare una regola di formattazione condizionale personalizzata per evidenziare una riga completamente duplicata.
Rimuovi funzione duplicati
Supponiamo che tu utilizzi Excel per tenere traccia degli indirizzi e sospetti di avere record duplicati. Guarda il foglio di lavoro Excel di esempio qui sotto:
Si noti che il record "Jones" appare due volte. Per rimuovere tali record duplicati, fai clic sulla scheda Datisulla barra multifunzione e individua la funzione Rimuovi duplicatinella sezione Strumenti dati. Fai clic su Rimuovi duplicatie si apre una nuova finestra.
Qui devi prendere una decisione in base al fatto che tu usa le etichette delle intestazioni in cima alle tue colonne. Se lo fai, seleziona l'opzione con l'etichetta I miei dati ha intestazione. Se non utilizzi le etichette delle intestazioni, utilizzerai le designazioni standard delle colonne di Excel, come la colonna A, la colonna B, ecc.
per In questo esempio, sceglieremo solo la colonna A e fare clic sul pulsante OK. La finestra delle opzioni si chiude e Excel rimuove il secondo record "Jones".
Of, naturalmente questo era solo un semplice esempio. È probabile che qualsiasi record di indirizzo che continui a utilizzare Excel sia molto più complicato. Supponiamo, per esempio, di avere un file di indirizzo simile a questo.
Si noti che, sebbene ci siano tre record "Jones", solo due sono identici. Se abbiamo usato le procedure sopra per rimuovere i record duplicati, resterebbe solo una voce "Jones". In questo caso, dobbiamo estendere i nostri criteri decisionali per includere rispettivamente il nome e il cognome trovati nelle colonne A e B.
Per fare ciò, ancora una volta fai clic su Datischeda sulla barra multifunzione e fai clic su Rimuovi duplicati. Questa volta, quando viene visualizzata la finestra delle opzioni, scegli le colonne A e B. Fai clic sul pulsante OKe nota che questa volta Excel ha rimosso solo uno dei record "Mary Jones".
Questo perché abbiamo detto a Excel di rimuovere i duplicati facendo corrispondere i record in base alle colonne A e B anziché solo alla colonna A. Più colonne scegli, più criteri devono essere soddisfatti prima che Excel consideri un record come duplicato. Scegli tutte le colonne se desideri rimuovere le righe completamente duplicate.
Excel ti darà un messaggio che ti dice quanti duplicati sono stati rimossi. Tuttavia, non ti mostrerà quali righe sono state cancellate! Scorri fino all'ultima sezione per vedere come evidenziare le righe duplicate prima di eseguire questa funzione.
Metodo filtro avanzato
Il secondo modo per rimuovere i duplicati è usare l'opzione di filtro avanzato. Innanzitutto, seleziona tutti i dati nel foglio. Successivamente, nella scheda Dati nella barra multifunzione, fai clic su Avanzatein Ordina & amp; Filtrosezione.
Nella finestra di dialogo che si apre, assicurati di controllare solo i Record univocicheckbox.
Puoi filtrare l'elenco sul posto o copiare gli elementi non duplicati in un'altra parte dello stesso foglio di calcolo . Per qualche strano motivo, non è possibile copiare i dati su un altro foglio. Se lo vuoi su un altro foglio, prima scegli una posizione sul foglio corrente e poi taglia e incolla quei dati in un nuovo foglio.
Con questo metodo, non ottieni nemmeno un messaggio che indica quanti le righe sono state rimosse. Le righe vengono rimosse e il gioco è fatto.
Evidenzia le righe duplicate in Excel
Se vuoi vedere quali record sono duplicati prima di rimuoverli, devi fare un po 'di lavoro manuale . Sfortunatamente, Excel non ha un modo per evidenziare le righe che sono completamente duplicate. Ha una funzione con la formattazione condizionale che evidenzia le celle duplicate, ma questo articolo riguarda le righe duplicate.
La prima cosa che devi fare è aggiungere una formula in una colonna a destra del tuo set di dati. La formula è semplice: basta concatenare tutte le colonne per quella riga insieme.
= A1 & B1 & C1 & D1 & E1
Nel mio esempio qui sotto, ho dati nelle colonne da A a F. Tuttavia, la prima colonna è un numero ID, quindi escludo quello dalla mia formula qui sotto. Assicurati di includere tutte le colonne in cui sono presenti i dati su cui vuoi verificare la presenza di duplicati.
Ho inserito la formula nella colonna H e poi trascinata giù per tutte le mie file. Questa formula combina semplicemente tutti i dati di ogni colonna come un'unica grande porzione di testo. Ora, salta un paio di altre colonne e inserisci la seguente formula:
=COUNTIF($H$1:$H$34, $H1) > 1
Qui stiamo usando la funzione COUNTIF e il primo parametro è l'insieme di dati che vogliamo guardare a. Per me, questa era la colonna H (che ha la formula dei dati di combinazione) dalla riga 1 alla 34. È anche una buona idea eliminare la riga di intestazione prima di fare ciò.
Dovrai anche assicurati di utilizzare il simbolo del dollaro ($) davanti alla lettera e al numero. Se hai 1000 righe di dati e la formula della riga combinata si trova nella colonna F, ad esempio, la formula sarà simile a questa:
=COUNTIF($F$1:$F$1000, $F1) > 1
Il secondo parametro ha solo il dollaro firmare davanti alla lettera della colonna in modo che sia bloccato, ma non vogliamo bloccare il numero di riga. Di nuovo, lo trascinerete verso il basso per tutte le vostre righe di dati. Dovrebbe assomigliare a questo e le righe duplicate dovrebbero avere VERO in loro.
Ora, evidenziamo le righe che hanno VERO in loro come quelle sono le righe duplicate. Innanzitutto, seleziona l'intero foglio di lavoro facendo clic sul piccolo triangolo nell'intersezione in alto a sinistra di righe e colonne. Ora vai alla scheda Home, quindi fai clic su Formattazione condizionalee fai clic su Nuova regola.
Nella finestra di dialogo, fai clic su Utilizza una formula per determinare quali celle devono formattare.
Nella casella sotto Formatta valori in cui questa formula è vera:, inserisci la seguente formula, sostituendo Pcon la colonna che ha i valori VERO o FALSO. Assicurati di includere il simbolo del dollaro davanti alla lettera della colonna.
=$P1=TRUE
Dopo averlo fatto, fai clic su Formato e fai clic sulla scheda Riempimento. Scegli un colore e questo verrà usato per evidenziare l'intera riga duplicata. Fai clic su OK e ora dovresti vedere le righe duplicate evidenziate.
Se questo non ha funzionato per te, ricomincia e fallo di nuovo lentamente. Deve essere fatto esattamente giusto per far funzionare tutto questo. Se perdi un singolo simbolo $ lungo il percorso, non funzionerà correttamente.
Avvertenze con la rimozione dei record duplicati
Ci sono, naturalmente, alcuni problemi con l'autorizzazione automatica di Excel rimuovere i record duplicati per te. Innanzitutto, devi stare attento a scegliere troppe poche o troppe colonne affinché Excel possa essere utilizzato come criterio per identificare i record duplicati.
Troppo pochi e potresti inavvertitamente eliminare i record necessari. Troppi o includendo una colonna identificatore per errore e non verranno trovati duplicati.
In secondo luogo, Excel presuppone sempre che il primo record univoco che incontra sia il record principale. Si presume che tutti i record successivi siano duplicati. Questo è un problema se, ad esempio, non è stato possibile modificare un indirizzo di una delle persone nel file, ma invece creato un nuovo record.
Se il nuovo record di indirizzo (corretto) viene visualizzato dopo il vecchio ( record non aggiornato), Excel presuppone che il primo record (non aggiornato) sia il master e che elimini tutti i record successivi rilevati. Questo è il motivo per cui devi stare attento a come lascia che Excel decida in modo generico o meno quello che è o non è un record duplicato.
In questi casi, dovresti usare il metodo di evidenziazione duplicato che ho scritto e cancellare manualmente il appropriato record duplicato.
Infine, Excel non ti chiede di verificare se vuoi veramente cancellare un record. Utilizzando i parametri scelti (colonne), il processo è completamente automatizzato. Questa può essere una cosa pericolosa quando hai un numero enorme di record e ti fidi che le decisioni che hai preso siano corrette e permetti a Excel di rimuovere automaticamente i record duplicati per te.
Inoltre, assicurati di controllare il nostro precedente articolo su eliminazione di righe vuote in Excel. Buon divertimento!