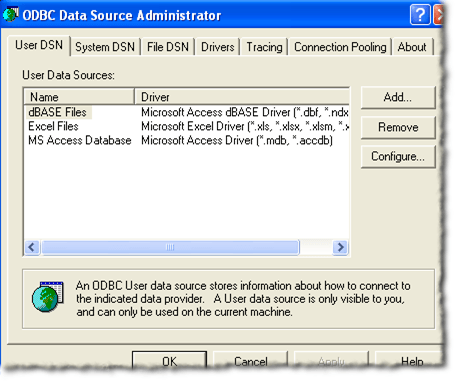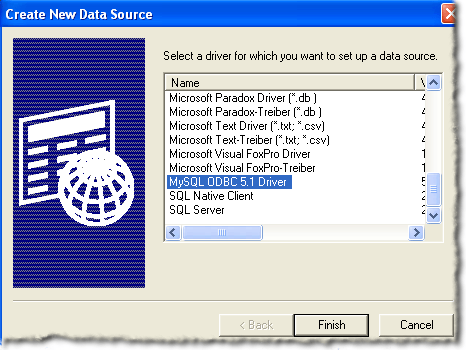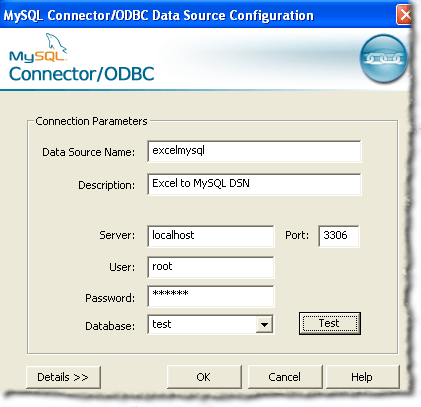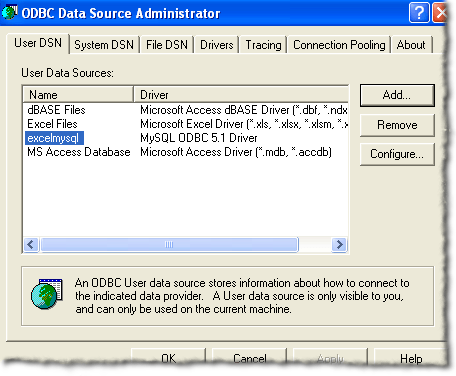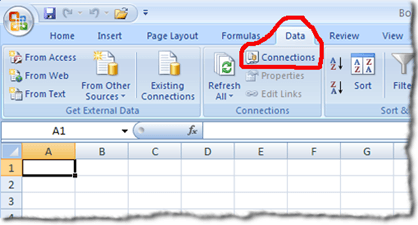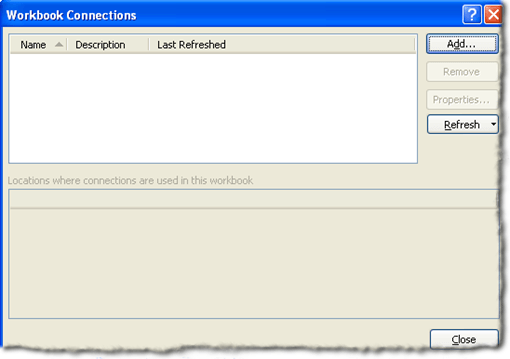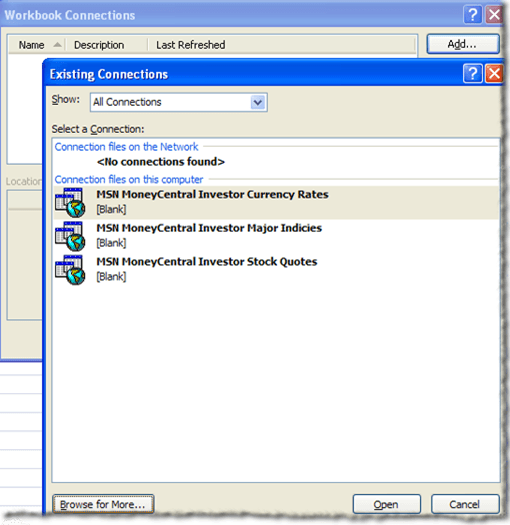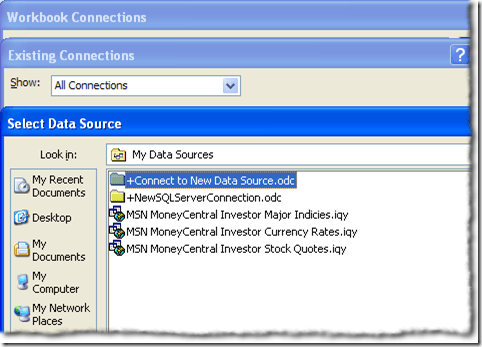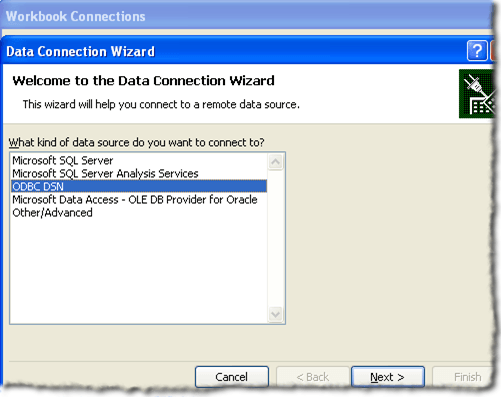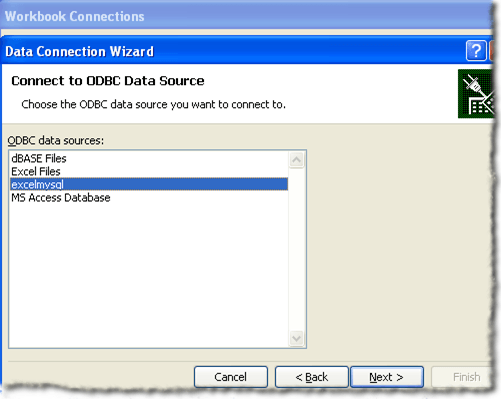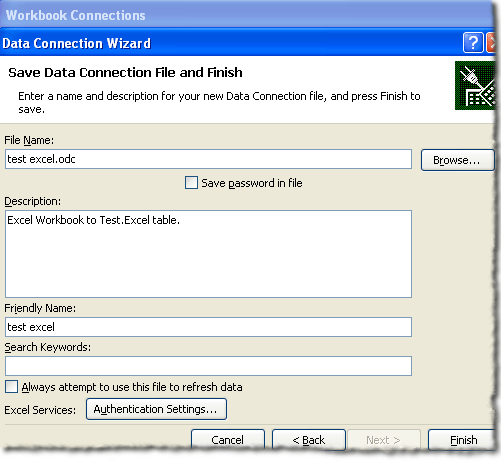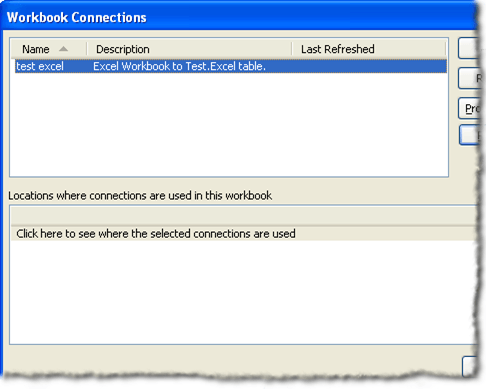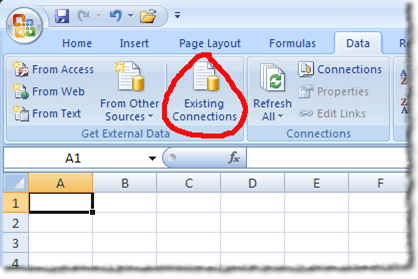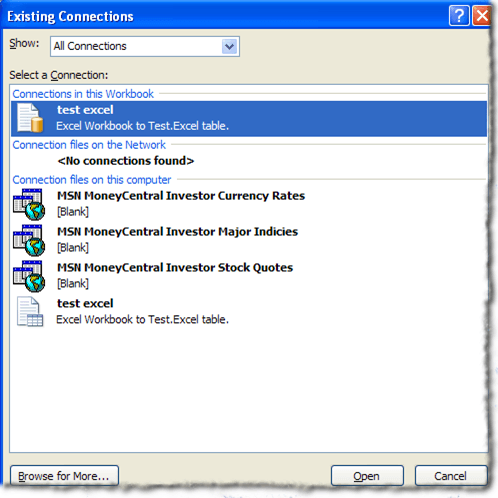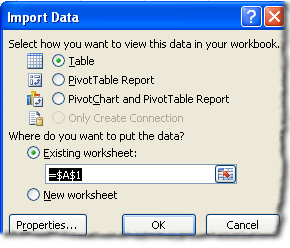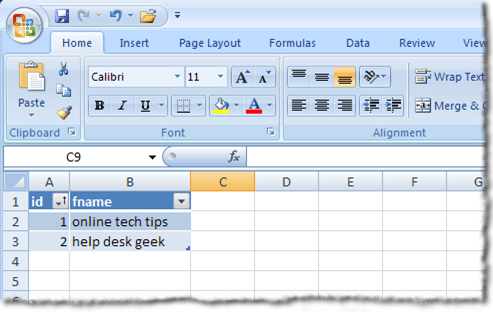Certo, Excel viene utilizzato per i fogli di calcolo, ma lo sapevi che puoi connettere Excel a origini dati esterne? In questo articolo discuteremo come connettere un foglio di calcolo Excel a una tabella di database MySQL e utilizzare i dati nella tabella del database per popolare il nostro foglio di calcolo. Ci sono alcune cose che devi fare per prepararti a questa connessione.
Preparazione
Innanzitutto, devi scaricare la connettività Open Database più recente (ODBC) driver per MySQL. Il driver ODBC corrente per MySQL può trovarsi in
https://dev.mysql.com/downloads/connector/odbc/
Assicurarsi dopo aver scaricato il file che controlli l'hash md5 del file rispetto a quello elencato in la pagina di download.
Successivamente, dovrai installare il driver appena scaricato. Fare doppio clic sul file per avviare il processo di installazione. Una volta completato il processo di installazione, sarà necessario creare un nome origine database (DSN) da utilizzare con Excel.
Creazione del DSN
Il DSN contiene tutte le informazioni di connessione necessarie per utilizzare la tabella del database MySQL. Su un sistema Windows, dovrai fare clic su Start, quindi su Pannello di controllo, quindi su Strumenti di amministrazione, quindi su Origini dati (ODBC ). Dovresti vedere le seguenti informazioni:
Notare le schede nell'immagine sopra. Un DSN utenteè disponibile solo per l'utente che lo ha creato. Un DSN di sistemaè disponibile per chiunque possa accedere alla macchina. Un DSN su fileè un file .DSN che può essere trasportato e utilizzato su altri sistemi con lo stesso sistema operativo e i driver installati.
Per continuare a creare il DSN, fai clic sul Aggiungi il pulsantevicino all'angolo in alto a destra.
Probabilmente dovrai scorrere verso il basso per vedere Driver MySQL ODBC 5.x. Se non è presente, qualcosa è andato storto con l'installazione del driver nella sezione Preparazione di questo post. Per continuare a creare il DSN, assicurati che il driver MySQL ODBC 5.x sia evidenziato e fai clic sul pulsante Fine. Ora dovresti vedere una finestra simile a quella elencata di seguito:
Successivamente dovrai fornire le informazioni necessarie per completare il modulo mostrato sopra . Il database e la tabella MySQL che stiamo utilizzando per questo post sono su una macchina di sviluppo e sono usati solo da una persona. Per gli ambienti di "produzione", è consigliabile creare un nuovo utente e concedere il nuovo utente solo i privilegi SELECT. In futuro, se necessario, puoi concedere ulteriori privilegi.
Dopo aver fornito i dettagli per la configurazione dell'origine dati, fai clic sul pulsante Testper assicurarti che sia tutto in ordine di lavoro. Successivamente, fai clic sul pulsante OK. Ora dovresti vedere il nome dell'origine dati che hai fornito nel modulo nel set precedente elencato nella finestra Amministratore origine dati ODBC:
Creazione del Connessione foglio di calcolo
Ora che hai creato correttamente un nuovo DSN, puoi chiudere la finestra Amministratore origine dati ODBC e aprire Excel. Una volta aperto Excel, fai clic sulla barra Dati. Per le versioni più recenti di Excel, fai clic su Ottieni dati, quindi su Da altre fonti, quindi su Da ODBC.
Nelle versioni precedenti di Excel, è un po 'più di un processo. In primo luogo, dovresti vedere qualcosa di simile a questo:
Il prossimo passo è cliccare sul link Connessioniche si trova a destra sotto la parola Dati nella lista delle schede. La posizione del collegamento Connections è cerchiata in rosso nell'immagine sopra. Dovresti visualizzare la finestra Connessioni cartella di lavoro:
Il prossimo passo è fare clic sul pulsante Aggiungi. Questo ti presenterà con la finestra Connessioni esistenti
Ovviamente non vuoi lavorare su nessuno dei le connessioni elencate. Pertanto, fai clic sul pulsante Cerca altro .... Questo ti presenterà con la finestra Seleziona origine dati:
Proprio come la precedente finestra Connessioni esistenti, fai Non voglio usare le connessioni elencate nella finestra Seleziona origine dati. Pertanto, si desidera fare doppio clic sulla cartella + Connetti a nuovo origine dati.odc. Nel fare ciò, dovresti vedere la finestra Creazione guidata connessione dati:
Considerate le scelte delle origini dati elencate , vuoi evidenziare DSN ODBCe fare clic su Avanti. Il prossimo passo della Connessione guidata dati mostrerà tutte le origini dati ODBC disponibili sul sistema che si sta utilizzando.
Si spera che, se tutto fosse andato secondo il piano, dovresti vedere il DSN che hai creato in passaggi precedenti elencati tra le origini dati ODBC. Evidenzia e fai clic su Avanti.
Il prossimo passaggio della Connessione guidata dati è di salvare e terminare. Il campo del nome del file dovrebbe essere riempito automaticamente per te. È possibile fornire una descrizione. La descrizione utilizzata nell'esempio è abbastanza auto-esplicativa per chiunque possa utilizzarla. Successivamente, fai clic sul pulsante Finenella parte inferiore destra della finestra.
Ora dovresti tornare a la finestra Connessione cartella di lavoro. La connessione dati appena creata deve essere elencata:
Importazione dei dati della tabella
È possibile chiudere la finestra Connessione cartella di lavoro. Dobbiamo fare clic sul pulsante Connessioni esistentinella barra multifunzione di Excel. Il pulsante Connessioni esistenti deve essere posizionato a sinistra sulla barra multifunzione Dati.
Facendo clic sul pulsante Connessioni esistentidovrebbe presentarti la finestra Connessioni esistenti. Hai visto questa finestra nei passaggi precedenti, la differenza ora è che la tua connessione dati dovrebbe essere elencata nella parte superiore:
Assicurati che la connessione dati creata nei passaggi precedenti sia evidenziata, quindi fai clic sul pulsante Apri. Ora dovresti vedere la finestra Importa dati:
Per gli scopi di questo post, utilizzeremo le impostazioni predefinite nella finestra Importa dati. Successivamente, fai clic sul pulsante OK. Se tutto ha funzionato, dovresti ora presentare i dati della tabella del database MySQL nel tuo foglio di lavoro.
Per questo post, la tabella con cui stavamo lavorando aveva due campi. Il primo campo è un ID con campo INT autoincrementato. Il secondo campo è VARCHAR (50) ed è intitolato fname. Il nostro foglio di calcolo finale è simile al seguente:
Come probabilmente avrete notato, la prima riga contiene i nomi delle colonne della tabella. Puoi anche utilizzare le frecce a discesa accanto ai nomi delle colonne per ordinare le colonne.
Wrap-Up
In questo post abbiamo coperto dove trovare i driver ODBC più recenti per MySQL, come creare un DSN, come creare una connessione dati del foglio di calcolo utilizzando il DSN e come utilizzare la connessione dati del foglio di calcolo per importare i dati in un foglio di calcolo Excel. Buon divertimento!