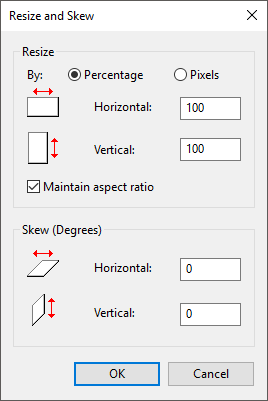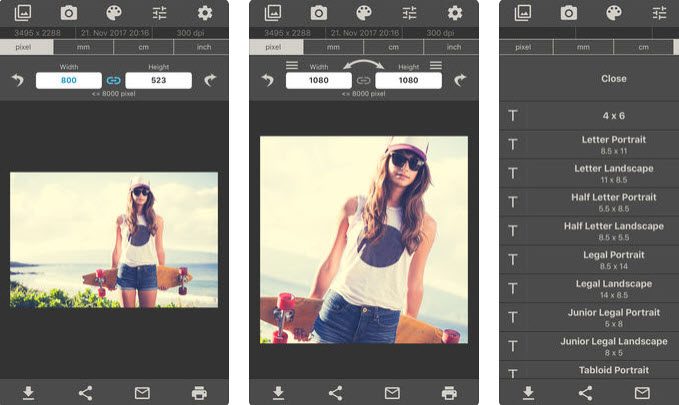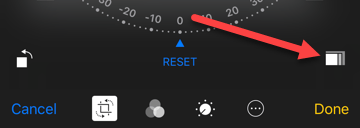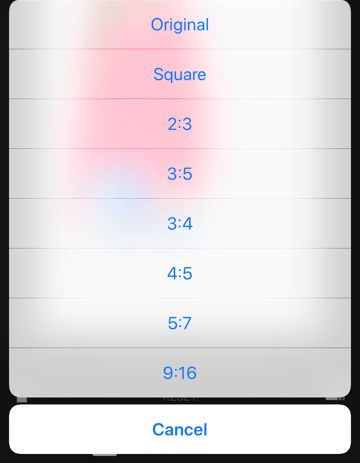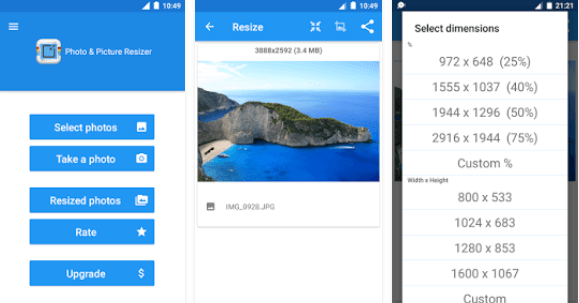Quindi hai appena scaricato alcune foto dalla tua nuova fantastica fotocamera Canon o Nikon? Bene, preparati per alcune immagini enormi con un sacco di risoluzione! Stai parlando di oltre 20 megapixel e risoluzioni estremamente alte! I prezzi scendono sempre e la qualità sale sempre. Per la maggior parte delle persone, è eccessivo.
Inoltre, a volte è difficile gestire tutta questa qualità extra in termini di dimensioni, memorizzazione e condivisione delle immagini con gli altri. Ovviamente, se utilizzi un servizio come Google Foto, puoi caricare tutte le tue foto nella loro risoluzione nativa e condividere gli album con gli altri in quel modo, ignorando la necessità di ridimensionare le tue immagini.
Tuttavia, ci sono tempi in cui sarà necessario ridimensionare un'immagine, ad esempio pubblicandola su un sito Web o inserendola in un documento di Word o in una presentazione di PowerPoint. L'aggiunta alla massima risoluzione non fornirà ulteriori vantaggi e rallenterà la tua pagina web o renderà enorme il tuo documento Word o PowerPoint.
Riduci immagine in Windows
Per Windows, mi piace usare Paint. Se non è necessario ridimensionare centinaia di foto, Paint funziona perfettamente. Apri Paint con la foto e vedrai un pulsante Ridimensionanella barra multifunzione.
Fai clic su di esso e puoi ridimensionare in base alla percentuale o ai pixel. Puoi anche mantenere automaticamente le proporzioni o meno.
Se vuoi un piccolo programma più elaborato per ridimensionare le immagini, puoi usare un programma chiamato il Gimp. È gratuito e ha alcuni strumenti utili per ridimensionare le immagini. Puoi scaricarlo qui:
Una volta installato, apri la tua immagine e poi fai clic su Immaginee Scala immagine.
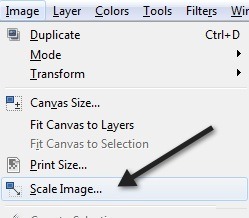
Nota che in Gimp 2.8 puoi combinare tutte le finestre in un'unica finestra invece di tutto fluttuante dappertutto. Puoi farlo andando su Windowse facendo clic su Modalità finestra singola.
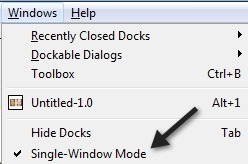
Se trovi in questo modo più facile lavorare con. Ad ogni modo, una volta visualizzata la finestra di dialogo dell'immagine della scala, vedrai un paio di opzioni:
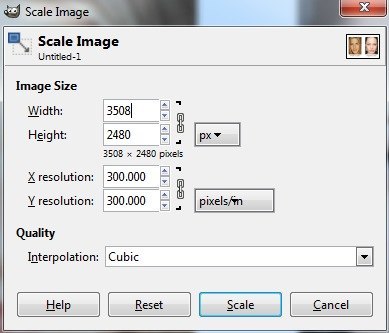
Puoi modificare direttamente la dimensione dell'immagine regolando larghezza e altezza. Questo è il modo più comune per ridimensionare un'immagine. È inoltre possibile regolare la risoluzione, che consente di visualizzare l'immagine nelle sue dimensioni originali online, ma di ridurre la qualità di stampa. La risoluzione spaziale che la maggior parte degli schermi può mostrare è 72 o 100 (PPI o pixel / in). Ciò significa che puoi ridurre la risoluzione a 72 o 100 ppi senza alcuna differenza evidente nell'immagine sullo schermo di un computer e ridurrà significativamente le dimensioni dell'immagine.
Notare che la risoluzione più comune per gli schermi di computer è una coppia di anni fa era 1024 × 768. Anche se si utilizza una risoluzione più elevata come 1600 × 1200, è comunque possibile ridurre la larghezza di queste immagini davvero enormi sotto i 1000 pixel e comunque occuperà l'intero schermo.
Si noti inoltre che quando si modifica la larghezza o altezza, il rapporto aspetto verrà mantenuto per impostazione predefinita. Se fai clic sulla piccola catena a destra, si "scollega" e puoi quindi modificare la larghezza o l'altezza in modo indipendente, il che allungherà l'immagine. Se non vuoi che si allunghi, devi ritagliare l'immagine, che è un po 'come ridimensionare, ma non è la stessa dato che stai rimuovendo parti dell'immagine. Durante il ridimensionamento, l'intera immagine viene sempre mantenuta.
Infine, puoi scegliere il metodo di interpolazione, che determina la qualità del ridimensionamento. Per impostazione predefinita, è impostato su Cubico. Ecco la differenza tra le diverse opzioni:
Nessuno: il colore di un pixel è determinato dal suo vicino più prossimo nella foto. È il metodo più veloce, ma può risultare in un'immagine grezza.
Lineare: il colore di un pixel è determinato dal colore medio dei quattro pixel più vicini nella foto. Ciò rende l'immagine più liscia rispetto all'opzione precedente.
Cubico: il colore di un pixel è determinato dal colore medio degli otto pixel più vicini nell'immagine. Più o meno la stessa cosa, ma ancora una volta, l'immagine ridotta è più liscia e questa opzione darà il miglior risultato.
Sinc (Lanczos3)- Questo metodo utilizza una formula matematica chiamata Sinc e fa un'interpolazione di alta qualità.
Questo è tutto per ridimensionare le immagini in Windows.
Ridimensiona immagine in OS X
Se vuoi ridimensionare un'immagine in OS X, non è necessario installare alcun software aggiuntivo. È possibile utilizzare il programma di anteprima incorporato. Quando apri l'immagine, fai clic su Strumenti, quindi su Regola dimensioni.
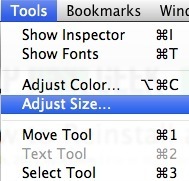
Questo farà apparire la finestra di dialogo di regolazione della dimensione in cui hai praticamente le stesse opzioni che ti ho mostrato in GIMP:
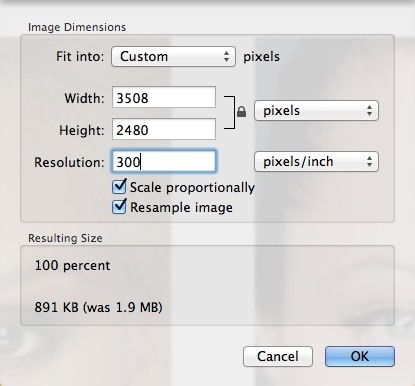
Puoi regolare la larghezza e altezza e cambia la risoluzione anche se ti piace. Ti dice anche quale sarà la dimensione risultante prima di apportare effettivamente la modifica, il che è bello.
Riduci immagine in giù in iOS
Se lavori dal tuo iPhone o iPad e vuoi un modo rapido per ridimensionare un'immagine ad una dimensione specifica, puoi provare un programma gratuito chiamato Dimensione dell'immagine. Sembra che il lavoro venga svolto per la maggior parte delle persone.
Vale la pena notare che l'app Foto predefinita in iOS ora può eseguire un semplice ridimensionamento, ma solo con opzioni preimpostate. Tocca la foto e tocca Modificain alto a destra. Alcune icone piccole appaiono nella parte inferiore dello schermo. Vai avanti e tocca l'icona di rotazione / ritaglio all'estrema sinistra.
Successivamente, vedrai apparire una nuova icona un po 'più in alto all'estrema destra Questa icona serve per modificare le dimensioni della foto.
Ora potrai scegliere tra una serie di rapporti preimpostati. Questo include square, 2: 3, 3: 5, 3: 4, ecc.
Per la maggior parte delle persone, questo sarà sufficiente se vuoi solo postare su Instagram, ecc., quindi non hai davvero bisogno di un'app.
Riduci l'immagine in Android
Infine, non dimentichiamoci di quegli utenti Android. Foto & amp; Picture Resizer è un'app gratuita che ti consente di regolare le dimensioni e la qualità di un'immagine.
Questo è tutto! Si spera che questo copra i sistemi operativi e le piattaforme più comuni che le persone useranno per ridimensionare le immagini. Domande o commenti? Postali qui. Buon divertimento!