Un sacco di persone mi hanno chiesto se possono ordinare i loro Gmail per mittente e non ho mai veramente capito cosa volessero dire. Gmail è fondamentalmente basato sulla ricerca, non sull'ordinamento. Non ha molte funzioni di ordinamento perché dimostra che puoi usare le loro funzioni di ricerca avanzate per trovare qualsiasi email che ti piace.
Devo essere d'accordo. In termini di smistamento da parte del mittente, dopo aver parlato con i miei amici, sembrava che volessero un modo per esaminare tutte le e-mail che si erano accumulate nella loro posta in arrivo e spostarle sulle etichette appropriate. Non avevano l'impostazione dei filtri, quindi ovviamente l'ordinamento per mittente sarebbe bello perché puoi selezionare 10 email da un mittente rapidamente e archiviarle piuttosto che passare attraverso ogni email ordinate per data e dover rifare lo stesso lavoro e di nuovo.
In questo articolo, menzionerò un paio di modi per sperare di ottenere il risultato desiderato da Gmail. Puoi fondamentalmente cercare il mittente e quindi visualizzare solo le e-mail nella Posta in arrivo e quindi archiviare o spostare rapidamente tali e-mail. Se hai una soluzione diversa che usi per uno scopo particolare, pubblica qui un commento e faccelo sapere.
Metodo 1 - Conversazioni recenti (email)
C'è una piccola funzionalità in Gmail che ti consente di visualizzare rapidamente tutte le conversazioni recenti con un particolare indirizzo email. Vai avanti e apri Gmail, quindi fai clic su un'email. Passa il mouse sopra il nome della persona e apparirà un pop-up:
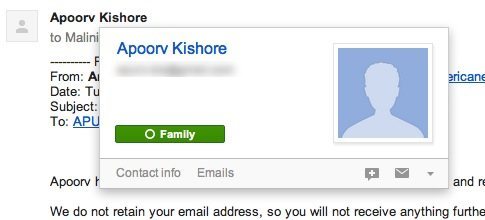
Vedrai un link in fondo chiamato Email. Se fai clic su questo, verranno visualizzate tutte le conversazioni recenti da e verso quella persona.
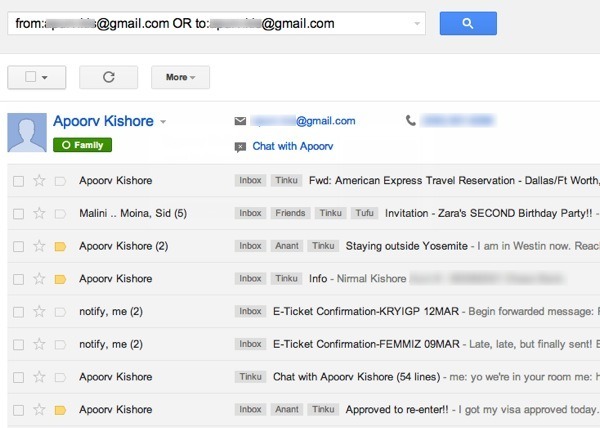
Nota che puoi anche solo fare un cerca in Gmail utilizzando le opzioni Ae Da. Se non riesci a ricordarlo, puoi sempre fare clic sulla piccola freccia in basso nella parte destra della casella di ricerca, che mostrerà le opzioni di ricerca.
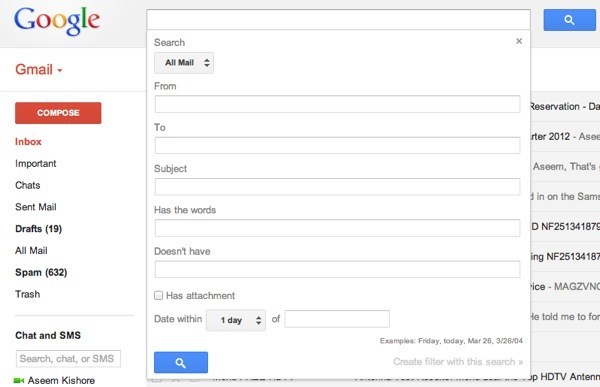
Ora che hai le e-mail di quella persona, puoi spostarle rapidamente sull'etichetta appropriata selezionandole tutte e archiviandole.
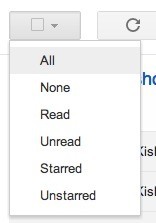
Selezionerà solo le e-mail nella prima pagina dei risultati, ma nella parte superiore verrà visualizzata una casella in cui è possibile selezionare tutte le e-mail che corrispondono a tale ricerca. Ovviamente, questo farà apparire tutte le e-mail di quella persona, sia che siano nella posta in arrivo o in un'etichetta. Potresti semplicemente vedere quelli della Posta in arrivo.
![]()
Tieni presente che se hai un gruppo di email da qualcuno nella Posta in arrivo e tu vuoi spostarli su un'etichetta, puoi creare un filtro e spostare quelli attuali più eventuali futuri oppure puoi aggiungere un'altra opzione nella ricerca chiamata etichetta: posta in arrivo. Ad esempio, qui sto vedendo tutte le email del mio amico che si trovano solo nella Posta in arrivo.
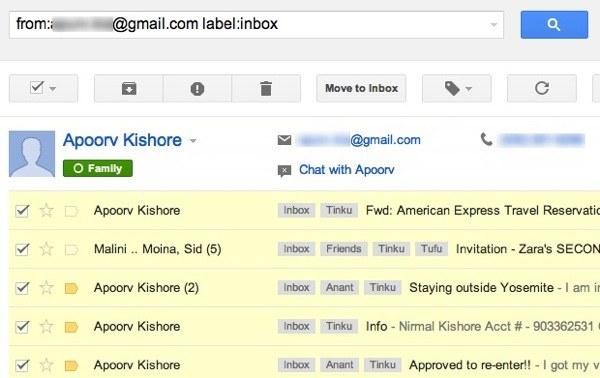
Questo rende il processo di smistamento rapido email da un mittente mentre guardi solo la posta in arrivo. Quindi puoi tornare alla visualizzazione Posta in arrivo e avviare la ricerca con un altro indirizzo email, quindi spostarli in un'etichetta e archiviarli.
Metodo 2 - Etichette e amp; Filtri
Se vuoi qualcosa di un po 'più permanente, l'altra soluzione è creare un'etichetta e quindi creare un filtro per spostare tutte le e-mail attuali e future da qualcuno nella nuova etichetta. Puoi cercare e trovare migliaia di tutorial su come creare etichette e filtri in Gmail, quindi non ripeterò nessuno di questi qui.
Dopo aver creato sia l'etichetta che il filtro, fai clic su nel riquadro a sinistra farà rapidamente apparire tutte le email da quel mittente per data.
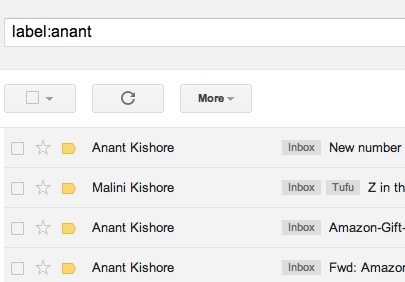
Anche in questo caso, la maggior parte delle persone sta cercando un modo per fare questo per archiviare le email bloccate nella Posta in arrivo in un'etichetta, quindi impostare etichette e filtri è utile per non avere questo problema più avanti lungo la strada. Buon divertimento!