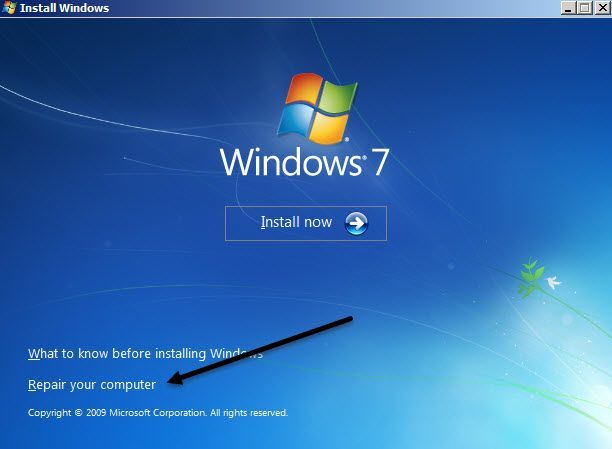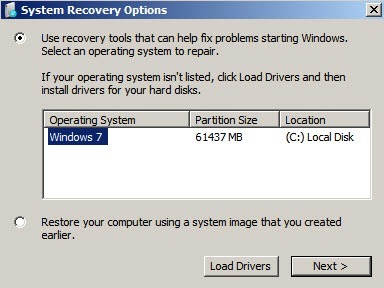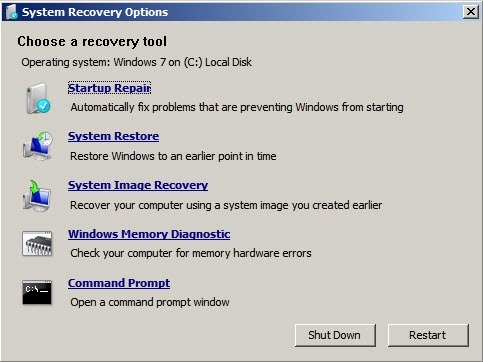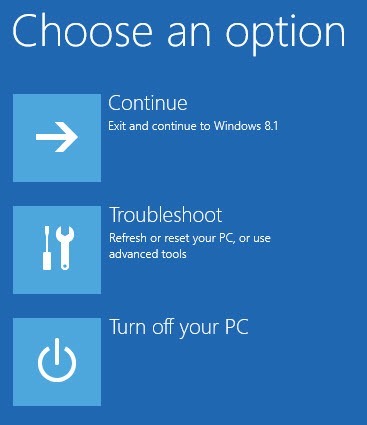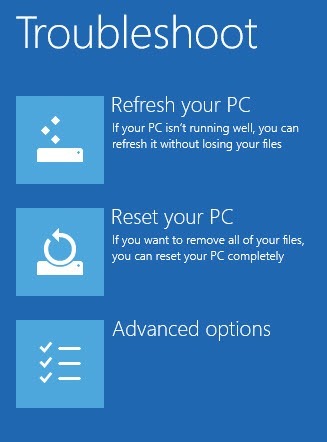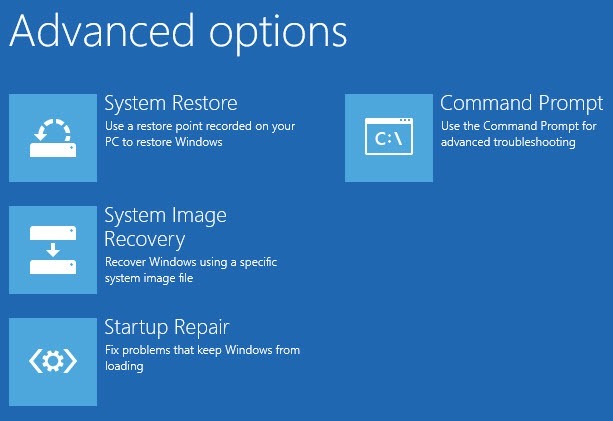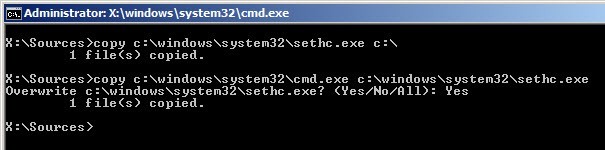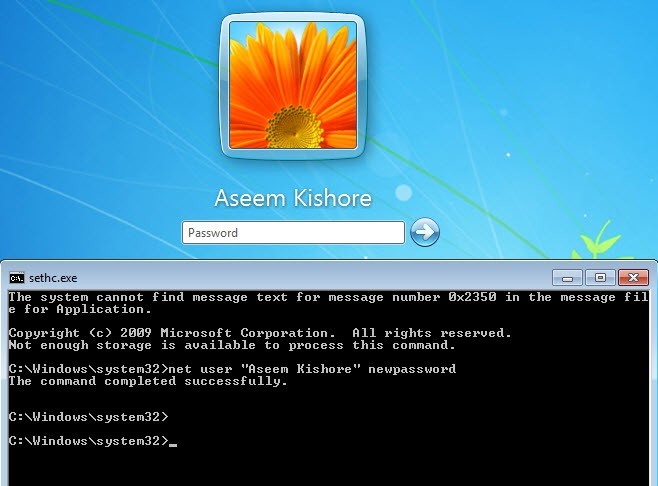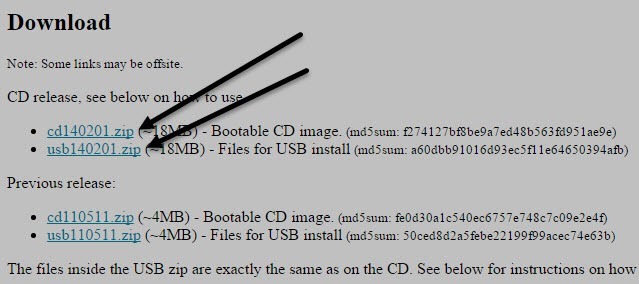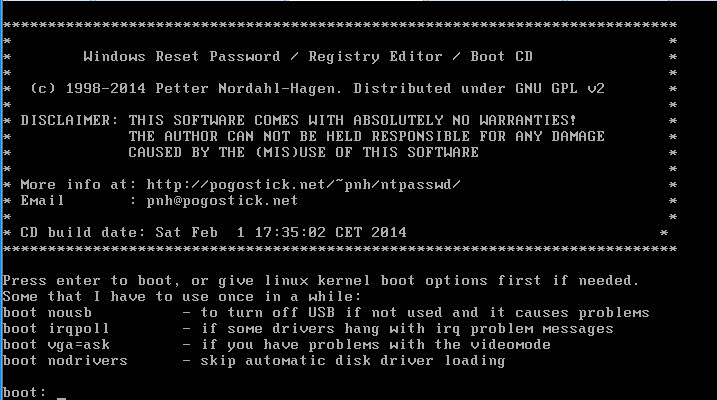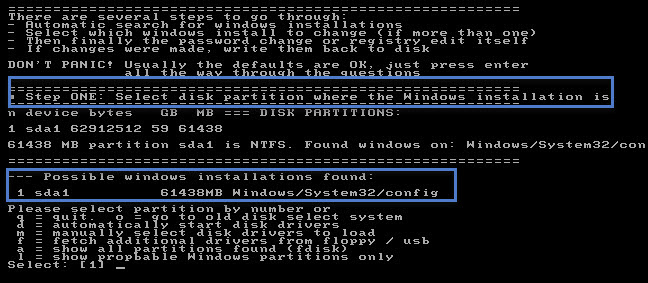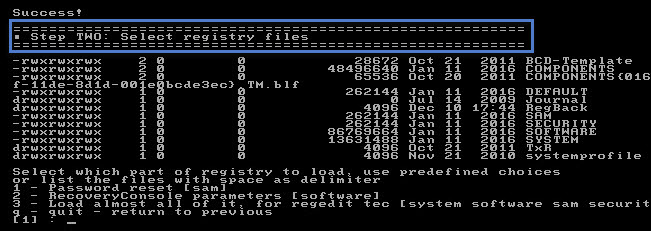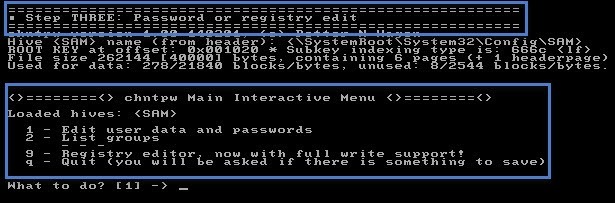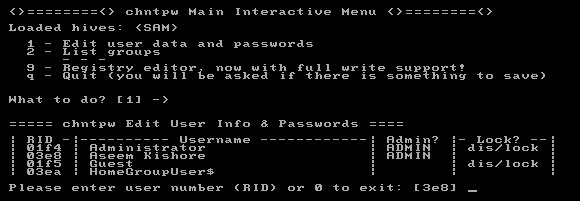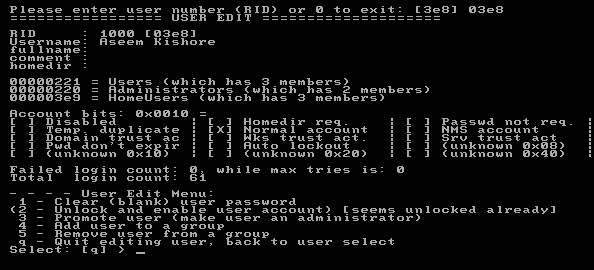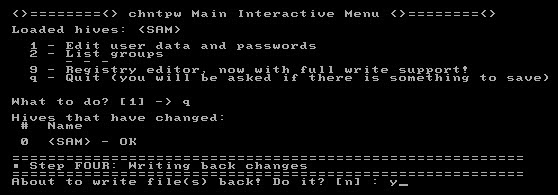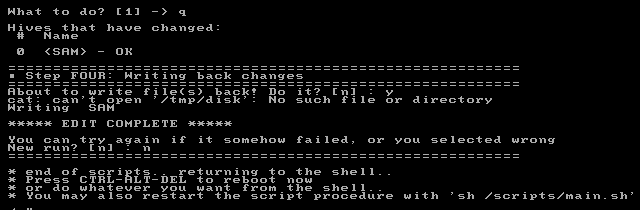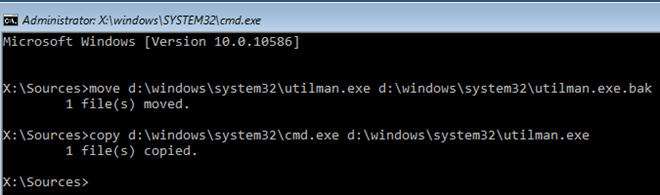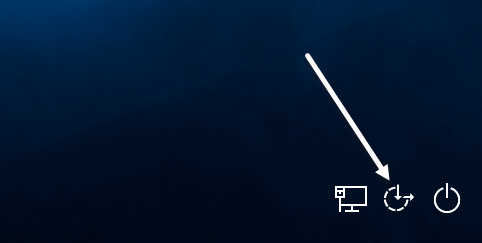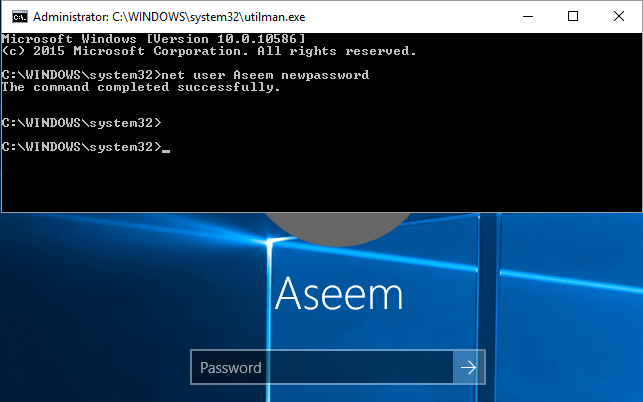È successo a tutti noi in un momento o nell'altro: si accede al proprio computer e si digita la password e si ottiene un messaggio errato della password. Ci riprovi e non funziona. Poi lo scrivi molto lentamente per assicurarti di non aver incasinato alcun personaggio e non funziona ancora!
Hai dimenticato la tua password! Non è mai divertente dimenticare una password, soprattutto se hai molti dati importanti sul tuo computer. Fortunatamente, esistono strumenti e metodi che ti consentono di accedere ai tuoi dati senza dover mai conoscere la password originale.
In questo articolo, parlerò dei diversi modi in cui ho imparato a riottenere l'accesso a un account locale in Windows. Si noti che non esiste una soluzione facile a questo problema; dovrai aprire prompt di comando, digitare cose strane e pregare molto.
Se stai utilizzando un account Microsoft, è molto più semplice reimpostare la tua password! Visita il Pagina di reimpostazione della password di Windows Live e segui le istruzioni.
Windows 7 & amp; Windows 8.1 Reimposta password
Esistono due modi per reimpostare una password per un account utente in Windows 7 e Windows 8.1. Entrambi i metodi funzionano su entrambi i sistemi operativi, il che è molto conveniente. Il primo metodo utilizza il DVD di installazione di Windows 7 o 8.1 e il secondo metodo prevede l'utilizzo di uno strumento di terze parti. Se non hai il CD / DVD di installazione, utilizza il secondo metodo.
Metodo 1 - DVD di Windows
Vai avanti e prendi il disco di installazione per Windows 7 o 8.1 e inseriscilo nell'unità CD / DVD. Riavvia il tuo computer e avvialo dal disco. Nota che potrebbe essere necessario cambia l'ordine di avvio nel BIOS prima che il sistema si avvii dal disco.
Per Windows 7, la prima schermata ti farà scegliere la lingua, la tastiera, ecc. Lascia solo quelli predefiniti e fai clic su Avanti. Per Windows 8, sarà simile. Nella schermata successiva, vedrai un link Ripristina il tuo computerin fondo. Fai clic su questo link.
Nella schermata successiva di Windows 7, le opzioni di ripristino del sistema dovrebbero trovare l'installazione di Windows 7. Fai clic sul pulsante di opzione Utilizza strumenti di recupero, quindi su Avanti.
Infine, fai clic su Comando Richiediper aprire il prompt dei comandi. Per Windows 8, dopo aver fatto clic su Ripristina il computer, devi fare clic su Risoluzione dei problemi.
Successivamente, fai clic su Opzioni avanzatein basso.
Infine, fai clic su Prompt dei comandiall'estrema destra.
Ora dovresti essere al prompt dei comandi se stavi usando Windows 7 o Windows 8.1. Ora dobbiamo digitare due semplici comandi.
copy c:\windows\system32\sethc.exe c:\
copy c:\windows\system32\cmd.exe c:\windows\system32\sethc.exe
Don ' Non preoccuparti di cosa fanno i comandi, spero solo che funzionino. Se ricevi un messaggio di errore come Impossibile trovare il percorso, ecc., Quindi utilizza una lettera di unità diversa da C. Ad esempio, digita gli stessi comandi, ma sostituisci C: \ ovunque con D: \. Ho avuto questo problema su Windows 8.1 e usando D: \ risolto. Chiudi la finestra del prompt dei comandi e scegli Continuase utilizzi Windows 8.1.
Ora puoi procedere e riavviare il computer e non avviare il DVD. In realtà, dopo aver eseguito i comandi, puoi estrarre il disco e quindi riavviarlo. Quando raggiungi la schermata di accesso di Windows, vai avanti e premi il tasto MAIUSC 5 volte.
Un comando la finestra di richiesta dovrebbe apparire sopra la schermata di accesso in Windows 7 e 8.1. Qui devi digitare un comando finale per reimpostare la password per l'account utente:
net user "User Name" newpassword
Notare che non è necessario utilizzare le virgolette se il nome utente è solo uno parola come John. Dal momento che il mio nome utente è di due parole, ho dovuto usare le virgolette. La password può essere qualsiasi cosa tu voglia. Una volta fatto questo, chiudi la finestra del prompt dei comandi e digita la nuova password per accedere al tuo account! Funziona!
Metodo 2 - Strumento di terze parti
Se non si dispone di un DVD di installazione di Windows, è possibile scaricare uno strumento gratuito denominato Password di Windows offline & amp; Editor del Registro . Scorri verso il basso fino alla sezione che dice Download e scegli l'immagine ISO o l'installazione USB. Se riesci ad avviare il tuo computer da una chiavetta USB, sarebbe più facile dato che devi masterizzare l'immagine ISO su un CD / DVD se lo scarichi.
Anche in questo caso, dovrai modificare l'ordine di avvio sul tuo computer per avviare da CD / DVD o unità USB. Quando fai il boot su questo strumento, vedrai la seguente schermata. Questo metodo è decisamente un po 'più tecnico, ma non è davvero difficile. Principalmente, devi solo premere Invio.
In questa schermata, premi semplicemente Invio. Vedrai un sacco di cose scorrere sullo schermo e poi finirà con un prompt per il Passaggio 1, che è quello di scegliere l'installazione. Dovrebbe trovarlo automaticamente e avrà Seleziona: [1]in basso. Basta premere Invioanche qui.
Per il passaggio 2, ti chiederà di scegliere quale parte del registro vuoi caricare. Nel nostro caso, è l'opzione Reimpostazione password [sam], che è 1 e già selezionata. Quindi, di nuovo, premi Invio.
Per il Passaggio 3, devi scegliere su quale hive lavorare. Ancora una volta, l'opzione di cui abbiamo bisogno, Modifica dati utente e password, è 1, quindi premi nuovamente Invio. Come ho detto, sembra spaventoso, ma per lo più è premere Invio.
Infine, al punto 4, dobbiamo effettivamente digitare qualcosa. Qui, dobbiamo selezionare il nome utente per il quale vogliamo cancellare la password. Invece di digitare lo stesso nome utente, digita il valore RIDelencato a sinistra del nome utente desiderato.
Nel mio caso, il RIDassociato al mio nome utente (Aseem Kishore) era 03e8. Quindi ho digitato 03e8e premuto Invio.
Ora ti verrà chiesto cosa vuoi fare con quell'utente La prima opzione è Cancella password utente (vuota), quindi digita 1, quindi premi Invio. Questa volta assicurati di digitare effettivamente il numero 1invece di premere semplicemente Invio. Dovrebbe essere molto veloce e vedrai alcune cose scritte che non hanno alcun senso. Non preoccuparti di tutto ciò, cerca Password cancellatascritta da qualche parte. Se non vedi se, non ti preoccupare, continua semplicemente.
Abbiamo un'ultima cosa da fare prima di concludere. Al prompt, prosegui e digita qper uscire, quindi digita qper uscire ancora una volta. Dopo la seconda volta che digiti q, vedrai che dice Passaggio 4 - Scrittura delle modifiche. Qui devi digitare yper scrivere le modifiche.
Devi assicurarti che sia scritto MODIFICA COMPLETO. Ciò significa che tutto è stato scritto correttamente. Quando ti chiede se vuoi fare un'altra corsa, digita nper no. Ora è possibile riavviare il computer premendo CTRL + ALT + CANC. Potrebbe essere necessario rimuovere il CD / DVD o la chiavetta USB per avviare normalmente Windows.
Questo è tutto. Se tutto funziona correttamente, dovresti essere in grado di accedere a Windows 7 o Windows 8.1 senza password!
Windows 10 Ripristina password
La procedura per Windows 10 è molto simile a quella di Windows 8, ma richiede comandi leggermente diversi. Per iniziare, segui le istruzioni sopra riportate per Metodo 1in Windows 7 e 8.1 fino a quando non arrivi al prompt dei comandi. Segui le istruzioni per Windows 8.1 come quelle per Windows 10.
Una volta arrivato al prompt dei comandi, digita i seguenti comandi:
move d:\windows\system32\utilman.exe d:\windows\system32\utilman.exe.bak
copy d:\windows\system32\cmd.exe d:\windows\system32\utilman.exe
Chiudi il prompt dei comandi e poi fai clic sul pulsante Continuaper caricare Windows normalmente. Procedere e estrarre il CD / DVD o l'unità USB prima di riavviare. Nella schermata di accesso, è necessario fare clic sull'icona della facilità di accesso in basso. Apparirà una finestra del prompt dei comandi.
Ora, alla finestra del prompt dei comandi, usiamo lo stesso comando come abbiamo usato per Windows 7 e Windows 8.1.
net user username newpassword
Anche in questo caso, dovrai utilizzare le virgolette attorno al nome utente se è superiore a una parola. Ad esempio, se il nome utente è Aseem Kishore, dovresti digitare:
net user "Aseem Kishore" newpassword
Ora chiudi la finestra del prompt dei comandi e scrivi semplicemente la tua nuova password e sarai loggato Windows 10! È incredibile che questo trucco funzioni, ma l'ho testato e ha funzionato come un incantesimo.
Si spera che questo ti riporti nel tuo computer Windows 7, Windows 8.1 o Windows 10. Si noti che se non si dispone di un DVD di installazione, è possibile scaricarli da Microsoft. Controlla il mio post precedente su scaricare Windows 7, 8 e 10 legalmente. Se hai domande, pubblica un commento. Buon divertimento!