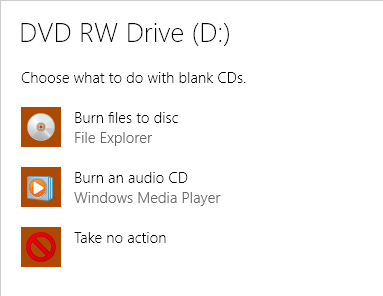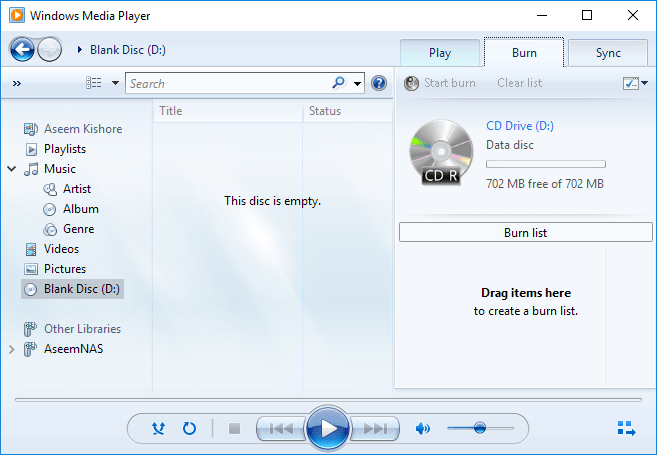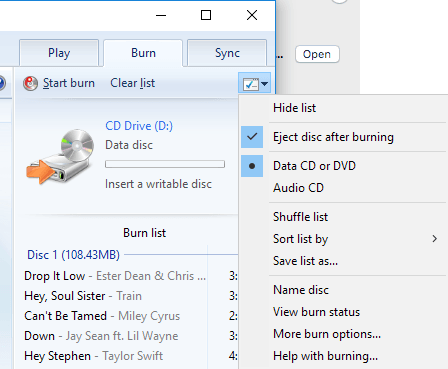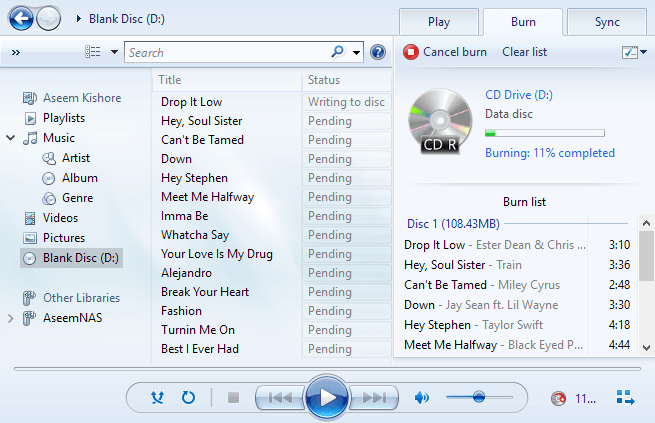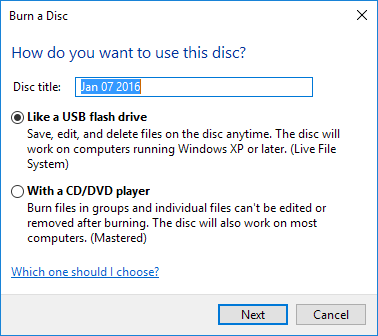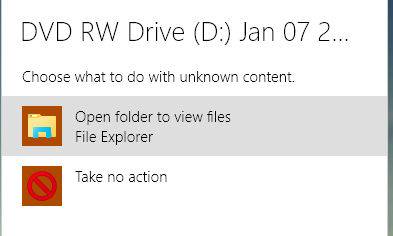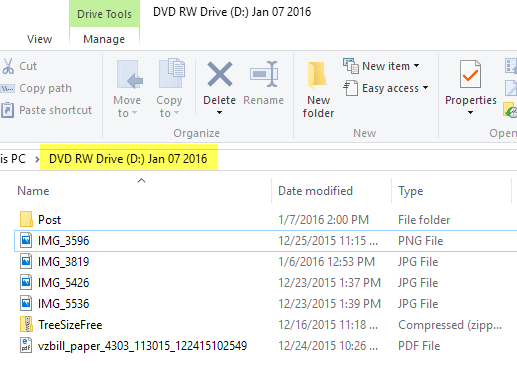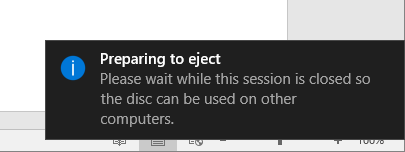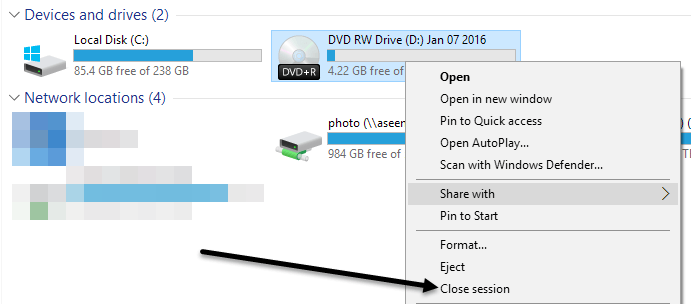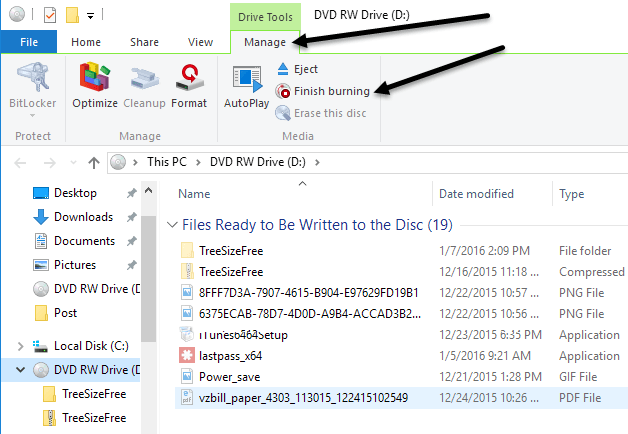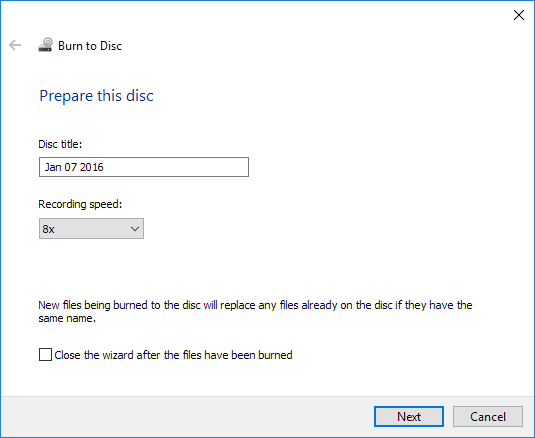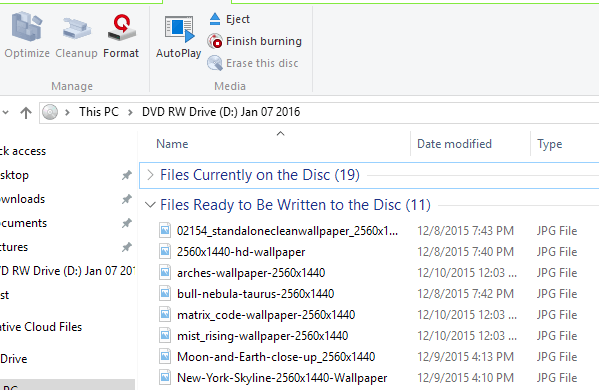A partire da Windows 7, Microsoft ha incluso la possibilità di masterizzare CD, DVD e dischi Blu-ray direttamente da Windows Explorer. Quindi se il tuo PC è dotato di masterizzatore CD, DVD o Blu-ray, non hai davvero bisogno di software di masterizzazione di dischi di terze parti.
In questo post, ti guiderò attraverso i passaggi per la masterizzazione di un disco e le diverse opzioni disponibili durante la masterizzazione. Se l'unità lo supporta, Windows può effettivamente masterizzare un disco che funziona come un'unità USB, il che significa che è possibile aggiungere ed eliminare elementi dal disco.
Masterizzazione di dischi in Windows 7, 8, 10
Il modo più semplice per avviare il processo di masterizzazione di un disco in Windows è inserire un CD, un DVD o un disco Blu-ray nell'unità. Windows dovrebbe automaticamente visualizzare una finestra di dialogo che chiede cosa vuoi fare con il disco.
Tieni presente che se inserisci un CD, vedere l'opzione extra per masterizzare anche un CD audio. Se inserisci un DVD o un disco Blu-ray, vedrai solo l'opzione per masterizzare i file sul disco.
Masterizza CD audio
Se vuoi masterizzare un CD audio , seleziona l'opzione Masterizza CD audio, che utilizzerà Windows Media Player per portare a termine il lavoro. Se la finestra di dialogo popup non viene visualizzata, fai clic su Start, digita Windows Media Player per aprirlo e quindi fai clic su Disco vuotonel menu a sinistra.
Sul lato destro, fai clic sulla scheda Scrivi, quindi trascina e rilascia i tuoi file audio nella sezione che dice Trascina elementi quiper iniziare a creare il tuo CD audio. Tieni presente che è molto importante verificare se stai masterizzando un disco Datio un disco Audio. Un disco dati ti consente di masterizzare centinaia di file audio, ma potrebbe non essere riproducibile dai normali lettori CD.
Un disco audio può essere riprodotto da qualsiasi lettore CD, ma sarà limitato a soli 80 minuti di audio . Puoi modificare le impostazioni in Windows Media Player facendo clic sul menu a discesa delle opzioni di masterizzazione a destra del pulsante Avvia masterizzazione.
Dopo aver scelto le impostazioni e aggiunto tutti i tuoi file, fai clic sul pulsante Avvia masterizzazionee inizierà il processo di masterizzazione.
Questo è tutto per la masterizzazione di CD audio. Assicurati di controllare anche il mio post precedente su ripping di CD audio con Windows Media Player anche.
Masterizza disco dati
Se hai scelto Masterizza file su discoopzione invece di Masterizza un CD audio, otterrai un'altra finestra popup che ti chiederà di scegliere come utilizzare il disco: Come un'unità flash USBo Con un lettore CD / DVD.
Se scegli la prima opzione, puoi aggiungere, modificare ed eliminare file dal disco, ma puoi utilizzare il disco solo su computer con Windows XP e versioni successive che supportano Live File System. Inoltre, dipende dal fatto che l'unità supporti o no la funzione. Infine, il disco stesso deve essere un disco riscrivibile. Se si dispone di un solo disco CD-R o DVD-R, non sarà possibile utilizzare questa opzione.
Non sembra esserci alcuna chiara indicazione se un disco supporterà o meno la funzione, quindi basterà semplicemente provarlo e vedere se funziona. Quando fai clic su Avanti, verrà formattato il disco e quindi riceverai un altro popup che indica che è ora pronto per l'uso.
Ora trascina semplicemente e rilasciare file e cartelle sul disco come se si trattasse di una normale chiavetta USB. L'unica differenza qui è che vedrai che ci vuole un po 'di tempo per aggiungere, eliminare o modificare file sul disco.
A questo punto, il tuo disco non è pronto. Se provi a espellerlo, riceverai un messaggio che dice Preparazione all'espulsione - Attendi che questa sessione sia chiusa, in modo che il disco possa essere utilizzato su altri computer.
Chiudere la sessione significa che Windows deve masterizzare tutti i file aggiunti e rimuovere tutto ciò che hai cancellato, ecc. Per evitare questo, puoi anche andare su Explorer, fare clic su questo PC, quindi fai clic con il pulsante destro del mouse sull'unità CD / DVD / Blu-ray e seleziona Chiudi sessionedopo aver apportato modifiche al contenuto del disco.
Se dovessi scegliere l'opzione Con un lettore CD / DVDquando Come vuoi utilizzare questo discoviene visualizzata una nuova finestra di Explorer in cui è possibile iniziare a trascinare e rilasciare i file sul disco.
Dopo aver aggiunto tutti i dati che desideri sul disco, fai clic sul pulsante Fine masterizzazioneche si trova in Strumenti Drive- Gestisci. Nota che questo masterizzerà il disco e lo finalizzerà, il che significa che non puoi cancellare o modificare i dati una volta che sono stati masterizzati sul disco. Tuttavia, puoi aggiungere altri dati al disco in un secondo momento.
Il Masterizza su discowizard mostrerà dove puoi dare un titolo al disco e scegliere la velocità di registrazione. Fai clic su Avantie inizierà il processo di masterizzazione. Il tempo dipenderà dalla quantità di dati che si sta masterizzando e dalla velocità di registrazione.
Quando si inserisce nuovamente il disco, è possibile aggiungere altri file e verranno visualizzate due sezioni in Esplora risorse: i file correnti sul disco e file da scrivere sul disco. Fai clic su Fine masterizzazioneper aggiungere i nuovi file sul disco.
Masterizza DVD video
Infine, potresti voler masterizzare un DVD video in Windows, cosa che puoi fare, ma è necessario utilizzare un altro strumento. Se utilizzi Windows 7, puoi semplicemente utilizzare il programma Windows DVD Maker su masterizza video su DVD. Windows 8 e Windows 10 hanno rimosso Windows DVD Maker, quindi devi utilizzare un programma di terze parti come DVD Flick, di cui ho anche parlato nell'articolo collegato.
Puoi anche leggere il mio precedente articolo su come a masterizza slideshow di foto su DVD utilizzando DVD Maker per Windows 7 e un altro strumento per Windows 8/10. Inoltre, se sei su un Mac, assicurati di controllare il mio articolo su come masterizzare DVD in OS X. Se hai qualche domanda, sentiti libero di postare un commento. Buon divertimento!