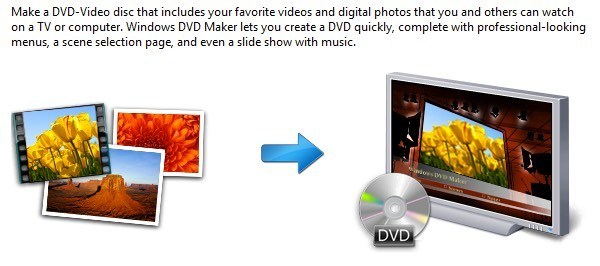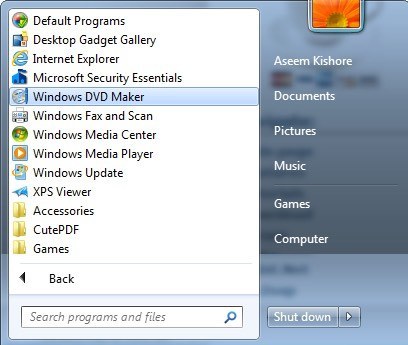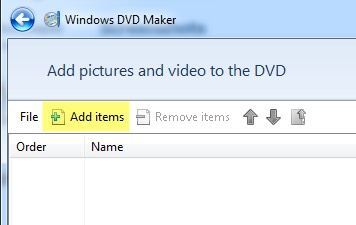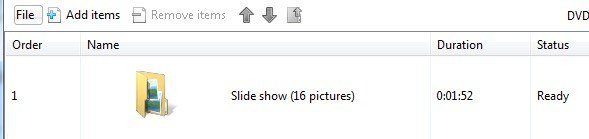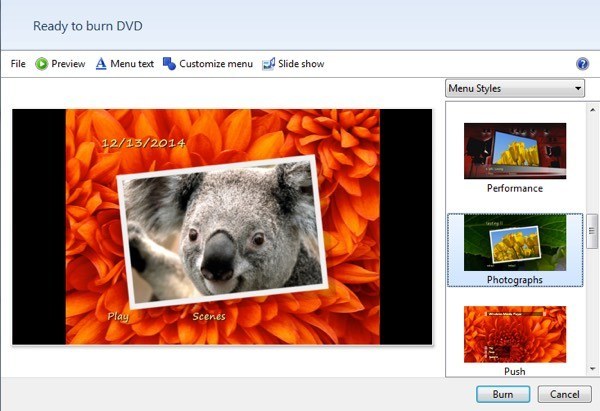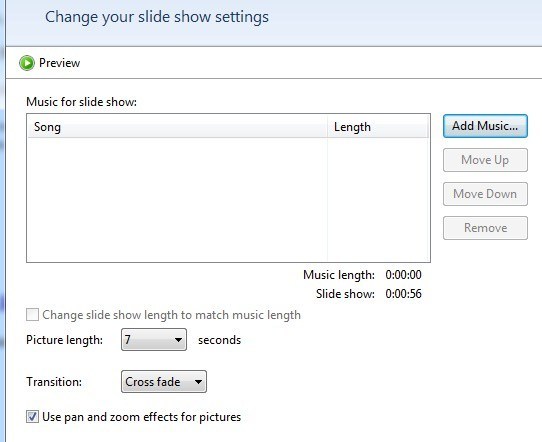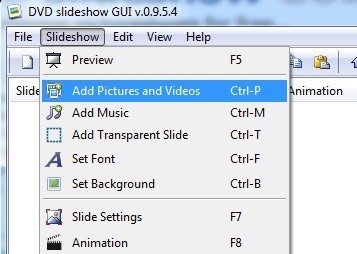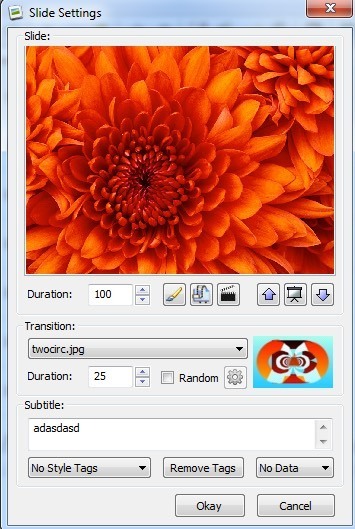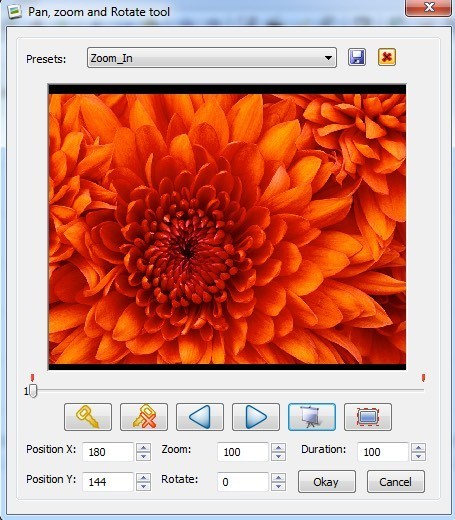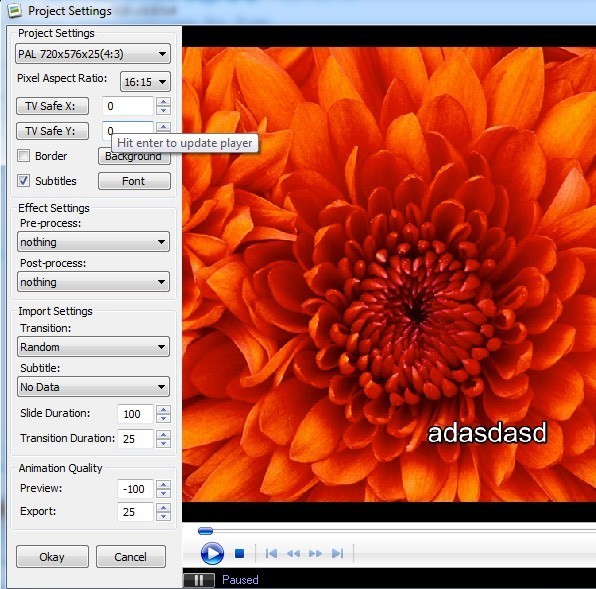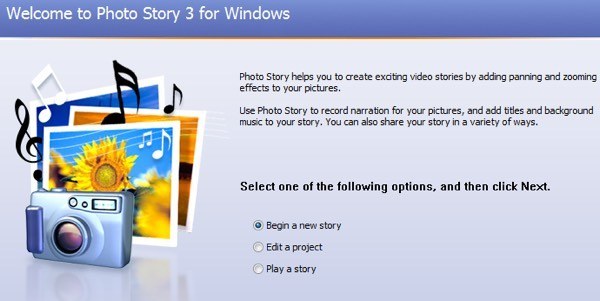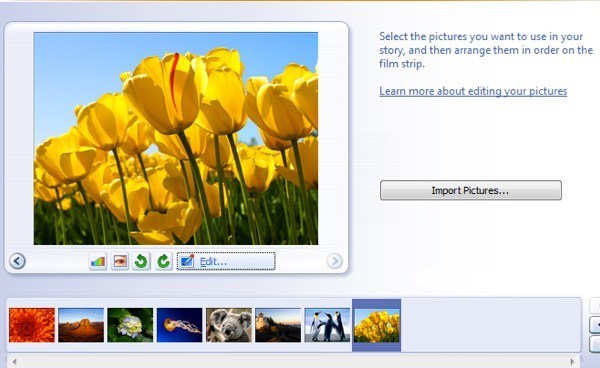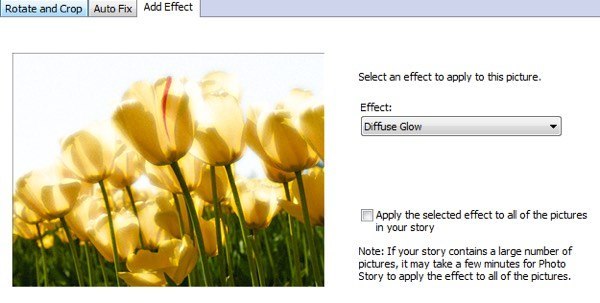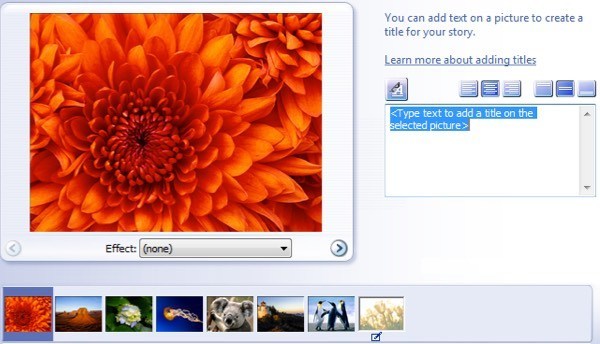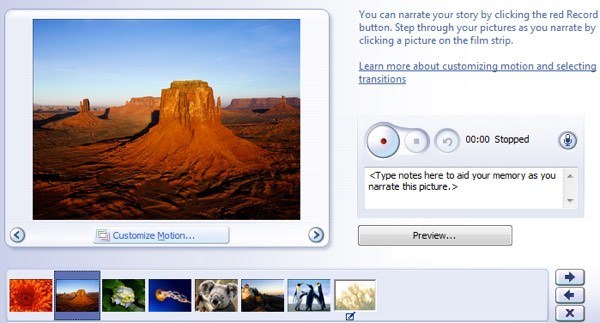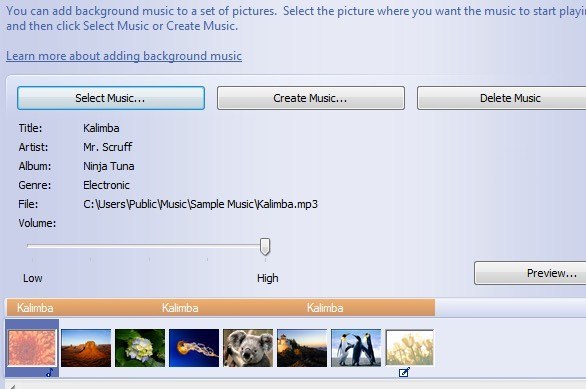Sapevi che puoi creare una presentazione di foto di DVD in Windows Vista e Windows 7 usando il software precaricato? L'ho scoperto l'altro giorno ed è fantastico! Si chiama Windows DVD Makered è uno strumento gratuito in Windows Vista e 7, proprio come Windows Media Player. Usando il software, puoi creare DVD dall'aspetto professionale in pochissimo tempo.
DVD Maker è dotato di oltre 20 diversi stili di DVD che ti permettono di creare un DVD dall'aspetto professionale che corrisponda al tema del tuo filmato casalingo o una presentazione fotografica. È inoltre possibile personalizzare ulteriormente il DVD aggiungendo un titolo di disco, una pagina di note e modificando il testo del menu.
Windows DVD Maker
In termini di creazione di presentazioni, Windows DVD Maker non funziona Ci sono moltissime opzioni per effetti o transizioni, ecc. perché è solo per la masterizzazione di progetti creati in precedenza. Prima scriverò come usarlo per creare una presentazione fotografica super semplice da masterizzare su DVD usando Windows DVD Maker, ma alla fine menzionerò anche altri programmi che puoi usare per creare prima foto più belle prima di masterizzarle su DVD.
Usando Windows DVD Maker, puoi personalizzare il tuo menu DVD usando i loro stili incorporati e molto professionali. Quindi, se hai un sacco di foto e Windows Vista o 7, allora creiamo alcune presentazioni di DVD che puoi quindi condividere e guardare sul televisore.
Per prima cosa, vai su Start, quindi Tutti i programmi. Fai clic su Windows DVD Makero digita semplicemente nella casella di ricerca.
In alto a sinistra, puoi Vedrai il pulsante Aggiungi elementi, che ti consentirà di aggiungere immagini o video al tuo progetto DVD.
Sfoglia nella posizione della cartella delle immagini, seleziona tutte le foto desiderate e premi Aggiungi. Dovresti vedere una cartella di diapositive nella lista con il numero di immagini. Se si dispone di più immagini da una cartella diversa, è possibile aggiungerle e verranno aggiunte alla cartella delle presentazioni. Ecco come appare con un paio di foto.
Vai avanti e fai clic su Avantie ora essere in grado di scegliere lo stile del tuo menu DVD. Qui puoi personalizzare il testo del menu, personalizzare il menu stesso e visualizzare l'anteprima del menu del DVD.
Come ho detto prima, non c'è molto molte opzioni per configurare la presentazione, ma puoi fare alcune piccole cose se fai clic sul pulsante Presentazionenella parte superiore (accanto a Menu Personalizza).
Qui puoi aggiungere musica alla presentazione, cambiare la lunghezza della presentazione in modo che corrisponda alla lunghezza della musica, cambiare il tempo di visualizzazione di ciascuna immagine, cambiare il tipo di transizione utilizzato per ciascuna immagine e scegliere se eseguire la panoramica e lo zoom delle immagini. È semplice, ma lavorerà per molte persone.
Una volta terminata la personalizzazione delle impostazioni, vai avanti e fai clic su Masterizza! Questo è tutto ciò che c'è da fare! Il DVD verrà masterizzato e ora avrai una tua presentazione su DVD.
Windows DVD Maker codificherà il film nel formato DVD appropriato e quindi lo masterizzerà. Il processo di codifica richiede molto più tempo della masterizzazione, quindi dovrai attendere un po 'a seconda della velocità del tuo computer.
Quindi, se stai utilizzando Windows 8 / 8.1 e non hai accesso su Windows DVD Maker? Bene, ci sono un paio di altre opzioni. Uno dei miei preferiti è DVD GUI di presentazione, che è freeware.
GUI Slideshow DVD
La GUI di Slideshow DVD utilizza fondamentalmente una serie di strumenti gratuiti che sono già disponibili e li riunisce in una bella interfaccia grafica. Dopo averlo installato ed eseguito, vai avanti e fai clic su Slideshow, quindi su Aggiungi immagini e video
Dovresti vedere un elenco di tutte le immagini aggiunte con alcune informazioni come Durata (diapositiva), Animazione, Transizione e Durata (transizione). Le durate sono nei frame e le transizioni sono selezionate casualmente per impostazione predefinita quando si caricano le immagini.
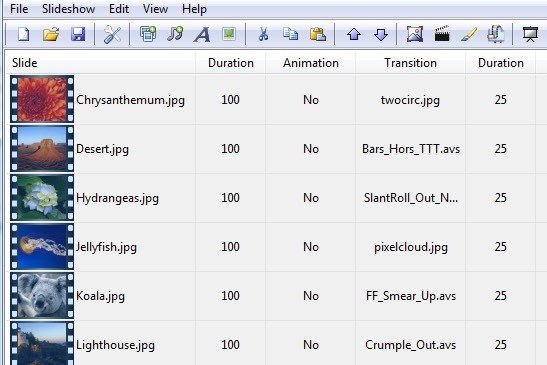
È possibile modificare tutte queste impostazioni, di Certo, semplicemente cliccando col tasto destro su qualsiasi immagine. Verrà immediatamente visualizzata la finestra di dialogo delle impostazioni della diapositiva.
Qui puoi modificare la transizione e le durate e anche fare clic sull'icona del pennello piccolo, che ti chiederà di scegliere il tuo editor di foto preferito. Puoi scegliere qualsiasi cosa da Photoshop se hai installato su Microsoft Paint. In questo modo, puoi modificare le foto in anticipo o tramite il programma Slideshow DVD, se lo desideri. L'opzione sottotitoli aggiungerà qualsiasi testo digitato sull'immagine e potrai quindi modificare la posizione e lo stile di quel testo usando la casella a discesa stile.
Puoi anche animare le immagini se fai clic selezionandone una, fai clic su Slideshowe quindi su Animazione. In pratica puoi ingrandire, ruotare e ruotare le immagini usando questo strumento.
Puoi anche vedere l'anteprima dell'intera presentazione facendo doppio clic su qualsiasi foto nella presentazione. Una volta completata la presentazione, fai clic su File, quindi su Impostazioni progetto.
Qui è possibile scegliere la risoluzione e il formato per la presentazione, le proporzioni, se includere effetti di processo pre o post, e regolare la qualità delle animazioni. Infine, puoi fare clic su Filee quindi selezionare Scrivi su discoper masterizzare la presentazione su CD o DVD. Il programma ha anche la possibilità di esportarlo come file film o caricarlo su YouTube.
Microsoft Photo Story 3
Photo Story 3 ha quasi 10 anni ora, ma è ancora un bel pezzo di software che funziona su tutto, da Windows XP fino a Windows 8.1. Dopo averlo installato, scegli Inizia una nuova storianella procedura guidata.
Nella schermata successiva, fai clic su su Importa immaginie scegli tutte le immagini che desideri nella presentazione. Una volta caricato, potrai fare clic su un'immagine nella griglia in basso e quindi fare clic sui pulsanti piccoli per correggere i livelli di colore, rimuovere gli occhi rossi, ruotare o modificare.
Quando fai clic su Modifica, puoi ruotare e ritagliare la foto, correggerla automaticamente o aggiungere effetti. Puoi anche applicare un effetto a tutte le immagini se lo desideri.
Successivamente, puoi aggiungere titoli a ciascuna foto e regolare la giustificazione e carattere utilizzando i pulsanti direttamente sopra la casella di testo. Puoi anche scegliere un effetto per ogni immagine da questa schermata.
Il bello di Photo Story è che puoi aggiungere anche la narrazione a ciascuna delle tue foto registrando direttamente la tua voce nel programma! È una caratteristica abbastanza carina ed unica ed è per questo che consiglio ancora questo programma 10 anni dopo il suo rilascio.
Se fai clic sul Personalizza movimento, puoi aggiungere qualsiasi effetto zoom / pan e transizione qui. Mi piace anche avere la possibilità di scegliere le parti esatte di un'immagine che voglio ingrandire, piuttosto che il programma decide in modo casuale.
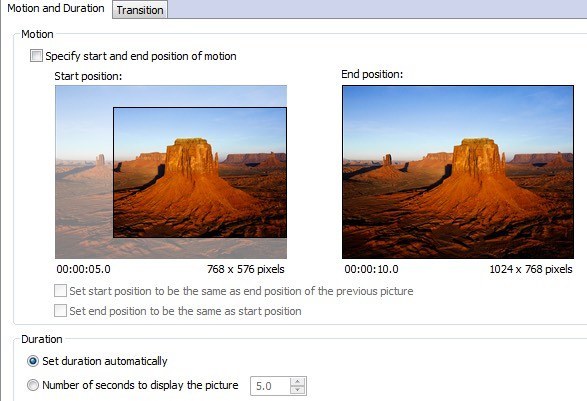
Ora puoi aggiungere musica alla tua presentazione selezionando file MP3 o hai persino la pazza opzione di creare la tua musica al volo combinando vari brani musicali preimpostati, cambiando il tempo, ecc.
Infine, scegli cosa vuoi fare con la tua storia fotografica. Puoi salvarlo sul tuo computer, che è l'opzione per scegliere se vuoi masterizzarlo su DVD in seguito. In pratica salva il file come un file WMV, che poi aggiungerai a Windows DVD Maker per masterizzarlo su DVD.
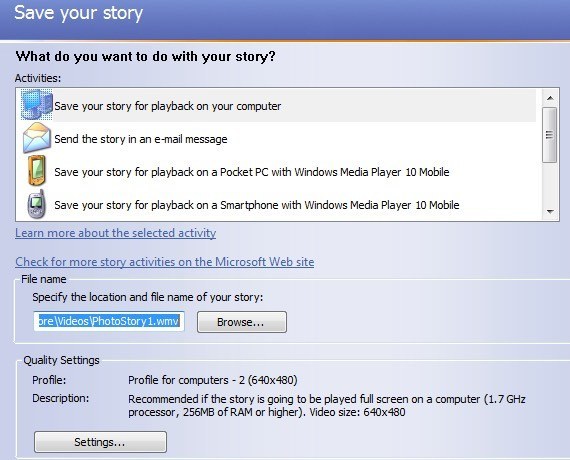
Puoi fare clic su Impostazioni per regolare la risoluzione e la qualità del video salvato. Queste sono le tre opzioni che hai per creare slideshow di foto e masterizzarle su DVD, inviarle via email, caricarle su YouTube o semplicemente salvarle sul tuo computer. Buon divertimento!