Il tuo Chromebook è acceso ma lo schermo è completamente nero. Ciò potrebbe essere dovuto a problemi relativi alla batteria o alla ricarica, complicazioni hardware o problemi con Chrome OS.
Abbiamo raccolto alcune soluzioni per la risoluzione dei problemi da provare se lo schermo del Chromebook diventa nero durante l'utilizzo o dopo l'avvio.
1. Aumenta la luminosità dello schermo
Il tuo Lo schermo del Chromebook potrebbe essere nero perché hai impostato accidentalmente il livello di luminosità dello schermo al minimo. Se il Chromebook è acceso ma lo schermo rimane nero, continua a premere il pulsante Aumento luminosità schermo finché il display non si accende.

Riavvia il Chromebook se lo schermo rimane nero nonostante l'aumento della luminosità.
2. Riavvia manualmente il Chromebook
Un riavvio forzato aggiornerà il tuo Il sistema operativo del Chromebook e risolverà i problemi temporanei del sistema che causano il problema della schermata nera.
Tieni premuto il pulsante di accensione per 6-10 secondi finché la luce del display e della tastiera non si spegne.

A seconda del modello del Chromebook, troverai il pulsante di accensione sul lato del Chromebook o da qualche parte sopra la tastiera. Attendi un minuto o due e premi nuovamente il pulsante di accensione per riavviare il Chromebook.
3. Lascia raffreddare il Chromebook
Un Il Chromebook potrebbe presentare problemi di avvio surriscaldato. L'utilizzo del dispositivo per un periodo prolungato o in un ambiente caldo può causarne il surriscaldamento. Se la base del Chromebook risulta estremamente calda, lasciala raffreddare per circa 20-30 minuti prima di accenderla.
Se il Chromebook alla fine si avvia oltre lo schermo vuoto, fai riferimento al nostro tutorial su come impedire il surriscaldamento del computer, in modo che questo problema non si ripeta.
4. Scollega i dispositivi USB esterni
I problemi con i dispositivi esterni collegati al Chromebook possono influire sul processo di avvio e causare altri malfunzionamenti delle prestazioni. Se, ad esempio, è collegata una scheda SD danneggiata al Chromebook, lo schermo potrebbe oscurarsi, soprattutto se il Chromebook è in Modalità sviluppatore.

Scollega/scollega tutti i dispositivi o accessori esterni (mouse, chiavette USB, tastiera, scheda SD, ecc.) e spegni il Chromebook. Attendi 1-2 minuti e riaccendilo.
5. Lascia che la batteria si scarichi
Anche scaricare la batteria del Chromebook può risolvere questo problema. Lasciare il dispositivo acceso (sullo schermo nero) finché non si esaurisce la carica della batteria. Successivamente, carica il Chromebook per almeno 30 minuti e controlla se ora si avvia oltre lo schermo nero..
6. Carica correttamente il tuo Chromebook
Il Chromebook potrebbe rimanere bloccato su una schermata nera se la batteria è scarica o troppo scarica per avviare ChromeOS. Collega l'adattatore CA del Chromebook a una presa a muro e assicurati che anche l'altra estremità sia collegata correttamente alla porta di ricarica del Chromebook.
Ancora una cosa: verifica che la presa/presa di corrente sia accesa. Se il Chromebook è dotato di un indicatore luminoso di ricarica, assicurati che si accenda quando colleghi il caricabatterie. Carica il Chromebook per almeno 30 minuti e accendilo.
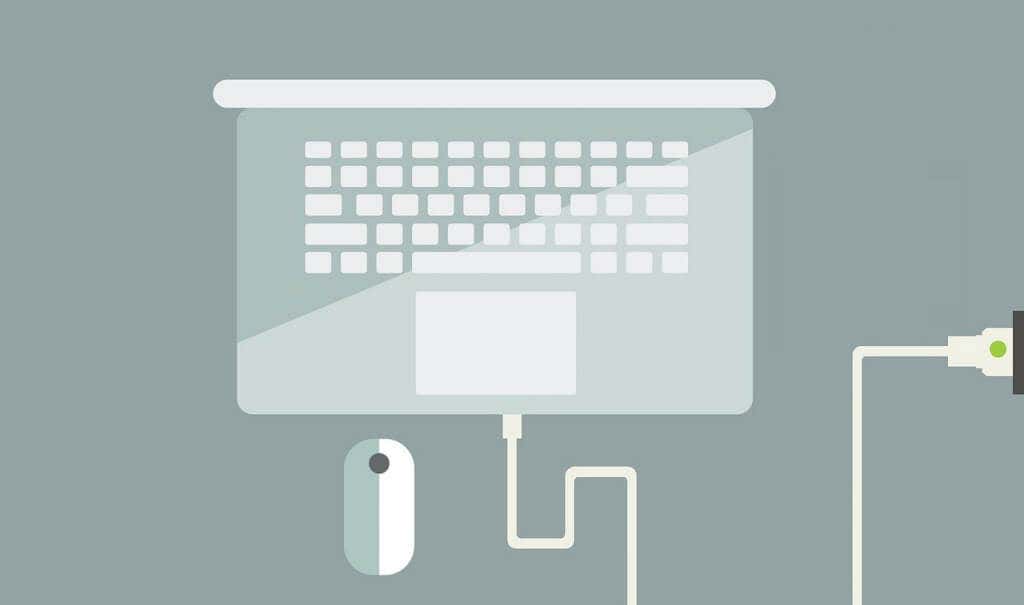
Assicurati di utilizzare il caricabatterie fornito con il Chromebook pronto all'uso. Accessori di ricarica contraffatti o contraffatti potrebbero non caricare il tuo Chromebook. Ancor peggio, potrebbero danneggiare la batteria, la porta di ricarica e altri componenti hardware del Chromebook.
Consulta la guida per l'utente/manuale del tuo dispositivo o visita il sito Web del produttore per istruzioni e requisiti di ricarica.
7. Prova un caricabatterie diverso
La batteria del Chromebook potrebbe non riuscire a mantenere la carica se utilizzi un caricabatterie rotto o difettoso. Per verificare se gli accessori di ricarica funzionano correttamente, prova a caricare il Chromebook con un caricabatterie diverso.

Ma prima assicurati che il caricabatterie sia compatibile con il tuo dispositivo. Controlla i valori di potenza e tensione e assicurati che corrispondano alle specifiche di ricarica del produttore. Come accennato in precedenza, l'utilizzo di accessori di ricarica contraffatti, scadenti e incompatibili può danneggiare il Chromebook.
Se i caricabatterie funzionano su altri dispositivi ma non riescono a ricaricare il tuo, è probabile che il problema sia legato alla porta di ricarica, al disco rigido o alla scheda madre del Chromebook. In tal caso, eseguire un ripristino dell'hardware potrebbe essere d'aiuto.
8. Ripristina l'hardware del Chromebook

I problemi con l'hardware del Chromebook possono causare il blocco del dispositivo su una "schermata nera della morte". Per fortuna, Google offre un modo per aggiornare i componenti hardware che si bloccano o non funzionano correttamente. Il processo è chiamato "Hard Reset".
Nota: quando risoluzione dei problemi del Chromebook, Google consiglia un ripristino dell'hardware come ultima risorsa. Questo perché il processo potrebbe eliminare alcuni file nella cartella "Download" del Chromebook..
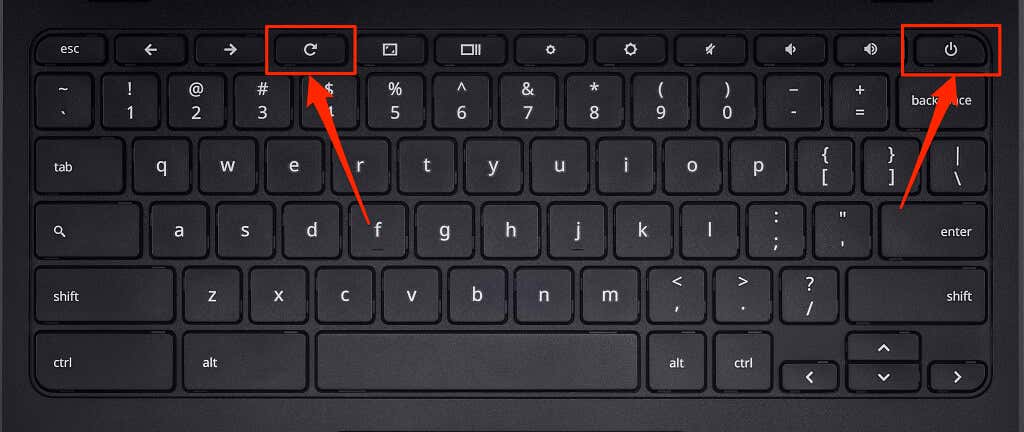
Se il tuo Chromebook è un tablet o un dispositivo 2 in 1 con tastiera rimovibile, tieni premuti contemporaneamente i pulsanti Volume su e Accensione per almeno 10 secondi .
Esistono altri modi per eseguire un ripristino hardware dell'hardware di un Chromebook, che in genere varia in base alla marca del dispositivo. Alcuni Chromebook dispongono di un pulsante speciale (ripristina) che puoi premere per ripristinare l'hardware del tuo dispositivo. Su alcuni dispositivi, dovrai inserire una graffetta in un foro di ripristino dedicato e successivamente premere il pulsante di accensione.

Alcuni Chromebook con batterie rimovibili possono essere ripristinati rimuovendo e reinserindo la batteria. Per reimpostare un Chromebook non alimentato a batteria, scollega e ricollega il cavo di alimentazione, quindi accendi il dispositivo.
Dai un'occhiata a Tutorial del Centro assistenza Chromebook per ulteriori passaggi specifici del dispositivo sulla reimpostazione dell'hardware di un Chromebook.
Riporta in vita lo schermo del tuo Chromebook
Lo schermo del Chromebook potrebbe essere danneggiato se nessuno di questi trucchi risolve il problema. Per sicurezza, collega il Chromebook a un monitor esterno. Se riesci ad accedere a Chrome OS sul monitor esterno ma lo schermo integrato del Chromebook rimane nero, visita un negozio di riparazione computer nelle vicinanze per verificare la presenza di danni hardware sullo schermo.
Anche un disco rigido rotto potrebbe essere la causa principale del problema dello schermo nero. Potrebbe essere necessario sostituire il disco rigido del Chromebook se si accende ma non riesce a caricare Chrome OS. Prima di farlo, tuttavia, prova reimpostare il Chromebook utilizzando un'unità di ripristino (questo cancellerà le tue app e le tue impostazioni). Contatta il produttore del dispositivo per ulteriore supporto e opzioni di risoluzione dei problemi. Il tuo Chromebook può essere riparato gratuitamente se è ancora in garanzia o se il problema dello schermo nero è dovuto a un difetto di fabbrica/produzione.
.