Google Play Store è la fonte ufficiale di applicazioni per Chromebook. Ma nonostante la stabilità del Play Store, l'app ha i suoi momenti di inattività occasionale. Se Google Play Store continua ad arrestarsi in modo anomalo sul Chromebook, il problema potrebbe essere dovuto alla scarsa connettività.
Se la tua connessione Internet è veloce e funziona correttamente, prova i passaggi per la risoluzione dei problemi riportati di seguito.
1 . Uscita forzata dal Play Store
L'interruzione dei processi dell'app in background può stabilizzarne le operazioni e impedire l'arresto anomalo del Chromebook.
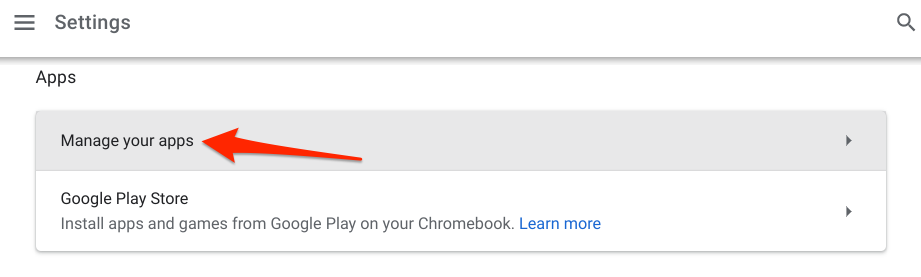
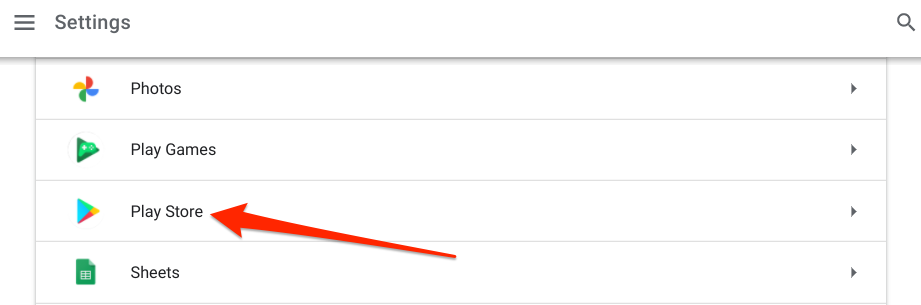
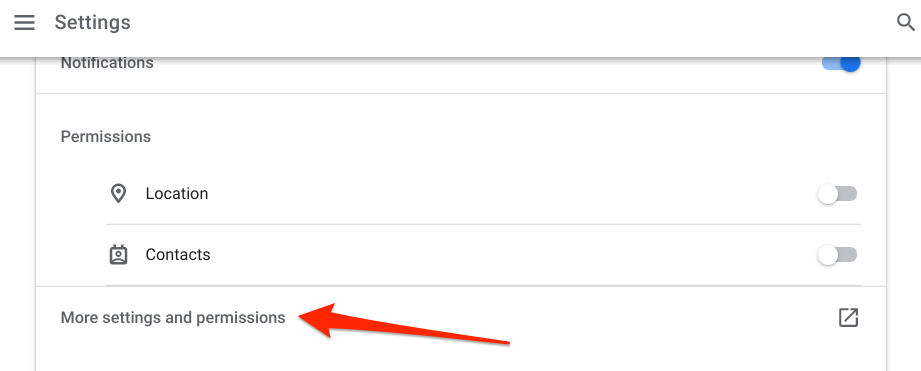
Verrà avviata una nuova finestra "Informazioni app" in cui puoi gestire le autorizzazioni, l'archiviazione e l'utilizzo dei dati di Google Play Store, ecc.
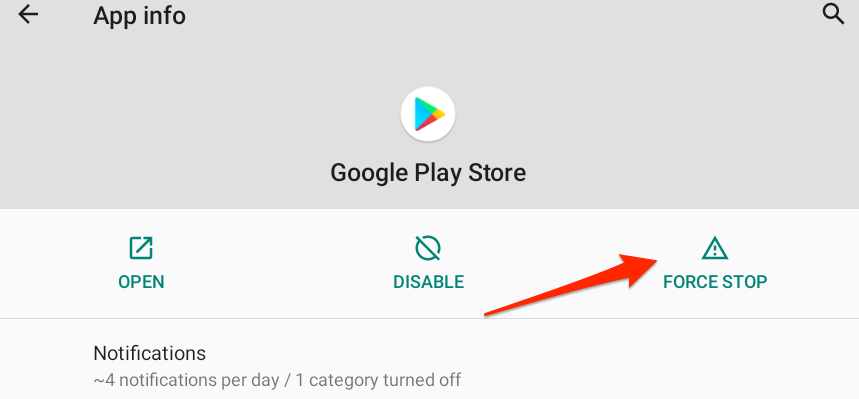
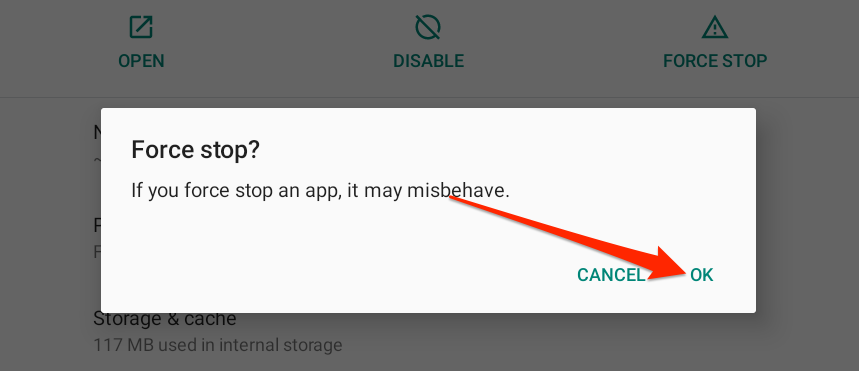
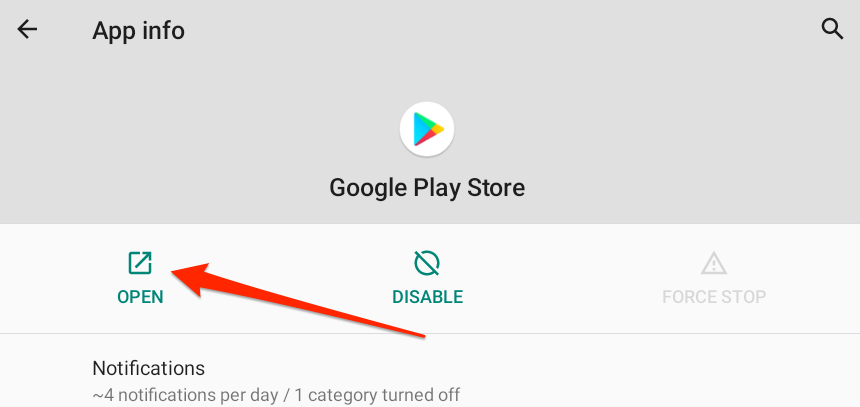
2. Chiudi altre applicazioni
Google Play Store potrebbe bloccarsi in modo intermittente se il Chromebook si sta esaurendo su Memoria ad accesso casuale (RAM). Questo di solito accade se ci sono troppe app, schede del browser e altri processi in esecuzione contemporaneamente. Visualizza l'utilizzo della RAM del Chromebook per verificare quanta memoria libera è disponibile per eseguire altre app e processi.
Avvia una nuova scheda Chrome, incolla chrome://sys-internalsnel barra degli indirizzi e premi Invio. Visualizza la colonna Memoriaper verificare quanta memoria del Chromebook è disponibile o utilizzata.
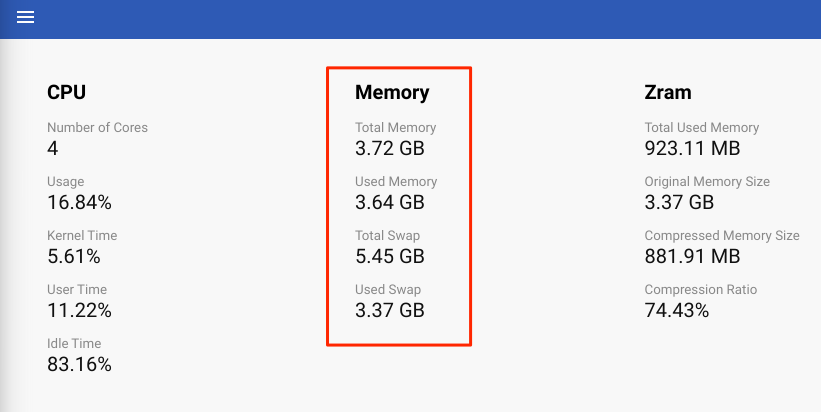
Meglio ancora, vai su Impostazioni>Informazioni su Chrome OS>Diagnostica>e controlla la Memoriasezione per vedere quanta RAM è disponibile.
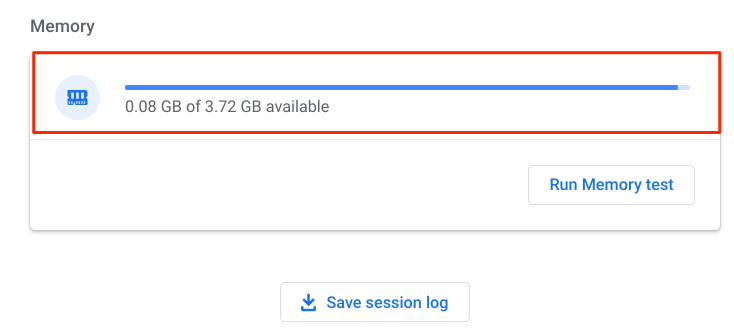
Se la memoria disponibile del tuo dispositivo è insufficiente, apri Chrome OS Task Manager e chiudi app e processi inutilizzati.
Premi Cerca+ Escper avviare Task Manager, seleziona l'app/il processo che desideri chiudere e tocca Termina processo.
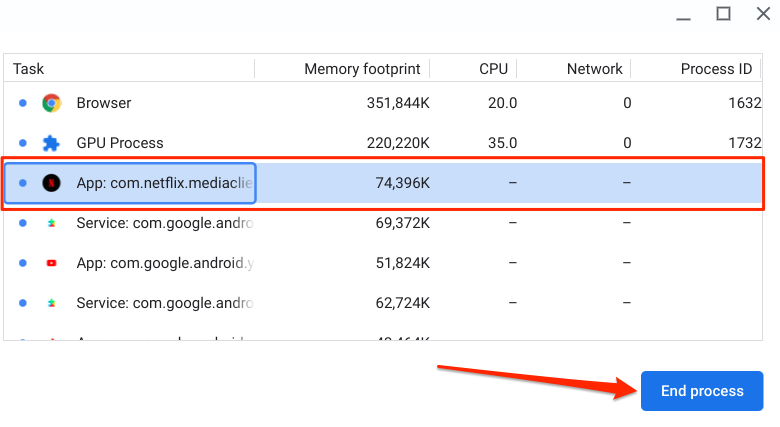
Suggerimento per professionisti:gli elementi con il prefisso "App:" sono applicazioni autonome/di terze parti. Gli elementi che iniziano con "Servizio:" sono processi in background, mentre il prefisso "Sistema:" descrive app e processi di sistema. Tieni presente che non puoi interrompere le app di sistema.
3. Controlla le impostazioni di data e ora
Google Il Play Store potrebbe non installare o aggiornare le app sui dispositivi con impostazioni di data e ora errate. Ancora peggio, Play Store e altre app di sistema non si apriranno affatto. Oppure si arresteranno in modo anomalo ogni volta che li avvierai.
Vai a Impostazioni>Avanzate>Data e ora>Fuso orarioe assicurati che Imposta automaticamentesia l'opzione selezionata.
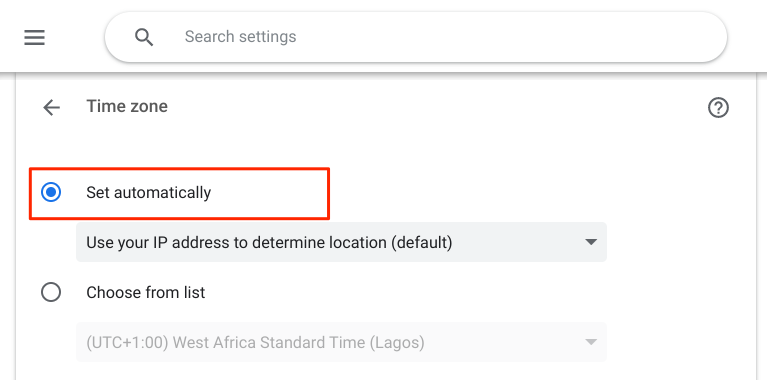
4. Cancella cache e dati del Play Store
Le app memorizzano i dati della cache o i file temporanei sul tuo dispositivo per velocizzare le prestazioni. Sfortunatamente, questi file possono anche causare il malfunzionamento delle app, in particolare se i file della cache sono danneggiati.
Se Google Play Store continua a bloccarsi sul Chromebook dopo aver chiuso altre app, svuotare i dati della cache potrebbe risolvere il problema.
Vai a Impostazioni>App>Gestisci le tue app>Play Store>Altre impostazioni e autorizzazioni>Archiviazione e cachee tocca Svuota cache.
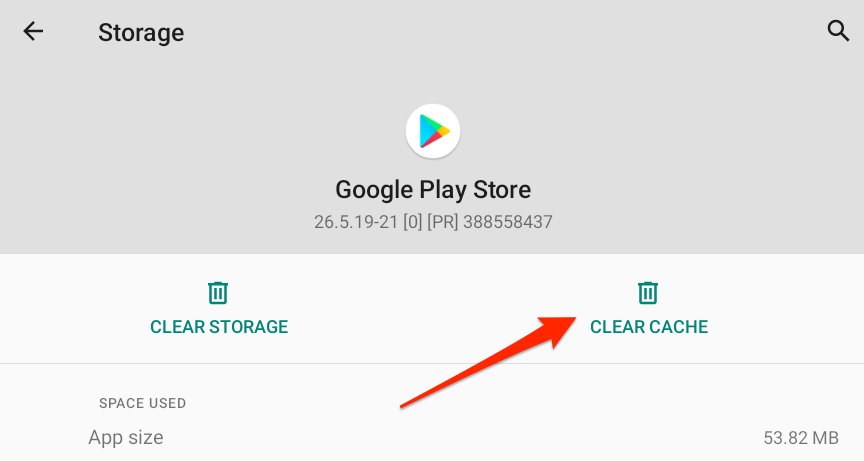
Apri l'app e controlla se ora funziona senza problemi. Se il Google Play Store continua a bloccarsi, l'eliminazione dei dati dell'app potrebbe ripristinarne le prestazioni alla normalità. Prima di procedere, tieni presente che l'eliminazione dei dati del Play Store sul Chromebook ripristinerà le impostazioni dell'app (ad es. preferenze di notifica, tema, impostazioni di utilizzo dei dati, ecc.) ai valori predefiniti di fabbrica.
Torna all'app Google Play Store pagina delle informazioni, seleziona Archiviazione e cache, tocca il pulsante Cancella spazio di archiviazionee seleziona OKalla richiesta.
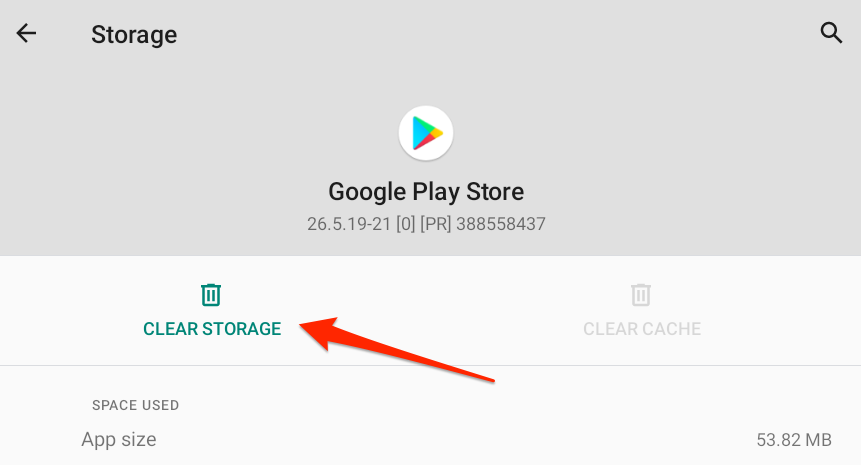
5. Riavvia il Chromebook
Spegnere e riaccendere il Chromebook può risolvere diversi malfunzionamenti relativi al software.
Tieni premuto il pulsante di accensione e seleziona Spegninel menu di accensione. Meglio ancora, apri l'Area di stato e tocca l'icona di accensioneper spegnere il Chromebook.
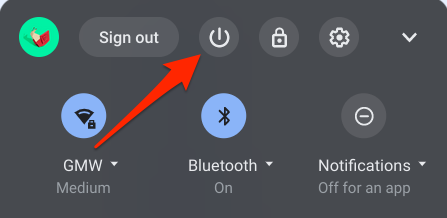
Accendi il Chromebook, avvia Google Play Store ( prima di qualsiasi altra applicazione) e verifica se funziona correttamente.
6. Disinstalla app o estensioni problematiche
L'installazione di app difettose o estensioni del browser sul Chromebook può causare l'arresto anomalo delle app di sistema. Pertanto, se hai notato che Google Play Store ha iniziato a non funzionare correttamente dopo l'installazione di un'app o di un'estensione, disinstallali e riavvia il Chromebook.
Per disinstallare un'app, fai clic con il pulsante destro del mouse sull'icona dell'app nello scaffale del Chromebook o nell'utilità di avvio delle app. e seleziona Disinstalla.
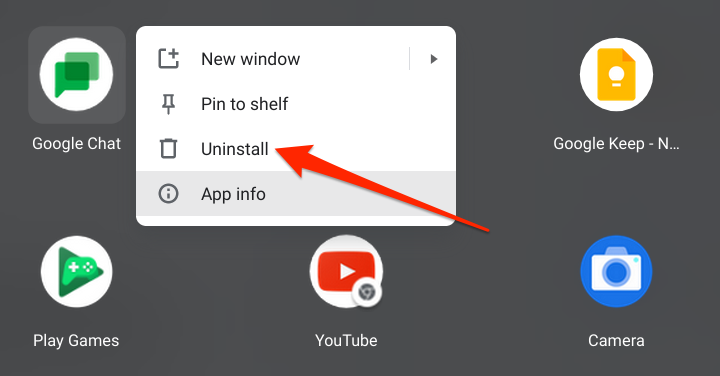
Per le estensioni di Chrome, digita o incolla chrome://extensionnella barra degli indirizzi, individua le estensioni installate di recente e tocca Rimuoviper disinstallarle.
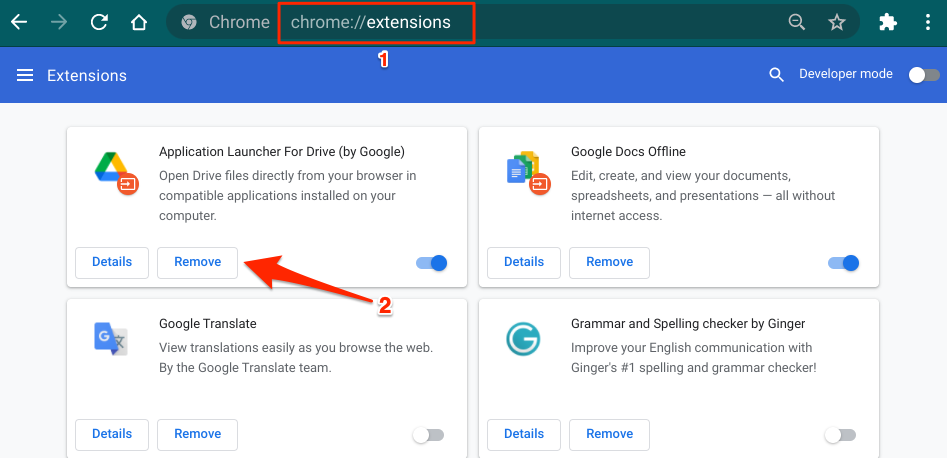
7. Aggiorna il Chromebook
Anche i servizi di sistema e le app di terze parti potrebbero continuare a bloccarsi se il sistema operativo del Chromebook non è aggiornato o contiene alcuni bug. Vai al menu delle impostazioni e installa gli ultimi aggiornamenti di Chrome OS disponibili per il tuo dispositivo.
Vai a Impostazioni>Informazioni su Chrome OSe tocca Verifica la disponibilità di aggiornamenti.
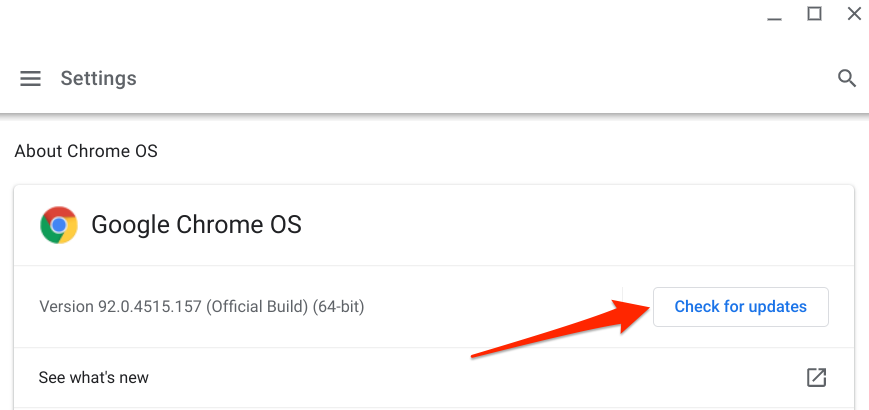
Riavvia il Chromebook per installare l'aggiornamento del sistema operativo scaricato. Google Play non dovrebbe più arrestarsi in modo anomalo quando il dispositivo si riaccende.
8. Esegui la diagnostica del Chromebook
"Diagnostica" è uno strumento Chrome OS integrato che aiuta a rilevare i problemi con la memoria, la CPU e altri componenti hardware del Chromebook, come la batteria. Questo strumento funziona in modo simile a Windows Troubleshooter, un gruppo di programmi di utilità che diagnosticano e risolvono problemi software e hardware sui dispositivi Windows.
Per eseguire lo strumento di diagnostica di Chrome OS, apri l'app Impostazioni, seleziona Informazioni su Chrome OSnella barra laterale e tocca Diagnostica.
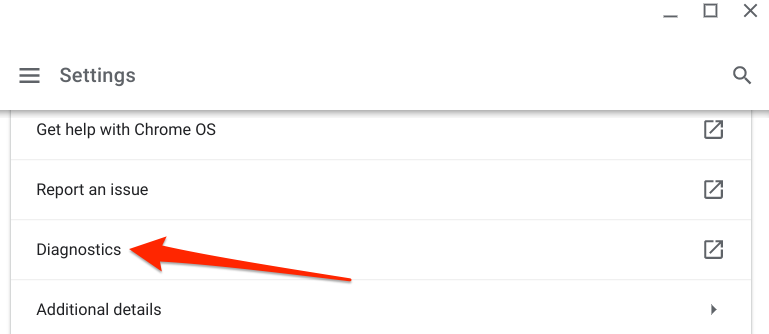
In alternativa, premi il pulsante di ricerca sulla tastiera o tocca l'icona di avvionell'angolo in basso a sinistra dello schermo del Chromebook, digita diagnosticanella barra di ricerca e tocca l'icona Diagnostica.
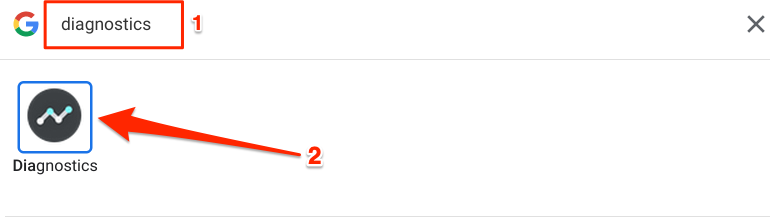
Scorri fino alla sezione "Memoria" e tocca Esegui test memoria>pulsante.
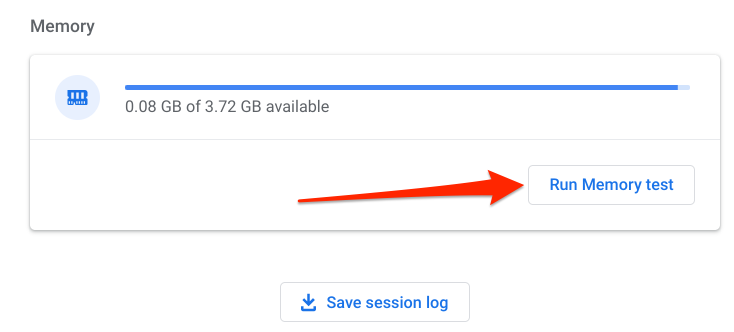
Attendere che lo strumento completi il test entro il tempo stimato. Se il test ha esito negativo e viene visualizzato un messaggio di errore "Failed", potrebbe essere un segno di memoria difettosa. Tocca il pulsante Esegui di nuovoper eseguire nuovamente il test, a scopo di conferma. In alternativa, riavvia il Chromebook e riprova.
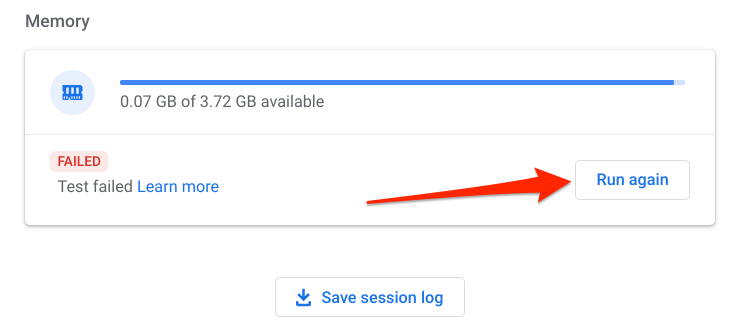
Se viene visualizzato lo stesso messaggio di errore "Non riuscito", contatta il produttore del Chromebook per segnalare il problema.
9. Powerwash del tuo Chromebook
Questo è noto come hard reset, ovvero il ripristino delle impostazioni di fabbrica del Chromebook. Dovresti eseguire il powerwash del Chromebook solo come ultima risorsa, perché l'operazione cancellerà tutti i dati sul tuo dispositivo.
A lava il tuo Chromebook, vai a Impostazioni>Avanzate>Ripristina impostazionie tocca Ripristinanella riga "Powerwash".
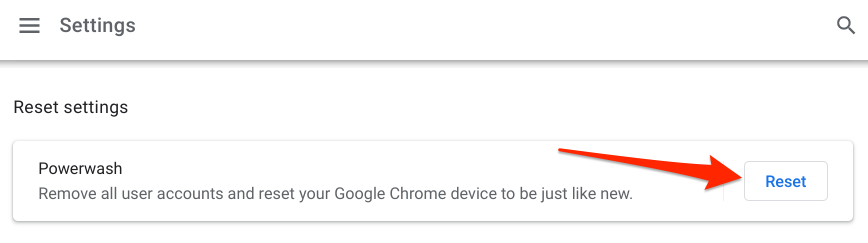
Prima hai ripristinato le impostazioni di fabbrica del dispositivo, ti consigliamo di contattare il produttore del Chromebook, soprattutto se il Google Play Store si è bloccato da quando hai acquistato il dispositivo. Il problema potrebbe essere dovuto a un difetto di fabbrica. Visita i Centro assistenza Chromebook per ottenere i dettagli di contatto di tutti i produttori di Chromebook come HP, ASUS, Samsung, LG, Lenovo, ecc.