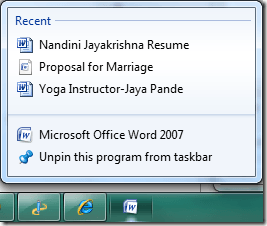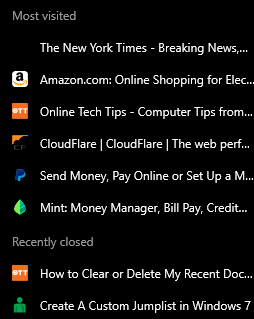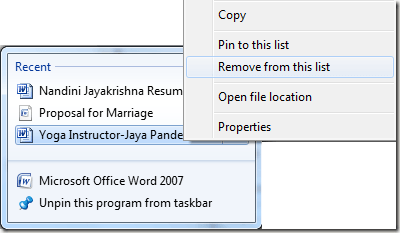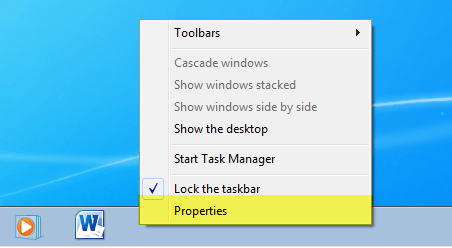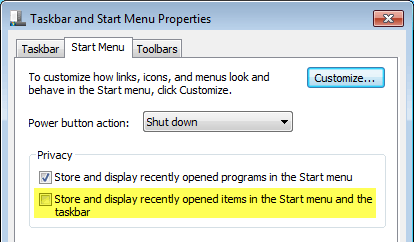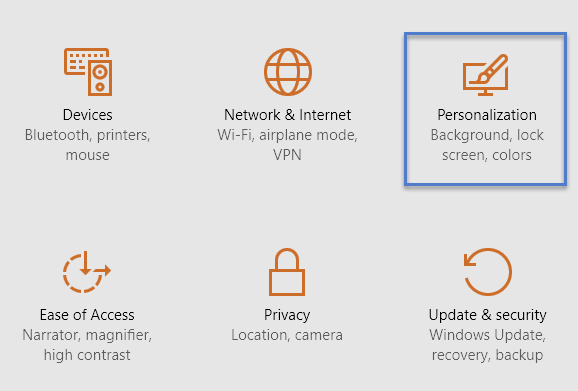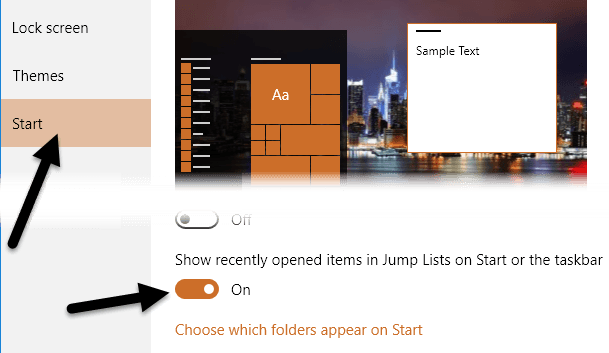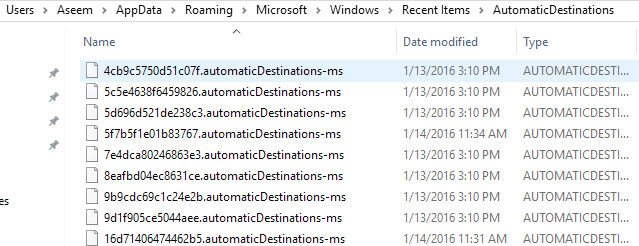In passato, ho scritto un articolo su come cancellare l'elenco degli elementi recenti in Windows. Se hai aggiunto l'opzione Elementi recential menu Start, tu o chiunque altro potresti vedere tutti i file che hai aperto di recente!
Se sei un maniaco della privacy che non vuoi che qualcun altro veda che tipo di documenti hai aperto, la cancellazione di questo elenco è essenziale! Tuttavia, a partire da Windows 7, è stata introdotta una nuova funzionalità chiamata Jump List. Puoi leggere il mio post precedente su capire come funzionano le Jump List.
Con Jump Lists, questa funzionalità è stata spostata dal menu Start alla barra delle applicazioni di Windows 8 e Windows 10! Ad esempio, se apri diversi documenti di Word e fai clic con il pulsante destro del mouse sull'icona di Word nella barra delle applicazioni, vedrai il seguente elenco:
È ancora peggio per qualcosa come un browser web. Quando ho fatto clic con il pulsante destro sull'icona di Chrome nella mia barra delle applicazioni, sono rimasto sorpreso di vedere un elenco dei miei siti più visitati e delle schede chiuse di recente!
Se nessun altro usa il tuo computer, va bene, ma per il resto è come dare una rapida occhiata alle tue cose personali! Ovviamente, Microsoft ha creato questa funzionalità per praticità, in modo che tu possa facilmente aprire una pagina web che visiti molto spesso o il file su cui hai lavorato di recente.
Ogni programma deve supportare individualmente questa funzione per poter vedere la lista. Se un programma non supporta Jump List, non vedrai nulla quando fai clic con il pulsante destro del mouse sull'icona.
Eliminazione di elementi della Jump List singoli
Ora, quando si tratta di rimuovere elementi nella Jump List, ci sono un paio di modi per farlo. Innanzitutto, iniziamo con la rimozione di singoli elementi dall'elenco. Un modo semplice per sbarazzarsi di un elemento è fare clic con il pulsante destro del mouse sull'elemento e scegliere Rimuovi da questo elenco.
Ovviamente, è solo per cancellare un piccolo numero di elementi. Se si rimuovono tutti gli elementi, è necessario configurare un'impostazione in Windows. La procedura per farlo è diversa a seconda della versione di Windows che stai utilizzando. Ti mostrerò come farlo in Windows 7 e Windows 10.
Disattiva elenchi Jump in Windows 7
Per impedire a Windows di archiviare e visualizzare un elenco di elementi recenti in la barra delle applicazioni, devi prima fare clic con il pulsante destro del mouse sulla barra delle applicazioni e scegliere Proprietà.
Ora fai clic sul Menu Start, quindi deseleziona Archivia e visualizza gli elementi aperti di recente nel menu Start e nella barra delle applicazioni.
Fare clic su OK e tutti i dati memorizzati per gli articoli aperti di recente verranno eliminati. Ora quando fai clic con il pulsante destro del mouse su un qualsiasi programma nella barra delle applicazioni, non verranno visualizzati dati personali. Si noti che questo è un buon metodo per cancellare tutti i dati memorizzati e ricominciare da capo.
Se lo si desidera, è possibile selezionare nuovamente la casella e inizierà a memorizzare gli elementi aperti di recente, ma da una pulizia ardesia. Ovviamente, lasciala deselezionata se non vuoi che Windows memorizzi la cronologia.
Disattiva elenchi di Jump in Windows 10
In Windows 10, la procedura è cambiata. Se fai clic con il tasto destro sulla barra delle applicazioni e vai su Proprietà, vedrai che non c'è più neanche una scheda del menu Start.
Per Windows 10, devi prima fare clic su Starte quindi su Impostazioni. Quindi fai clic su Personalizzazione.
Fai clic su Start nel menu a sinistra, quindi fai clic su Mostra elementi aperti di recente in Jump Lists all'avvio o sulla barra delle applicazioniattiva il pulsante in modo che indichi Off.
Cancella manualmente gli elenchi di salto
Tutti gli elementi recenti in qualsiasi Jump List sono memorizzati da Windows in una posizione nascosta, che è possibile ottenere in Windows 7 o versioni successive sfogliando il percorso della cartella seguente in Explorer :
% APPDATA% \ Microsoft \ Windows \ Recent \ AutomaticDestinations
Copia e incolla in Esplora risorse e premi Invio . Ora vedrai una lista di file con nomi molto lunghi e contorti. Questo perché tutte le Jump List sono codificate. Ogni file rappresenta un elenco di elementi recenti per la Jump List di un particolare programma.
È impossibile stabilire a quali voci vanno associate le Jump List a meno apri il file in un editor di testo e sfogliarlo. Tuttavia, poiché tutti i file sono solo elementi recenti in una Jump List, puoi eliminare tutti i file e cancellerà tutti gli elementi recenti in tutte le Jump List.
Questi sono tutti i diversi modi in cui puoi cancellare l'elenco di elementi recenti da una Jump List in Windows. Se avete domande, sentitevi liberi di commentare. Buon divertimento!