Microsoft OneNote è uno potente app per prendere appunti digitali che ti aiuta a rimanere organizzato, collaborare e migliorare la produttività. OneNote ti consente di acquisire idee, creare elenchi di cose da fare e persino collaborare con altri in tempo reale. Che tu sia uno studente, un professionista o un utente quotidiano che desidera semplificare il processo di presa degli appunti, OneNote ha molte funzionalità per soddisfare le tue esigenze.
In questa guida completa esploreremo i dettagli di OneNote, dalla navigazione nell'interfaccia alla creazione e gestione di taccuini, sezioni e pagine. Ti forniamo le conoscenze necessarie per utilizzare OneNote in modo efficace e aumentare la tua produttività.
Navigazione nell'interfaccia di OneNote
L'interfaccia di OneNote è progettata per semplificare la tua esperienza nel prendere appunti. Ecco i componenti chiave dell'interfaccia.
Quaderni, sezioni e pagine
OneNote organizza le note in una struttura gerarchica, con taccuini al livello superiore, sezioni all'interno di taccuini e pagine all'interno di sezioni. Questa struttura ti consente di classificare e trovare le tue note più facilmente.
Il nastro
La barra degli strumentiIl nastro fornisce un accesso rapido a varie funzionalità di OneNote, come opzioni di formattazione, tag e strumenti multimediali. È diviso in diverse schede (Home, Inserisci, Disegna, ecc.), ciascuna contenente strumenti e comandi pertinenti.
Barra degli strumenti di accesso rapido
Situata nella parte superiore della finestra di OneNote, la barra di accesso rapido contiene comandi di uso comune, come Annulla, Ripeti e Nuova pagina. Puoi personalizzare la barra degli strumenti aggiungendo o rimuovendo pulsanti in base alle tue preferenze e al flusso di lavoro..
Creazione e gestione di taccuini
Gestire in modo efficace i tuoi taccuini è essenziale per mantenere le tue note organizzate e facilmente accessibili. Ecco uno sguardo più approfondito su come creare e gestire i taccuini in OneNote.
Creazione di un nuovo taccuino
Ecco come creare un nuovo taccuino.
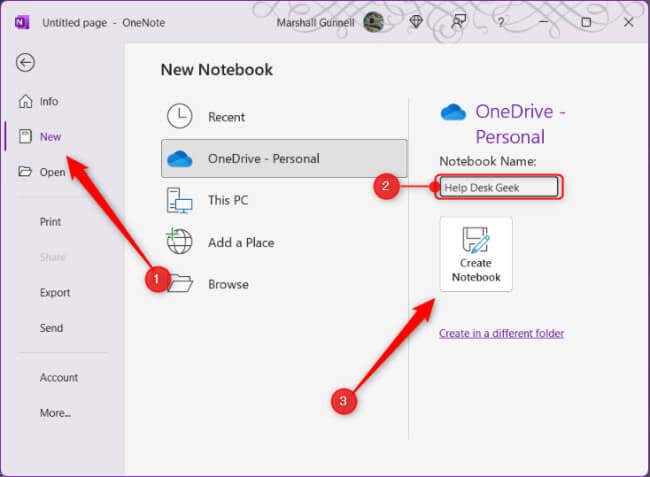
Il tuo nuovo taccuino sarà ora accessibile dall'elenco dei taccuini in OneNote.
Organizzare e rinominare i taccuini
Nel corso del tempo potresti accumulare diversi taccuini, il che rende importante mantenerli organizzati. Per riorganizzare i tuoi taccuini, fai clic e trascinali nella posizione desiderata nell'elenco.
Dovrai trovare il taccuino nella posizione in cui lo hai archiviato al momento della creazione per rinominarlo, poiché non puoi farlo direttamente da OneNote. È possibile modificare il nome visualizzato del notebook facendo clic con il pulsante destro del mouse sul nome del notebook, selezionando Proprietà, quindi modificando il nome accanto a Nome visualizzato. Tuttavia, ciò non influisce sul nome effettivo della cartella Notebook.
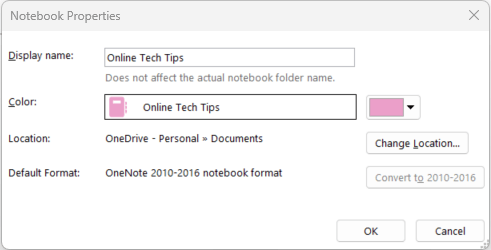
Mantenere i tuoi taccuini organizzati e correttamente etichettati ti aiuterà a individuare rapidamente le informazioni necessarie.
Condivisione e collaborazione sui notebook
OneNote ti consente di condividere i tuoi taccuini con altri e collaborare in tempo reale. Ecco come condividere un taccuino.
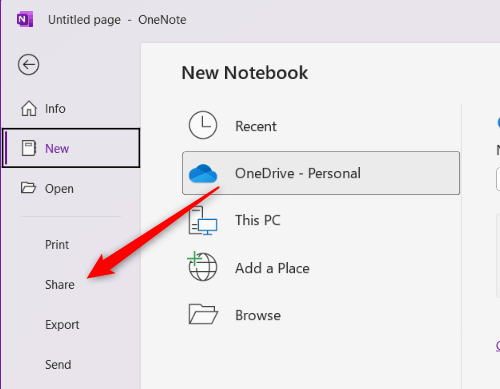
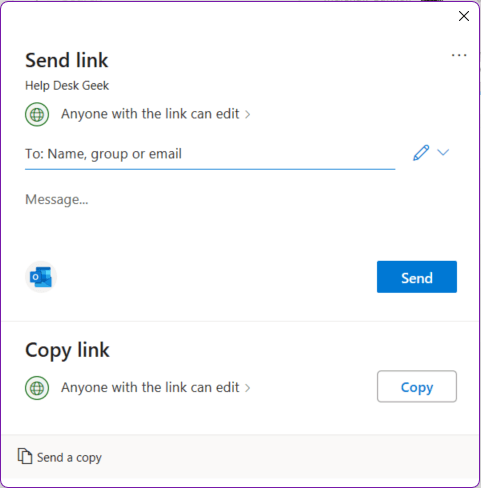
I collaboratori possono quindi visualizzare, aggiungere, modificare o eliminare le note (a seconda delle autorizzazioni concesse) nel taccuino condiviso.
Creazione e gestione di sezioni
.Le sezioni di OneNote aiutano a dividere il tuo blocco appunti in categorie organizzate e specifiche per argomento. Imparare a creare e gestire le sezioni in modo efficace è importante per rimanere organizzati.
Creazione di una nuova sezione
Per creare una nuova sezione all'interno di un taccuino, fai clic sull'+ iconaaccanto alla scheda Sezione esistente. Puoi quindi digitare il nome della nuova sezione, che dovrebbe essere descrittivo del suo contenuto.
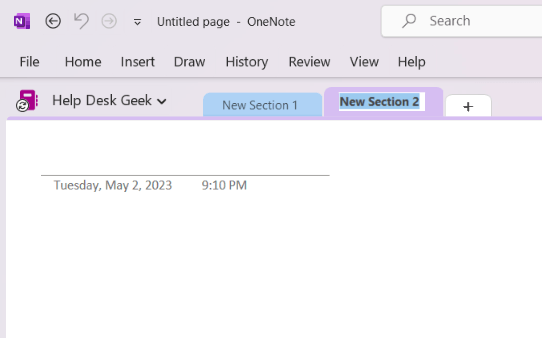
Organizzazione e ridenominazione delle sezioni
Man mano che accumuli più sezioni in un taccuino, devi mantenerle organizzate per una facile navigazione. Puoi riorganizzare le sezioni facendo clic e trascinando le schede delle sezioni nella posizione desiderata.
Per rinominare una sezione, fai clic con il pulsante destro del mouse sulla scheda Sezione, seleziona Rinomina, quindi digita il nuovo nome.
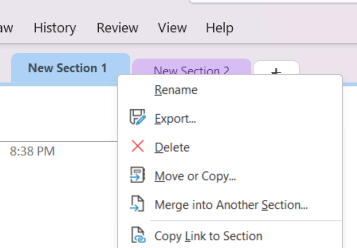
Mantenere le sezioni organizzate e correttamente etichettate ti garantisce di poter accedere rapidamente alle informazioni necessarie.
Gruppi di sezioni
Per progetti più complessi o quando si ha a che fare con molte sezioni, i gruppi di sezioni possono aiutarti a mantenere l'organizzazione. I gruppi di sezioni sono cartelle che possono contenere più sezioni. Ecco come creare un gruppo di sezioni.
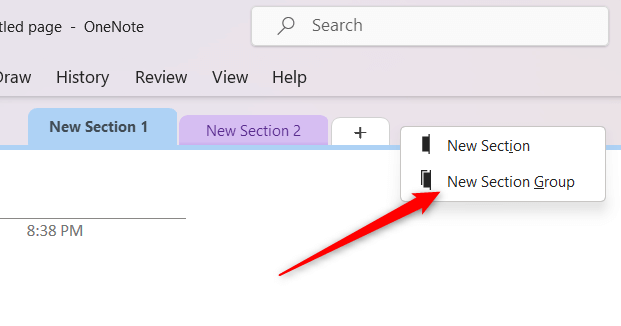
Questa funzionalità aiuta a mantenere uno spazio di lavoro pulito e ordinato fornendo allo stesso tempo un ulteriore livello di organizzazione.
Creazione e gestione delle pagine
Le pagine di OneNote sono il luogo in cui crei, archivi e organizzi le tue note.
Creazione di una nuova pagina
Creerai una nuova pagina all'interno di una sezione. Ecco come.
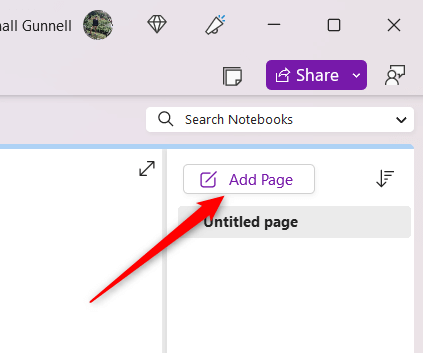
Organizzazione e rinomina delle pagine.
Dovrai dare priorità all'organizzazione delle tue pagine per una facile navigazione, soprattutto man mano che la tua raccolta cresce. Puoi riorganizzare le pagine facendo clic e trascinandole all'interno dell'elenco nella posizione desiderata.
Per rinominare una pagina, fai clic sul suo titolo nella parte superiore della pagina e modifica il testo oppure fai clic con il pulsante destro del mouse sul nome della pagina nell'elenco e seleziona Rinomina.
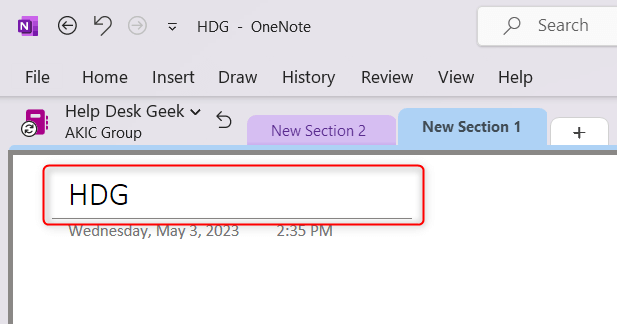
Modelli di pagina
OneNote offre una varietà di modelli di pagina integrati per aiutarti a creare note coerenti e visivamente accattivanti.
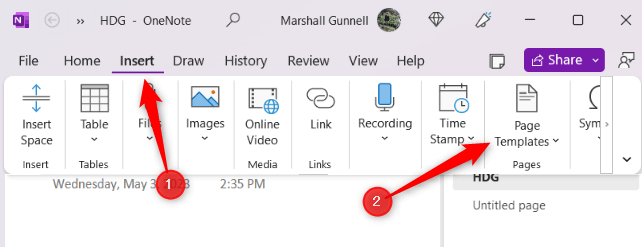
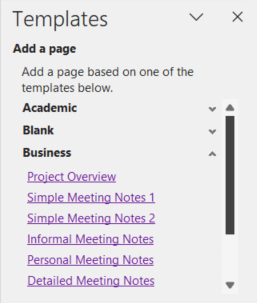
Puoi anche creare modelli personalizzati progettando una pagina e salvandola come modello. Questa funzionalità aiuta a risparmiare tempo e a mantenere uno stile uniforme nel prendere appunti.
Prendere appunti in OneNote
OneNote offre diverse opzioni per prendere appunti, come note di testo, disegni, clip audio e video e scrittura a mano.
Note di testo
Puoi creare note basate su testo in OneNote semplicemente facendo clic in un punto qualsiasi di una pagina e digitando. OneNote supporta la formattazione RTF, che consente di modificare stili, dimensioni, colori e altri attributi dei caratteri. Puoi anche creare elenchi puntati o numerati e formattare il testo in grassetto, corsivo o sottolineato.
Scrittura e disegno
OneNote supporta anche la scrittura e il disegno digitale utilizzando uno stilo, il touchscreen o il mouse.
Per accedere a questa funzionalità, fai clic sulla scheda Disegnanella barra multifunzione e scegli tra vari stili di penna, colori e spessori.
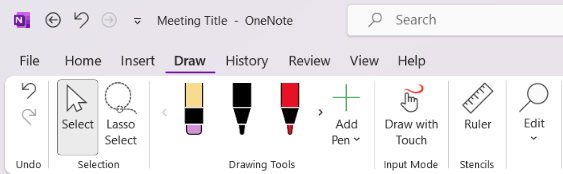
Puoi scrivere o disegnare direttamente sulla pagina, rendendola ideale per annotare, abbozzare idee, risolvere equazioni e altro ancora.
Registrazioni audio e video
OneNote ti consente di registrare note audio o video, il che può essere particolarmente utile per catturare lezioni o riunioni.
Per creare una registrazione, fai clic sulla scheda Inseriscinella barra multifunzione e seleziona Registra audioo Registra video. Tieni presente che l'opzione Registra audio è nidificata sotto l'opzione Trascrivi..
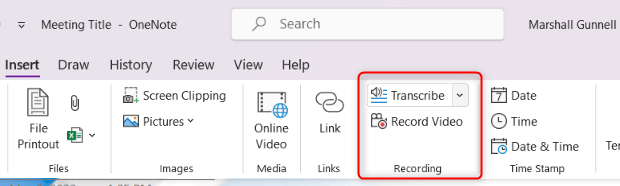
La registrazione verrà incorporata nella pagina e potrai riprodurla direttamente in OneNote.
Ritagli di schermo
Puoi anche acquisire e inserire ritagli di schermo (immagini dello schermo del tuo computer) direttamente nelle tue note.
Per creare un ritaglio di schermo, fai clic sulla scheda Inseriscinella barra multifunzione e seleziona Ritaglio schermo.
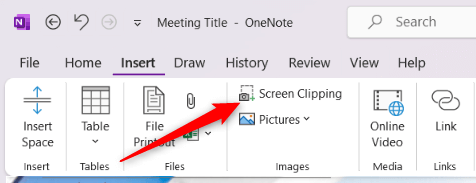
Lo schermo si oscurerà consentendoti di selezionare l'area che desideri acquisire. L'immagine ritagliata verrà quindi inserita nella tua pagina OneNote, dove potrai ridimensionarla o annotarla secondo necessità.
Formattazione e organizzazione delle note
OneNote offre vari strumenti di formattazione e organizzazione per aiutarti a creare note pulite, visivamente accattivanti e facilmente navigabili. Ecco una panoramica di alcune funzionalità chiave di formattazione e organizzazione che puoi aspettarti di trovare.
Opzioni di formattazione del testo
OneNote supporta la formattazione RTF, consentendoti di modificare stili, dimensioni, colori e altri attributi dei caratteri in base alle tue preferenze. Puoi formattare il testo con grassetto, corsivo, sottolineato, evidenziato e altro.
Per accedere a queste opzioni, seleziona il testo che desideri formattare e scegli le opzioni di formattazione desiderate dalla scheda Homenella barra multifunzione.
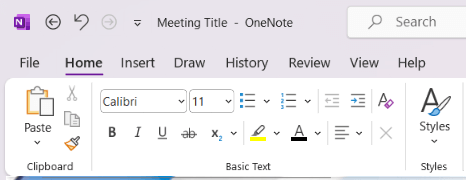
Elenchi puntati e numerati
Creare elenchi puntati o numerati in OneNote è semplice. Fai clic sulla posizione desiderata su una pagina, quindi seleziona l'icona Elenchi puntatio Numerazionedalla scheda Homesulla barra multifunzione.
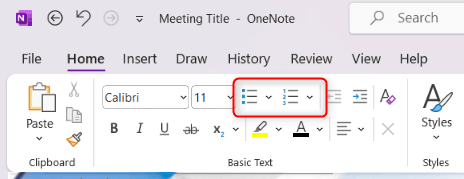
Puoi scegliere tra diversi stili di punti elenco o formati di numerazione per personalizzare l'aspetto dei tuoi elenchi.
Tabelle
Puoi creare tabelle per organizzare le informazioni in un formato strutturato. Per inserire una tabella, fai clic sulla scheda Inseriscinella barra multifunzione e seleziona Tabella. Successivamente, scegli il numero di righe e colonne necessarie dalla griglia per aggiungere la tabella alla tua pagina.
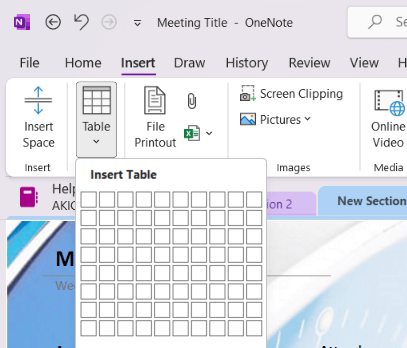
Puoi aggiungere o eliminare righe e colonne, applicare stili di tabella e ordinare i dati secondo necessità.
Tag
I tag in OneNote ti aiutano a classificare e dare priorità alle informazioni all'interno delle tue note, facilitando l'individuazione di elementi specifici in un secondo momento..
Per aggiungere un tag, seleziona il testo che desideri taggare e fai clic sull'opzione Tagnella scheda Homedella barra multifunzione. Scegli tra una varietà di tag integrati, come "Da fare", "Importante" o "Domanda".
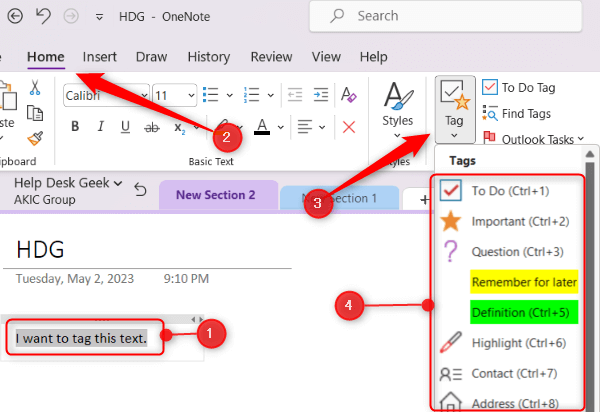
Puoi anche creare tag personalizzati per soddisfare le tue esigenze specifiche.
Puoi cercare gli elementi taggati in un secondo momento tramite il pulsante Trova tagnella scheda Home. Un riquadro mostra un elenco di tutti gli elementi contrassegnati nelle tue note.
Integrazione di OneNote con altri prodotti Microsoft
OneNote si integra perfettamente con altre app Microsoft, semplificando il flusso di lavoro. Ecco una panoramica del funzionamento di OneNote con alcuni prodotti Microsoft chiave.
Microsoft Word
Puoi inviare contenuto da un documento Word a OneNote utilizzando l'opzione Invia a OneNote. Per accedere a questa opzione, fai clic su File>Stampa. Seleziona OneNotecome stampante e seleziona Stampa.
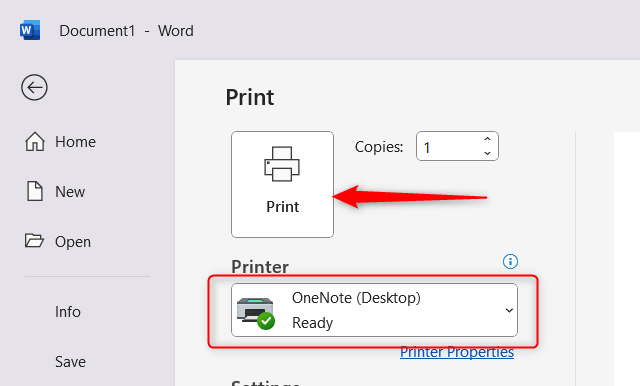
Dovrai quindi selezionare il taccuino a cui desideri inviarlo.
Questa funzionalità ti consente di archiviare ricerche, idee o schemi in OneNote insieme alle altre note.
Microsoft Excel
OneNote ti consente di incorporare fogli di calcolo Excel direttamente nelle tue note.
Per farlo, fai clic sulla scheda Inseriscinella barra multifunzione e seleziona Nuovo foglio di calcolo Excelo Foglio di calcolo Excel esistente.
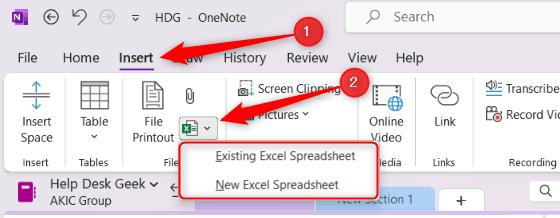
Il foglio di calcolo verrà incorporato come oggetto e potrai fare clic su Modificanel foglio di calcolo incorporato per modificare il contenuto utilizzando Excel. Puoi anche creare una nuova tabella in OneNote e convertirla in un foglio di calcolo Excel facendo clic con il pulsante destro del mouse e selezionando Converti in foglio di calcolo Excel.
Microsoft Outlook
OneNote offre diverse funzionalità di integrazione con Outlook, semplificando la gestione di attività, appuntamenti ed e-mail. Puoi creare attività di Outlook da OneNote, che verranno automaticamente aggiunte all'elenco delle attività di Outlook.
Per fare ciò, seleziona il testo che desideri trasformare in un'attività, fai clic con il pulsante destro del mouse e seleziona l'opzione Attività di Outlook, che è un'icona di bandiera. Successivamente, scegli una scadenza dall'elenco..
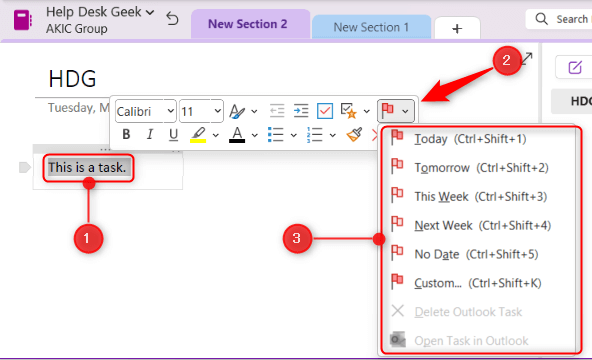
Suggerimenti e trucchi per OneNote
OneNote è un'applicazione ricca di funzionalità con numerosi suggerimenti e trucchi che possono aiutarti a massimizzarne il potenziale e ad aumentare la tua produttività. Ecco alcuni suggerimenti e trucchi utili da considerare quando si utilizza OneNote:
Scorciatoie da tastiera
OneNote dispone di diversi tasti rapidi che possono farti risparmiare tempo e semplificare il flusso di lavoro. Acquisisci familiarità con le scorciatoie per attività comuni, come la creazione di una nuova pagina (Ctrl + N), l'annullamento di un'azione (Ctrl + Z) o la ricerca di note (Ctrl + E). Puoi trovare un elenco delle scorciatoie da tastiera di OneNote su Sito ufficiale di Microsoft.
Riconoscimento ottico dei caratteri (OCR)
OneNote ha un Funzionalità OCR integrato che ti consente di estrarre testo da immagini o documenti scansionati. Per utilizzare l'OCR, fai clic con il pulsante destro del mouse su un'immagine nelle note e seleziona Copia testo da immagine. OneNote estrarrà il testo, che potrai quindi incollare altrove nelle tue note o in un'altra app.
Protezione tramite password
Puoi aggiungere protezione della password a sezioni specifiche nei tuoi blocchi appunti di OneNote per proteggere le informazioni sensibili. Per fare ciò, fai clic con il pulsante destro del mouse sulla scheda di una sezione e seleziona Proteggi questa sezione con password. Fai clic su Imposta password, inserisci la password desiderata e confermala per applicare la protezione tramite password.
Aggancia OneNote al desktop
Puoi ancorare OneNote a un lato del desktop e prendere appunti mentre lavori contemporaneamente su altre cose. A tale scopo, fai clic sulla scheda Visualizzanella barra multifunzione e seleziona Aggancia al desktop. OneNote verrà ridimensionato e ancorato al lato dello schermo, facilitando la consultazione e la presa di appunti mentre si lavora in altri programmi.
Scatena la tua produttività
Man mano che acquisisci padronanza delle numerose funzionalità di Microsoft OneNote, sbloccherai tutto il potenziale di questa potente app. Dall'organizzazione dei tuoi pensieri alla collaborazione con gli altri, OneNote ti consente di ottimizzare la tua produttività e conservare tutto in un'unica posizione facilmente accessibile.
Non aver paura di esplorare le varie opzioni di personalizzazione e sperimentare diverse tecniche per trovare il flusso di lavoro perfetto per le tue esigenze. Ricorda, OneNote è progettato per adattarsi al tuo stile unico, quindi sfrutta al massimo le sue capacità per creare un taccuino digitale personalizzato che funzioni per te..
Buona presa di appunti!
.