Quando Microsoft ha introdotto per la prima volta la barra multifunzione nel suo Ufficio, ha causato un po 'di divisione tra coloro che trascorrono tutto il giorno utilizzando software di produttività. Alcune persone lo adoravano e altri preferivano il classico sistema di menu che è più o meno vecchio quanto l'interfaccia utente grafica stessa.
Alla fine, il nastro ha vinto la guerra e sembra essere qui per restare. Fortunatamente, anche se non sei un fan, puoi effettivamente personalizzare la barra multifunzione di Microsoft Office per adattarla meglio al tuo flusso di lavoro e alle tue esigenze.
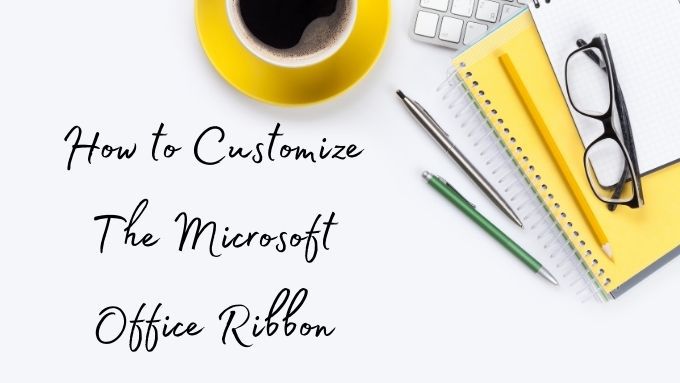
Quali versioni stiamo utilizzando
Usiamo Office 365 come parte di Microsoft 365. Ciò significa che la versione su cui si basano queste istruzioni si riferisce all'ultima versione di Office al momento della scrittura. Dovrebbero esserci poche (se presenti) differenze nel funzionamento della personalizzazione della barra multifunzione, poiché tutte le versioni di Office sono ora essenzialmente unificate.
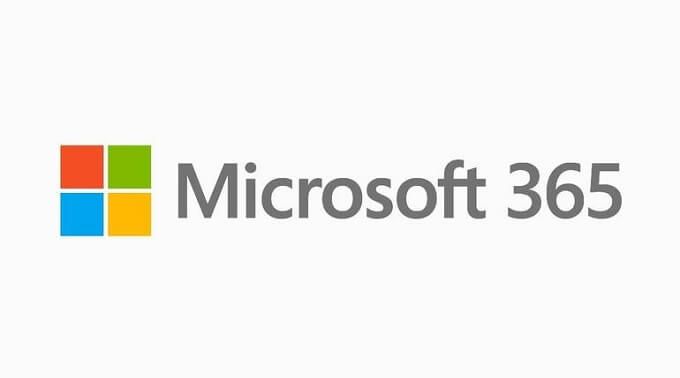
C'è tuttavia una grande eccezione a questo. La versione Office Live del servizio non offre la personalizzazione della barra multifunzione o, in effetti, alcuna barra multifunzione. Come le applicazioni web Docs, Fogli e Presentazioni di Google, Office Live è una versione molto ridotta delle app desktop. Pertanto, le istruzioni e le informazioni seguenti si applicano solo alle versioni desktop correnti di Microsoft Office.
Come funzionano i nastri in generale
I nastri hanno lo scopo di organizzare le funzioni del software in base al loro tipo generale. Pertanto, le funzioni che di solito vengono utilizzate in combinazione tra loro condividono tutte lo stesso nastro. In un'applicazione come Microsoft Word vedrai un nastro per il design, il layout, i riferimenti accademici e così via.
Per impostazione predefinita, Microsoft ha svolto un ottimo lavoro nel fornire nastri e funzioni del nastro che soddisferanno la maggior parte delle persone. Se stai solo facendo fogli di calcolo di base o scrivendo saggi occasionali, ci sono pochi motivi per correggere ciò che non è rotto.
In_content_1 all: [300x250] / dfp: [640x360]->
Se svolgi quotidianamente le stesse serie di attività altamente specifiche, puoi accelerare il tuo flusso di lavoro regolando esattamente quali nastri di Microsoft Office sono a portata di mano.
I nastri sono ulteriormente suddivisi in gruppi di comandi correlati. Ad esempio, la barra multifunzione Home ha un gruppo denominato "Carattere". Questo ha i comandi relativi alla formattazione dei caratteri tutti in un unico posto.
La personalizzazione della barra multifunzione di Microsoft Office assume quindi due forme principali:
Ti mostreremo come eseguire entrambe le operazioni in Microsoft Office con facilità, iniziando con come aggiungere o rimuovere intere strisce.
Come aggiungere o rimuovere intere schede della barra multifunzione in Microsoft Office
Per impostazione predefinita, Office non inserisce sullo schermo tutti i nastri presenti in ciascuna applicazione. In realtà ci sono intere schede della barra multifunzione che potresti non sapere che sono a pochi clic di distanza.
Per accedere all'interfaccia di personalizzazione del nastro, tutto ciò che devi fare è fare clic con il pulsante destro del mouse su qualsiasi parte vuota del nastro, quindi selezionare Personalizza il nastro. Vedrai questa finestra:
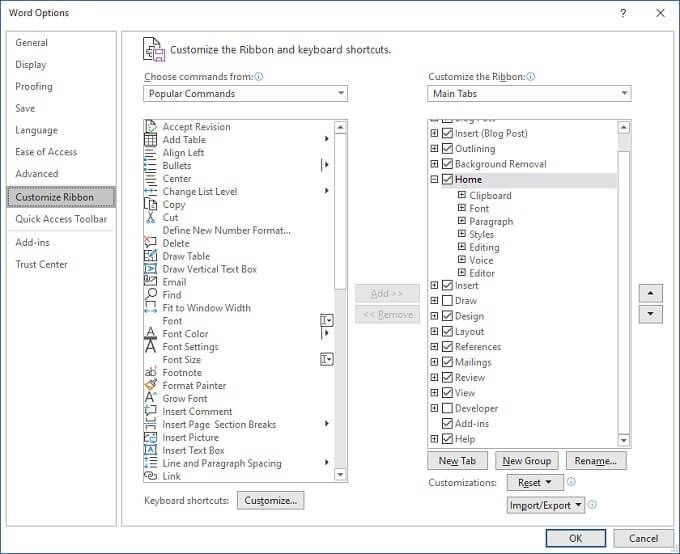
Qui vedrai due colonne. A sinistra, abbiamo i comandi che possono essere aggiunti alle schede e ai gruppi della barra multifunzione.
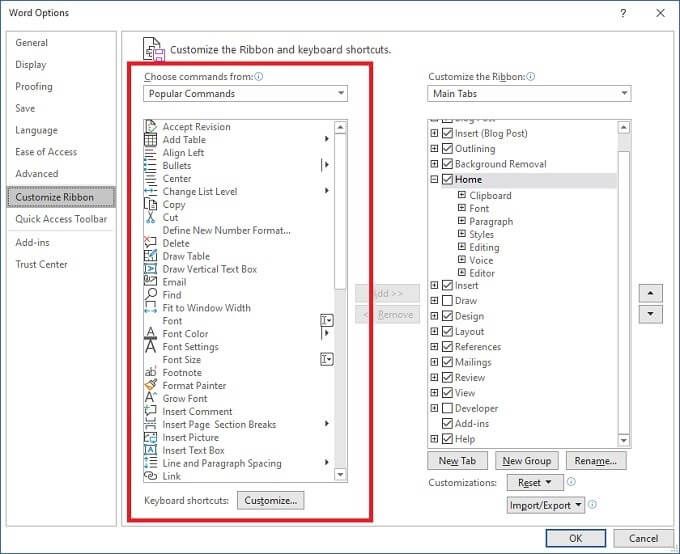
Questi non sono rilevanti al momento, quindi rivolgiamo la nostra attenzione alla colonna di destra sotto Personalizza la barra multifunzione.
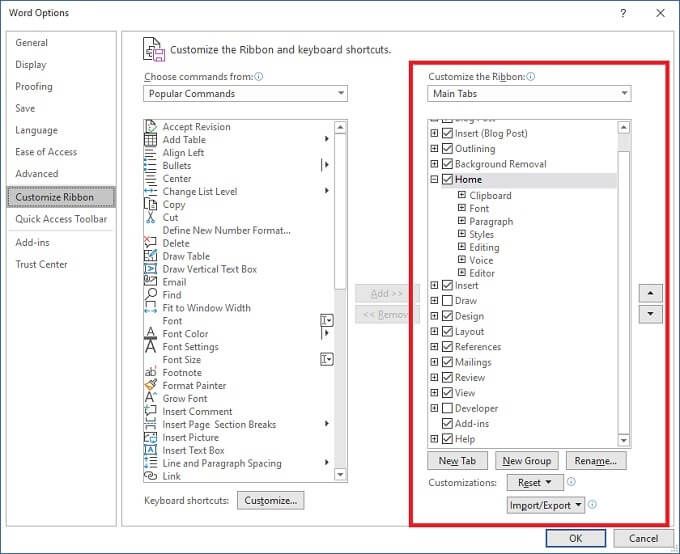
Il menu a discesa sotto il nome di questa colonna può essere utilizzato per visualizzare tutte le schede, solo le schede principali o solo le schede degli strumenti. Per ora, lascialo su Schede principali. Come puoi vedere, c'è una voce per ciascuna delle schede che puoi vedere nella schermata principale dell'app di Office che stai utilizzando.
Qui stiamo usando Word, quindi un buon esempio è
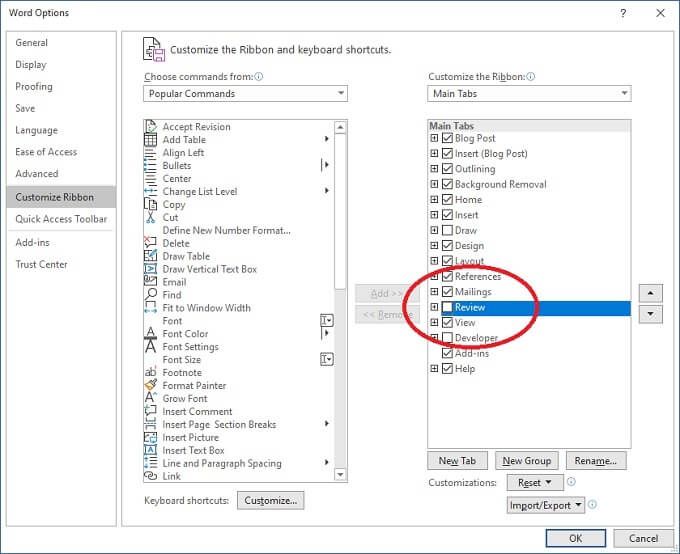
Vai avanti e seleziona o deseleziona qualunque casella tu voglia. Quindi seleziona OKquando hai finito e la tua app avrà solo le schede di cui hai effettivamente bisogno.
Come personalizzare le singole schede della barra multifunzione
Ora che sai come rimuovere le schede, è il momento di scavare nel contenuto di ogni singola scheda. Innanzitutto, fai clic con il pulsante destro del mouse su una parte vuota della barra multifunzione, quindi seleziona Personalizza barra multifunzione.
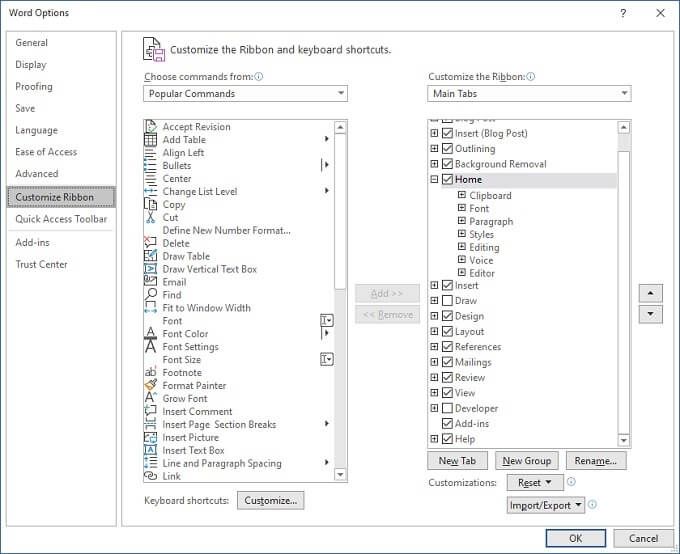
Ora scegliamo una scheda da personalizzare. In questo caso, la scheda sarà Home. Seleziona il piccolo segno più a sinistra di Home. Ciò espanderà l'elenco dei gruppi all'interno di quella scheda.
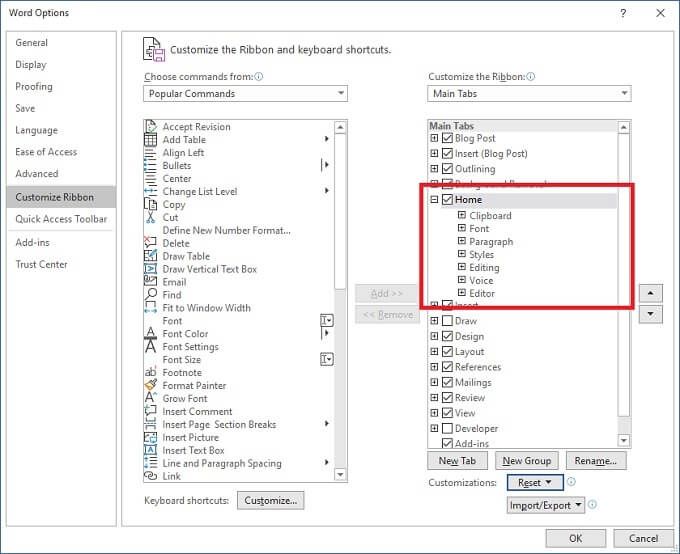
Ora seleziona un gruppo. In questo caso stiamo selezionando Appunti. Una volta selezionato, seleziona il pulsante Rimuovitra le due colonne. Gli appunti verranno rimossi dalla scheda Home.
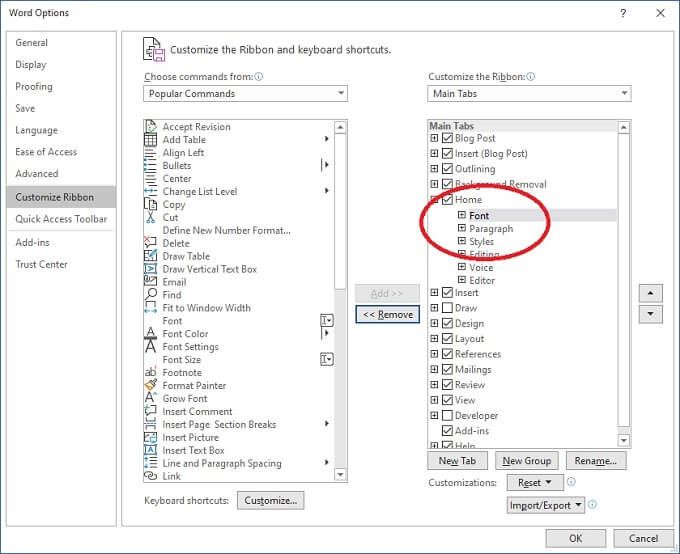
Puoi anche aggiungere gruppi alle schede. Innanzitutto assicurati che Scegli comandi dal menu a discesasia impostato su Schede principali. Questo è opzionale, ma rende più facile capire quali gruppi e comandi appartengono a dove.
Espandiamo la scheda Disegnanella colonna di sinistra. Seleziona Strumenti di disegno, quindi Aggiungi.
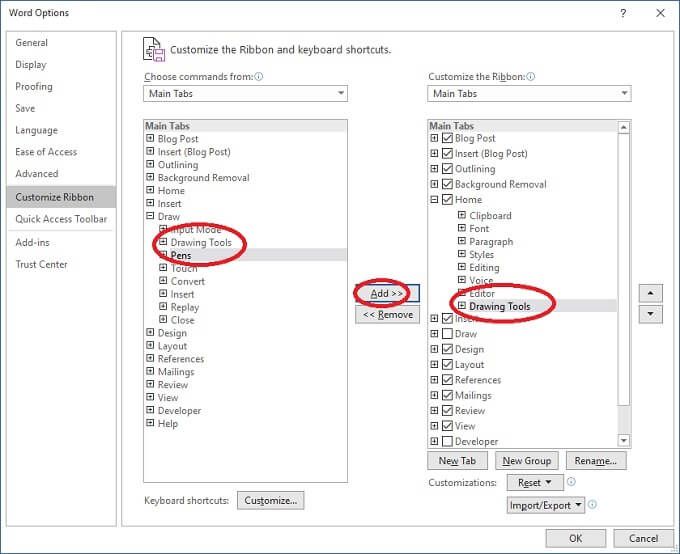
Gli strumenti di disegno sono stati ora aggiunti alla scheda Home.
È possibile aggiungere anche singoli comandi, ma questi dovranno essere aggiunti a gruppi personalizzati, quindi vediamo come vengono creati successivamente.
Aggiunta di schede e gruppi personalizzati
L'ultima personalizzazione di base che faremo è la creazione di una scheda e gruppi personalizzati. Torna alla Finestra Personalizza barra multifunzione.
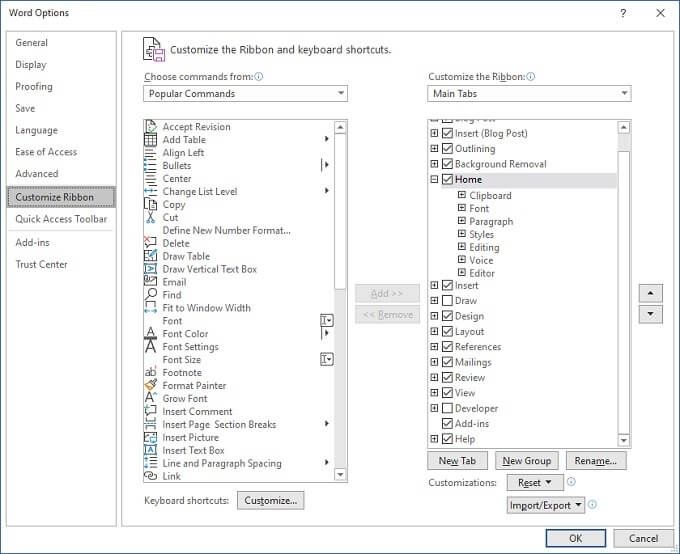
Ora seleziona Nuova scheda. Vedrai apparire una nuova scheda con un nuovo gruppo sotto di essa.
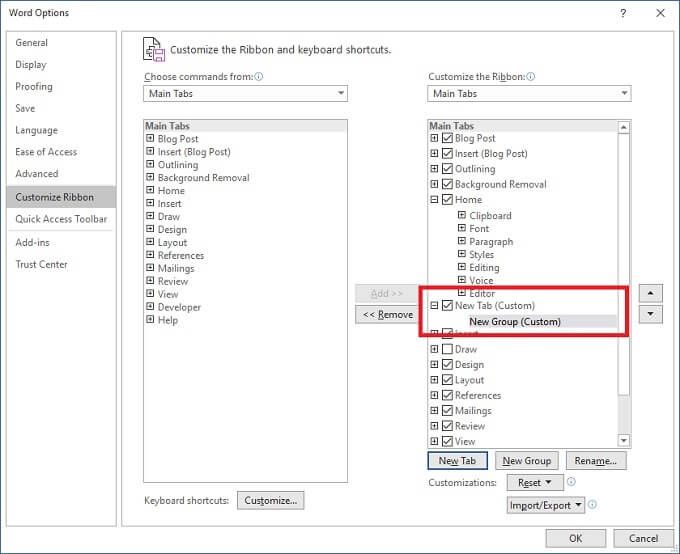
Seleziona Rinominaper assegnare un nome personalizzato alla scheda e al gruppo.
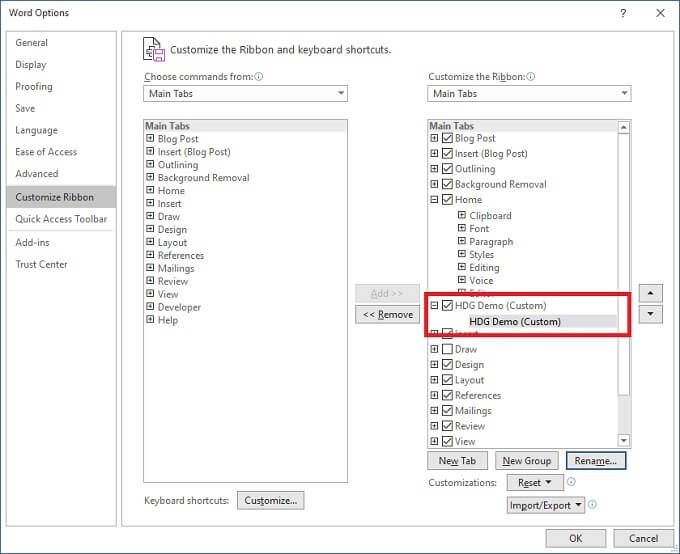
Ora puoi usare le istruzioni sopra sezioni per aggiungere gruppi a questa scheda. Ovviamente puoi anche aggiungere gruppi personalizzati alle schede esistenti. Puoi anche aggiungere singoli comandi ai tuoi gruppi personalizzati dalla colonna di sinistra dei comandi elencati.
In questo modo creerai un'interfaccia completamente personalizzata per la tua app di Office preferita.
Importazione ed esportazione delle personalizzazioni del nastro
Sarebbe piuttosto sfortunato se impiegassi molto tempo a perfezionare perfettamente il tuo nastro solo per perdere quelle impostazioni. Che si tratti di un guasto del disco rigido, di possedere più di un computer o di acquistarne uno nuovo, puoi esportare e importare facilmente le tue personalizzazioni.
Nella finestra Personalizza la barra multifunzione, seleziona la menu a discesa Importa / Esportae salva la personalizzazione corrente o caricane una precedentemente salvata.
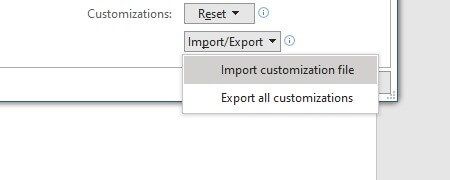
È semplicissimo.
Ripristino delle personalizzazioni
È fantastico che tu possa modificare praticamente ogni aspetto della barra multifunzione di Office, ma è anche un po 'troppo facile rovinare completamente le cose. La buona notizia è che recuperare le personalizzazioni predefinite è facile. Se hai avuto l'accortezza di salvare la configurazione, puoi semplicemente ricaricare il file di personalizzazione.
Se, d'altra parte, vuoi solo tornare a come erano le cose fuori dagli schemi, seleziona il menu a discesa di ripristino nella finestra di personalizzazione. Quindi scegliere di ripristinare solo la scheda selezionata o tutte.
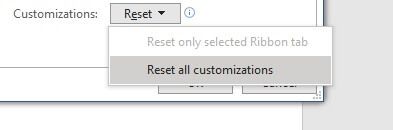
Ora conosci tutte le nozioni di base sulla personalizzazione della barra multifunzione di Microsoft Office. Vai avanti e fallo tuo.